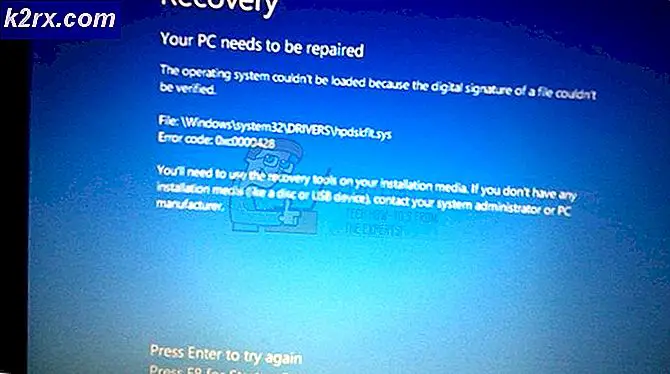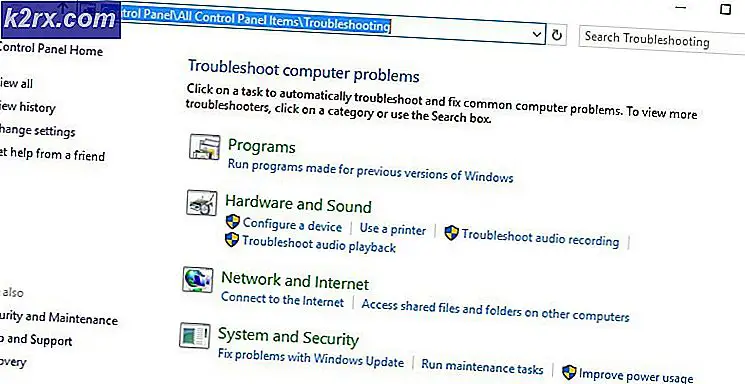Fix: Der Remoteprozeduraufruf ist fehlgeschlagen
Können Sie Ihre Fotos, Dokumente oder Windows-Funktionen und -Anwendungen öffnen? Erhalten Sie den Fehler Remote Procedure Call Failed ? Wenn ja, sind Sie an der richtigen Stelle, um eine geeignete Lösung für dieses Problem zu finden. Wenn Sie keine Probleme auf Ihrem Computer haben, sollten Sie glücklich sein und Sie können diesen Artikel lesen und teilen, damit andere über mögliche Lösungen für dieses Problem informieren können.
Was ist der Zweck von Remote Procedure Call? Microsoft Remote Procedure Call (RPC) definiert eine leistungsfähige Technologie zum Erstellen verteilter Client - Server - Programme. Wenn Sie weitere Informationen zu RPC erhalten möchten, können Sie dies über RPC (hier) tun.
Dieses Problem tritt unter Windows 7, Windows 8, Windows 8.1 und Windows 10 auf. Nur wenige Benutzer haben Probleme beim Öffnen von Fotos, Dokumenten, Windows Media Player, Systemsteuerung, Windows Store und anderen Windows-Funktionen und -Anwendungen.
Also, warum dieser Fehler auftritt? Es gibt nur wenige Lösungen, darunter Probleme mit Betriebssystemen oder Anwendungen, Probleme mit Diensten, Malware-Infektionen, beschädigte Dateien, beschädigte Benutzerkonten oder andere.
In diesem Artikel werden wir Windows 7 und Windows 10 verwenden. Wir zeigen Ihnen, wie Sie ein Problem mit der Photo App, Windows Store oder anderen Anwendungen beheben können.
Wir haben 15 Methoden zur Lösung des Problems mit Remote Procedure Call erstellt.
Methode 1: Führen Sie die Problembehandlung aus
Stellen Sie sich vor, Sie können den Windows Store nicht öffnen, weil ein RPC-Fehler aufgetreten ist. Eine der ersten Lösungen, die Sie ausprobieren müssen, ist das Troubleshooter-Tool, das in Windows integriert ist. Wenn Sie nicht wissen, wo Sie starten und was Sie konfigurieren sollen, wird das Problembehebungstool versuchen, das Problem durch vordefinierte Aktionen von Microsoft zu lösen. Wir zeigen Ihnen, wie Sie Troubleshooter unter Windows 10 1703 ausführen. Wenn Sie eine andere Version des Betriebssystems verwenden, können Sie folgendermaßen vorgehen, um die Problembehandlung auszuführen und das Problem zu beheben.
- Halten Sie das Windows-Logo und drücken Sie R
- Geben Sie die Systemsteuerung ein und drücken Sie die Eingabetaste, um die Systemsteuerung zu öffnen
- Sortiere Icons nach Kategorie
- Klicken Sie auf System und Sicherheit
- Klicken Sie unter Sicherheit und Wartung auf Allgemeine Computerprobleme beheben
- Wählen Sie die Registerkarte Fehlerbehebung und navigieren Sie zu Windows Store . Falls Sie Probleme mit anderen Windows-Funktionen oder -Anwendungen haben, wählen Sie diese Funktion oder Anwendung aus
- Nachdem Sie Windows Store ausgewählt haben, klicken Sie auf Problembehandlung ausführen
- Warten Sie, bis das Problembehebungstool die Schritte zur Fehlerbehebung abgeschlossen hat
- Starten Sie Ihr Windows neu
- Führen Sie Windows Store aus
- Laden Sie Ihre Lieblingsanwendung oder Ihr Lieblingsspiel über Windows Store herunter
Methode 2: Ändern Sie Standardprogramme
Wenn Sie Ihre Fotos nicht mit der Foto-App oder einer anderen Anwendung öffnen können, weil ein Problem mit dem RPC-Fehler aufgetreten ist, müssen Sie überprüfen, welche Anwendung Sie zum Öffnen Ihrer Fotos verwenden. Eine Tür kann nicht mit dem falschen Schlüssel geöffnet werden, Bilder können auch nicht durch falsche Anwendung geöffnet werden. Wir zeigen Ihnen, wie Sie das Standardprogramm für Fotos mit Windows 10 konfigurieren. Wenn Sie eine andere Version des Betriebssystems von Windows Vista bis Windows 8.1 verwenden, können Sie dieses Verfahren verwenden, um das Standardprogramm für die Anwendung zu ändern. Wenn Sie beispielsweise ein Problem mit dem Öffnen von PDF-Dateien haben, können Sie dieser Methode folgen und die Standardanwendung für PDF-Dateien konfigurieren. So lass uns anfangen.
- Halten Sie das Windows-Logo und drücken Sie R
- Geben Sie die Systemsteuerung ein und drücken Sie die Eingabetaste, um die Systemsteuerung zu öffnen
- Sortiere Icons nach Kategorie
- Wählen Sie Programme
- Wählen Sie Standardprogramme
- Klicken Sie auf Standardprogramme festlegen
- Wählen Sie Fotos
- Klicken Sie auf Dieses Programm als Standard festlegen
- Klicken Sie auf OK
- Öffne deine Fotos
Methode 3: Windows Photo Viewer in Windows 10 wiederherstellen
Vielen Benutzern fehlt Windows Photo Viewer in Windows 10. Wenn Sie Windows XP, Windows Vista oder Windows 7 verwenden, öffnen Sie Ihre Fotos mit Windows Photo Viewer. Wo ist Windows Photo Viewer in Windows 10? Windows Photo Viewer ist vorhanden und nicht aktiviert. Sie müssen es daher über den Registrierungseditor aktivieren. Bevor wir Änderungen im Registrierungs-Editor vornehmen, sichern wir die Registrierungsdatenbank im Falle einer Fehlkonfiguration. Wir zeigen Ihnen, wie Sie es unter Windows 10 machen.
Für diese Methode benötigen Sie ein Administratorkonto, da der Standardbenutzer keine Systemänderungen vornehmen darf. Sie können die Schritte zum Wiederherstellen von Photo Viewer unter Windows 10 hier anzeigen
Methode 4: Starten Sie Dienste
Services sind eine in Windows integrierte Software. Wenn Sie in Diensten eine Konfiguration vornehmen möchten, müssen Sie ein Benutzerkonto mit Administratorrechten verwenden. Standardbenutzerkonten dürfen keine Systemänderungen vornehmen. Sie müssen drei Dienste konfigurieren, einschließlich RPC, RPC-Standort und DCOM. Was ist der Zweck von ihnen? Wenn Sie auf sie doppelklicken, werden Sie Microsoft-Definitionen wie folgt lesen:
RPC- Dienst (Remote Procedure Call) ist der Dienststeuerungs-Manager für COM- und DCOM-Server. Es führt Objektaktivierungsanforderungen, Objektexporteur-Auflösungen und verteilte Garbage Collection für COM- und DCOM-Server durch. Wenn dieser Dienst beendet oder deaktiviert ist, funktionieren Programme, die COM oder DCOM verwenden, nicht ordnungsgemäß. Es wird dringend empfohlen, dass der RPCSS-Dienst ausgeführt wird.
RPC-Standort (Remote Procedure Call): In Windows 2003 und früheren Versionen von Windows verwaltet der Remoteprozeduraufruf-Dienst (RPC) die RPC-Namensdienstdatenbank. In Windows Vista und höheren Versionen von Windows bietet dieser Dienst keine Funktionalität und ist für die Anwendungskompatibilität vorhanden.
Der DCOM Server Process Launcher- Dienst startet COM- und DCOM-Server als Reaktion auf Objektaktivierungsanforderungen. Wenn dieser Dienst beendet oder deaktiviert ist, funktionieren Programme, die COM oder DCOM verwenden, nicht ordnungsgemäß. Es wird dringend empfohlen, dass der DCOMLAUNCH-Dienst ausgeführt wird.
Wir zeigen Ihnen, wie Sie Dienste in Windows 10 konfigurieren. Die Vorgehensweise ist für das Betriebssystem von Windows XP bis Windows 10 gleich.
- Halten Sie das Windows-Logo und drücken Sie R
- Geben Sie services.msc ein und drücken Sie die Eingabetaste, um die Dienste zu öffnen
- Navigieren Sie zu Remote Procedure Call- Dienst und stellen Sie sicher, dass der Dienst ausgeführt wird. Falls es nicht läuft, überprüfen Sie bitte den nächsten Schritt. Wenn der Dienst läuft, beginnen Sie mit Schritt
- Klicken Sie mit der rechten Maustaste auf den RPC- Dienst (Remote Procedure Call) und wählen Sie
- Unter Startart wählen Sie Automatisch und klicken Sie auf Es sollte wie im nächsten Foto konfiguriert werden.
- C lecken Übernehmen und dann OK
- Navigieren Sie zum RPC-Locator- Dienst (Remote Procedure Call)
- Klicken Sie mit der rechten Maustaste auf den Remoteprozeduraufruf- Dienst (RPC), und wählen Sie Eigenschaften
- Unter Startart wählen Sie Manuell
- Klicken Sie auf Anwenden und dann auf OK
- Navigieren Sie zu DCOM Server Process Launcher- Dienst, und stellen Sie sicher, dass der Dienst ausgeführt wird. Falls es nicht läuft, überprüfen Sie bitte den nächsten Schritt
- Klicken Sie mit der rechten Maustaste auf DCOM Server Process Launcher und wählen Sie Eigenschaften
- Unter Startart wählen Sie Automatisch und klicken Sie auf Es sollte wie im nächsten Foto konfiguriert werden.
- Klicken Sie auf Anwenden und dann auf OK
- Starten Sie Ihr Windows neu
- Führen Sie eine Anwendung aus oder öffnen Sie Dateien, die aufgrund eines RPC-Fehlers nicht funktionieren
- Genießen Sie Ihr Windows ohne Fehler
Methode 5: Scannen Sie Ihren Computer nach Malware
Wenn Sie keinen Antivirus verwenden, ist Ihr Windows mit Malware infiziert. Wir zeigen Ihnen, wie Sie mit Avira Antivirus, einem kostenlosen Antivirenprogramm für Privatanwender, einen Scan durchführen können. Wenn Sie Avira Antivirus herunterladen und etwas über Avira Antivirus erfahren möchten, können Sie dies über diesen LINK tun. Außerdem zeigen wir Ihnen, wie Sie einen Scan mit Windows Defender ausführen, der in Windows 8, Windows 8.1 und Windows 10 integriert ist. Wir hoffen, dass Sie Windows XP und Windows Vista nicht verwenden, da Microsoft die Unterstützung für sie gestoppt hat Sie können Antivirenprogramme nicht mit Sicherheitspatches aktualisieren. Wenn Sie Antivirus installieren, wird das Antivirenprogramm ausgeführt und Sie sehen ihn in Ihrer Taskleiste. Sie können Ihr Antivirenprogramm auf zwei Arten ausführen, eines über Windows Search und ein anderes, um Antivirenprogramme über die Taskleiste zu öffnen. Wir zeigen Ihnen, wie Sie mit Hilfe von Search Antivirus Avira ausführen und einen Scan Ihres Windows ausführen.
- Klicken Sie mit der linken Maustaste auf Start und geben Sie Avira Antivirus ein
- Klicken Sie mit der rechten Maustaste auf Avira Antivirus und wählen Sie Als Administrator ausführen
- Klicken Sie auf Ja, um die Ausführung von Avira Antivirus als Administrator zu bestätigen
- Klicken Sie auf System scannen
- Klicken Sie auf Ja, um die Überprüfung als Administrator zu bestätigen
- Warten Sie, bis Avira Antivirus den Scan abgeschlossen hat
- Starten Sie Ihr Windows neu
- Genießen Sie Ihr Windows ohne Fehler
Wenn Sie Windows 8, Windows 8.1 und Windows 10 verwenden, können Sie ein Antivirenprogramm namens Windows Defender verwenden, das in Windows integriert ist. Wenn Sie Antivirenprogramme von Drittanbietern installieren möchten, schaltet Windows Windows Defender automatisch aus. Wenn Sie Antivirenprogramme von Drittanbietern deinstallieren, startet Windows Windows Defender automatisch. Großartig, oder?
Sie können Windows Defender über die Windows-Suche oder über die Taskleiste starten. Dieses Mal starten wir Windows Defender von der Taskleiste.
- Navigieren Sie zur Taskleiste
- Klicken Sie mit der rechten Maustaste auf das Windows Defender-Symbol und wählen Sie Öffnen
- Klicken Sie auf Vollständige Suche, um die gesamte Festplatte zu durchsuchen
- Warten Sie, bis Windows Defender den Scanvorgang abgeschlossen hat
- Starten Sie Ihr Windows neu
- Genießen Sie Ihr Windows ohne Fehler
Methode 6: SFC / SCANNOW
System File Checker (SFC) ist ein in Windows integriertes Befehlszeilendienstprogramm, das auf Systemdateibeschädigung prüft. Falls SFC Probleme mit der Beschädigung von Systemdateien festgestellt hat, versucht SFC, diese zu beheben. Sie müssen Administrator sein, der eine Konsolensitzung ausführt, um das SFC-Dienstprogramm zu verwenden. SFC enthält zusätzliche Befehle als SCANNOW. SCANNOW scannt die Integrität aller geschützten Systemdateien und repariert Dateien mit Problemen, wenn möglich.
Weitere Informationen zum Ausführen von sfc / scannow
Methode 7: Ändern der DPI-Skalierung
Lassen Sie uns einige Einstellungen unter Windows 7 vornehmen. Nur wenige Benutzer haben RPC-Fehler behoben. Fehler beim Ändern der Anzeige-Überschrift auf ihren Windows 7-Rechnern. Wir zeigen Ihnen, wie Sie die DPI-Skalierung unter Windows 7 ändern können.
- Halten Sie das Windows- Logo und drücken Sie R
- Geben Sie die Systemsteuerung ein und drücken Sie die Eingabetaste, um die Systemsteuerung zu öffnen
- Sortiere Icons nach Kategorie
- Wählen Sie Darstellung und Personalisierung
- Klicken Sie unter Anzeige auf Text und andere Elemente größer oder kleiner
- Ändern Sie die Größe des Textes. Sie haben drei Optionen: Kleiner, Mittel und Größer. Versuche sie alle zu testen. Wir wechselten von Medium zu Smaller . Nachdem Sie die Größe des Textes geändert haben, klicken Sie auf Übernehmen .
- Ab jetzt abmelden
- Melden Sie sich bei Ihrem Benutzerkonto an
- Öffnen Sie Ihre Dateien oder testen Sie Ihre Anwendung
- Viel Spaß beim Arbeiten mit Windows
Methode 8: Löschen Sie Inhalt aus LocalState-Ordner
Bei dieser Methode entfernen wir Inhalte aus dem Ordner LocalStore, der sich unter Ihrem Benutzerkonto befindet. Wir zeigen Ihnen, wie Sie es mit Windows 10 machen. Falls Sie eine andere Version des Betriebssystems verwenden, können Sie diesen Vorgang ausführen, um Inhalte aus dem LocalState-Ordner zu entfernen. So lass uns anfangen.
- Halten Sie das Windows-Logo und drücken Sie E, um den Windows Explorer oder den Datei-Explorer zu öffnen
- Geben Sie den folgenden Pfad ein (aus dem folgenden Screenshot)
- Wählen Sie alle Dateien aus und löschen Sie sie
- Klicken Sie auf Ja, um das Löschen von Dateien aus dem LocalState-Ordner zu bestätigen
- Starten Sie Ihr Windows neu
- Öffnen Sie Ihre Dateien oder testen Sie Ihre Anwendung
- Viel Spaß beim Arbeiten mit Windows ohne Fehler
Methode 9: Deinstallieren Sie alle Registrierungs-Cleaner
Wenn Sie einen Registrierungs-Cleaner verwenden, besteht möglicherweise Kompatibilitätsproblem zwischen Registry Cleaner und Windows-Features oder -Anwendungen. Wir zeigen Ihnen, wie Sie Wise Registry Cleaner unter Windows 10 deinstallieren. Wenn Sie eine andere Version des Betriebssystems verwenden, können Sie diesen Schritt ausführen, um Registry Cleaner zu deinstallieren.
PRO TIPP: Wenn das Problem bei Ihrem Computer oder Laptop / Notebook auftritt, sollten Sie versuchen, die Reimage Plus Software zu verwenden, die die Repositories durchsuchen und beschädigte und fehlende Dateien ersetzen kann. Dies funktioniert in den meisten Fällen, in denen das Problem aufgrund einer Systembeschädigung auftritt. Sie können Reimage Plus herunterladen, indem Sie hier klicken- Halten Sie das Windows-Logo und drücken Sie R
- Geben Sie appwiz.cpl ein und drücken Sie die Eingabetaste, um Programme und Funktionen zu öffnen
- Wählen Sie Wise Registry Cleaner 9.45
- Klicken Sie mit der rechten Maustaste auf Wise Registry Cleaner 9.45 und wählen Sie Deinstallieren
- Befolgen Sie die Anweisungen zum Deinstallieren von Wise Registry Cleaner 9.45
- Starten Sie Ihr Windows neu
- Genießen Sie Ihr Windows ohne Fehler
Methode 10: Deinstallieren Sie Videocodecs
Verwenden Sie zusätzliche Videocodecs auf Ihrem Windows? Wenn ja, müssen Sie Software deinstallieren, die Video-Codecs bereitstellt. Nur wenige Benutzer haben RPC gelöst Fehler durch Deinstallation von Videocodecs behoben. Wir zeigen Ihnen, wie Sie Videocodecs unter Windows 10 deinstallieren. Wenn Sie eine andere Version des Betriebssystems verwenden, können Sie den Videocodec mithilfe dieses Verfahrens deinstallieren.
- Halten Sie das Windows-Logo und drücken Sie R
- Geben Sie appwiz.cpl ein und drücken Sie die Eingabetaste, um das Programm und die Funktionen zu öffnen
- Wählen Sie Windows 10 Codec Pack 2.0.8
- Klicken Sie mit der rechten Maustaste auf Windows 10 Codec Pack 2.0.8 und wählen Sie Deinstallieren
- Befolgen Sie das Verfahren zum Deinstallieren von Windows 10 Codec Pack 2.0.8
- Starten Sie Ihr Windows neu
- Genießen Sie Ihr Windows ohne Fehler
Methode 11: Deinstallieren Sie PDF Architect
In dieser Methode werden wir auch die Anwendung deinstallieren. Wie in den vorherigen beiden Methoden gibt es möglicherweise ein Kompatibilitätsproblem zwischen Software oder Windows-Anwendung. Auf dieser Grundlage werden wir die Software PDF Architect deinstallieren. Wir zeigen Ihnen, wie Sie PDF Architect unter Windows 10 deinstallieren. Wenn Sie eine andere Version des Betriebssystems verwenden, können Sie dieses Verfahren zum Deinstallieren von PDF Architect befolgen.
- Halten Sie das Windows-Logo und drücken Sie R
- Geben Sie appwiz.cpl ein und drücken Sie die Eingabetaste, um das Programm und die Funktionen zu öffnen
- Wählen Sie PDF Architect 5
- Klicken Sie mit der rechten Maustaste auf PDF Architect 5 und wählen Sie Deinstallieren
- Befolgen Sie die Anweisungen zum Deinstallieren von PDF Architect 5
- Starten Sie Ihr Windows neu
- Genießen Sie Ihr Windows ohne Fehler
Methode 12: Installieren Sie Standardanwendungen mit PowerShell erneut
Bei dieser Methode installieren wir Windows-Apps über PowerShell neu. Wir zeigen Ihnen, wie Sie es in Windows 10 machen. Sie können das gleiche Verfahren unter Windows 8 und Windows 8.1 ausführen
- Klicken Sie mit der linken Maustaste auf Start und geben Sie PowerShell ein
- Klicken Sie mit der rechten Maustaste auf PowerShell und wählen Sie Als Administrator ausführen aus
- Klicken Sie auf Ja, um die Ausführung von PowerShell als Administrator zu bestätigen
- Geben Sie Get-AppxPackage-Fotos ein | Remove-AppxPackage, um die Fotos App zu deinstallieren
- Geben Sie Get-AppxPackage -AllUsers | Foreach {Add-AppxPackage -DisableDevelopmentMode -Registrieren Sie $ ($ _. InstallLocation) \ AppXManifest.xml} und drücken Sie die Eingabetaste, um die Fotos App erneut zu installieren
- Starten Sie Ihr Windows neu
- Viel Spaß beim Arbeiten mit Windows und Apps ohne Fehler
Methode 13: Systemwiederherstellung
Viele Benutzer ignorieren Backup- und Wiederherstellungsstrategien. Die Implementierung einer Sicherungs- und Wiederherstellungsstrategie ist eine entscheidende Maßnahme für die geschäftliche und private Umgebung. Im Falle eines Fehlers haben Sie eine Sicherungskopie Ihrer Daten, Sie können Ihr System auf den vorherigen Status und andere Vorteile zurücksetzen, die mit der Backup- und Wiederherstellungsstrategie einhergehen. Wenn Sie keiner der Benutzer sind, die dies ignoriert haben, empfehlen wir, dass Sie Ihren Windows mithilfe der Systemwiederherstellung in den vorherigen Zustand zurückversetzen. Wenn Sie wissen, wann der Computer ohne Probleme funktioniert, stellen Sie Windows auf dieses Datum zurück. Wenn die Systemwiederherstellung auf Ihrem Computer nicht aktiviert ist, müssen Sie Methode 14 lesen. Wir empfehlen, die Systemwiederherstellung zu aktivieren, indem Sie diesen LINK lesen. Wir zeigen Ihnen, wie Sie Windows 10 in den vorherigen Zustand zurückversetzen. Das Verfahren zum Wiederherstellen von Windows ist auf einem Betriebssystem von Windows XP bis Windows 10 identisch.
- Halten Sie das Windows- Logo und drücken Sie R
- Geben Sie rstrui.exe ein und drücken Sie die Eingabetaste
- Klicken Sie auf Wählen Sie einen anderen Wiederherstellungspunkt und klicken Sie auf Weiter
- Wählen Sie den richtigen Prüfpunkt und klicken Sie auf Weiter
- Klicken Sie auf Fertig stellen
- Starten Sie Windows neu und warten Sie, bis Windows den vorherigen Zustand wiederhergestellt hat
- Genießen Sie Ihr Windows ohne Fehler
Methode 14: Erstellen Sie ein anderes Konto und verschieben Sie Ihre Daten
In dieser Methode zeigen wir Ihnen, wie Sie ein anderes Benutzerkonto mit Administratorrechten erstellen, wie Sie Daten verschieben und mit Windows problemlos arbeiten können. Wir zeigen Ihnen, wie Sie ein Benutzerkonto in Windows 10 erstellen. Die Vorgehensweise ist bei einem anderen Betriebssystem von Windows Vista bis Windows 8.1 gleich oder ähnlich.
- Halten Sie das Windows-Logo und drücken Sie R
- Geben Sie netplwiz ein und drücken Sie die Eingabetaste, um die Benutzerkonten zu öffnen
- Klicken Sie auf Hinzufügen, um ein weiteres Benutzerkonto hinzuzufügen
- Klicken Sie auf Anmelden ohne ein Microsoft-Konto (nicht empfohlen), da für diese Methode kein Microsoft-Konto verwendet werden soll.
- Wählen Sie Lokales Konto
- Tippe Benutzername, Passwort und Passwort ein und klicke auf Weiter
- Ihr Konto wurde erfolgreich erstellt und Sie müssen auf Fertig stellen klicken
- Wählen Sie ein neues Konto und klicken Sie auf Eigenschaften
- Wählen Sie die Registerkarte Gruppenmitgliedschaft
- Ändern Sie das Konto von Standardbenutzer zu Administrator
- Klicken Sie auf Anwenden und dann auf OK
- Klicken Sie auf OK
- Halten Sie das Windows-Logo und drücken Sie X
- Wählen Sie Herunterfahren oder Abmelden und dann Abmelden
- Mit dem neuen anmelden In unserem Beispiel ist es Appuals. Sie müssen Ihr Passwort eingeben und die Eingabetaste drücken
- Halte das Windows- Logo gedrückt und drücke E, um den Datei- Explorer zu öffnen
- Klicken Sie auf der linken Seite des Datei-Explorers auf Diesen PC
- Navigieren Sie zum folgenden Ort C: \ Benutzer. Sie sehen zwei oder mehr Ordner (abhängig davon, wie viele Konten Sie verwenden). In unserem Beispiel gibt es zwei Benutzerkonten, Jasmin Kahriman ist ein beschädigtes Benutzerkonto und Appuals ist das neue Konto, das wir erstellt haben.
- Öffnen Sie ein beschädigtes Benutzerkonto, in unserem Beispiel ist es Jasmin Kahriman
- Wählen und kopieren Sie Ordner wie folgt: Desktop, Dokument, Downloads, Musik, Bilder und Videos . Beachten Sie, dass Sie ein ganzes Benutzerprofil einschließlich aller Ordner kopieren können.
- Öffnen Sie ein neues Benutzerkonto, in unserem Beispiel ist es Appuals
- Fügen Sie kopierte Ordner in den Ordner Appuals ein. Falls einige Dateien doppelt vorhanden sind, klicken Sie auf Dateien im Ziel ersetzen
- Halten Sie das Windows-Logo und drücken Sie R
- Geben Sie netplwiz ein und drücken Sie die Eingabetaste, um die Benutzerkonten zu öffnen
- Wählen Sie ein beschädigtes Benutzerkonto aus. In unserem Beispiel ist es Jasmin Kahriman
- Klicken Sie auf Entfernen
- Klicken Sie auf Ja, um das Löschen des beschädigten Benutzerprofils zu bestätigen
- Klicken Sie auf OK
- Führen Sie den Internet Explorer aus und testen Sie ihn . Wenn alles gut funktioniert, müssen Sie das beschädigte Benutzerkonto löschen
- Halte das Windows- Logo gedrückt und drücke E, um den Datei- Explorer zu öffnen
- Klicken Sie auf der linken Seite des Datei-Explorers auf Diesen PC
- Navigieren Sie zum folgenden Ort C: \ Benutzer
- Klicken Sie mit der rechten Maustaste auf das beschädigte Benutzerkonto und wählen Sie Löschen
- Starten Sie Ihr Windows neu
- Starten Sie den Internet Explorer und genießen Sie Ihre Zeit im Internet
Methode 15: Betriebssystem neu installieren
Nachdem Sie alle Methoden ausprobiert haben und Ihr Problem nicht gelöst wurde, empfehlen wir Ihnen, Ihr Betriebssystem neu zu installieren. Windows 8, Windows 8.1 und Windows 10 unterstützen die neuen Funktionen " PC neu starten" und " PC aktualisieren" . In Windows 10 heißt diese Technologie " Reset your PC" . Mit dieser Funktion können Sie alles entfernen und Windows neu installieren, und Sie können Ihren PC aktualisieren, ohne Ihre Dateien zu beeinträchtigen. Wir zeigen Ihnen, wie Sie Ihren PC in Windows 10 zurücksetzen können . Wenn Sie eine frühere Version des Betriebssystems verwenden, können Sie diese Funktion verwenden, und Sie benötigen ein DVD- oder USB-Flash-Laufwerk für die Neuinstallation von Windows. Vor der Neuinstallation müssen Sie Ihre Daten auf USB-Flash-Disk, externe Festplatte, Network Attached Storage (NAS) oder Cloud-Speicher sichern.
- Halten Sie das Windows-Logo und drücken Sie I, um Einstellungen zu öffnen
- Wählen Sie Update und Sicherheit
- Wählen Sie Wiederherstellung
- Klicken Sie unter Zurücksetzen auf diesen PC auf Erste Schritte
- Klicken Sie auf Meine Dateien aufbewahren . Sie werden alle Apps und Einstellungen entfernen, aber Sie behalten Ihre persönlichen Dateien. Eine andere Option ist, alles zu entfernen, einschließlich Apps, Einstellungen und persönlichen Dateien.
- Klicken Sie auf Zurücksetzen
- Warten Sie, bis Windows 10 beendet ist, und setzen Sie Ihren Computer auf die Standardeinstellungen zurück
- Installieren Sie Anwendungen und konfigurieren Sie Windows
- Genießen Sie Ihr Windows ohne Fehler .
PRO TIPP: Wenn das Problem bei Ihrem Computer oder Laptop / Notebook auftritt, sollten Sie versuchen, die Reimage Plus Software zu verwenden, die die Repositories durchsuchen und beschädigte und fehlende Dateien ersetzen kann. Dies funktioniert in den meisten Fällen, in denen das Problem aufgrund einer Systembeschädigung auftritt. Sie können Reimage Plus herunterladen, indem Sie hier klicken