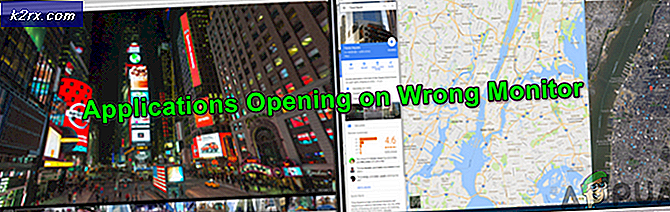Wie man Mic Volume in Windows 10 hochdreht
Nicht jedes Mikrofon hat das gleiche Grundvolumen für die Übertragung Ihrer Stimme über Ihren Computer an den oder die Teilnehmer am anderen Ende des Austauschs. Einige Mikrofone haben eine höhere Lautstärke als andere, und manche Mikrofone haben eine Lautstärke, die so niedrig ist, dass die Person am anderen Ende der Kommunikation Sie nicht richtig hören kann und / oder nicht verstehen kann, was Sie sagen . In Fällen, in denen die Lautstärke Ihres Mikrofons zu niedrig ist, müssen Sie nur die Mikrofonlautstärke erhöhen.
Das Erweitern der Lautstärke des Mikrofons, das an einen Computer angeschlossen ist, ist eine Option, die in allen Versionen des Windows-Betriebssystems vorhanden ist und Windows 10 enthält - die neueste und beste in der langen Reihe von Windows-Betriebssystemen. Da die Mikrofonlautstärke jedoch keine Option ist, die im Vordergrund von Windows 10 verfügbar ist und stattdessen unter einer Reihe von Menüs und Einstellungen ausgegraben werden muss, wissen die meisten Benutzer nicht genau, wie sie die Lautstärke erhöhen können ihr Mikrofon. In Wirklichkeit ist es sehr einfach, die Mikrofonlautstärke unter Windows 10 hochzufahren. Wenn Sie die Lautstärke Ihres Mikrofons unter Windows 10 erhöhen möchten, müssen Sie lediglich Folgendes tun:
PRO TIPP: Wenn das Problem bei Ihrem Computer oder Laptop / Notebook auftritt, sollten Sie versuchen, die Reimage Plus Software zu verwenden, die die Repositories durchsuchen und beschädigte und fehlende Dateien ersetzen kann. Dies funktioniert in den meisten Fällen, in denen das Problem aufgrund einer Systembeschädigung auftritt. Sie können Reimage Plus herunterladen, indem Sie hier klicken- Suchen Sie und klicken Sie mit der rechten Maustaste auf das Sound- Symbol in der Taskleiste (dargestellt durch ein Lautsprechersymbol ).
- Klicken Sie auf Aufnahmegeräte .
- Suchen Sie und klicken Sie mit der rechten Maustaste auf das aktive Mikrofon Ihres Computers. Je nach Ihrer Konfiguration befinden sich möglicherweise mehrere Mikrofone auf der Registerkarte " Aufnahme" des Fensters " Sound". Das aktive Mikrofon Ihres Computers weist jedoch ein grünes Häkchen auf.
- Klicken Sie im Kontextmenü auf Eigenschaften .
- Navigieren Sie zur Registerkarte Stufen .
- Drehen Sie in erster Linie den Schieberegler unter der Mikrofon- Sektion nach oben, um sicherzustellen, dass die Lautstärke des Mikrofons nicht auf 100 eingestellt ist.
- Wenn die Lautstärke des Mikrofons nicht auf 100 eingestellt ist, um die Arbeit zu erledigen, oder wenn die Lautstärke des Mikrofons bereits auf 100 eingestellt ist, können Sie dem Mikrofon auch einen Mikrofon-Boost hinzufügen. Die Mikrofon-Boost- Funktion kann die Lautstärke Ihres Mikrofons um bis zu 30, 0 dB erhöhen. Um diese Funktion nutzen zu können, müssen Sie lediglich den gewünschten Pegel für die Lautstärke Ihres Mikrofons mit dem Schieberegler darunter einstellen die Mikrofon-Boost- Option. Wenn Sie mit der Mikrofon-Boost- Funktion experimentieren, ist es am besten, mit einer anderen Person über dasselbe Mikrofon zu kommunizieren, an dem Sie den Mikrofon-Boost anwenden, so dass Sie gleichzeitig die andere Person um Feedback zur Mikrofonlautstärke bitten können justiere es.
- Sobald Sie fertig sind, klicken Sie auf Anwenden und dann auf OK .
- Klicken Sie auf Apply und dann auf OK im Sound- Fenster, um auch das zu schließen.
Die Änderungen, die Sie an der Lautstärke Ihres Mikrofons vorgenommen haben, werden übernommen und gespeichert, sobald Sie auf Anwenden klicken, so dass Sie das Mikrofon-Volumen testen können, sobald Sie es fertig gestellt haben.
PRO TIPP: Wenn das Problem bei Ihrem Computer oder Laptop / Notebook auftritt, sollten Sie versuchen, die Reimage Plus Software zu verwenden, die die Repositories durchsuchen und beschädigte und fehlende Dateien ersetzen kann. Dies funktioniert in den meisten Fällen, in denen das Problem aufgrund einer Systembeschädigung auftritt. Sie können Reimage Plus herunterladen, indem Sie hier klicken