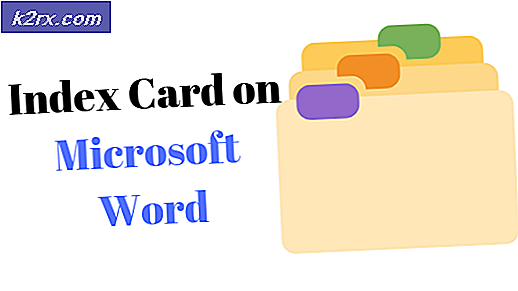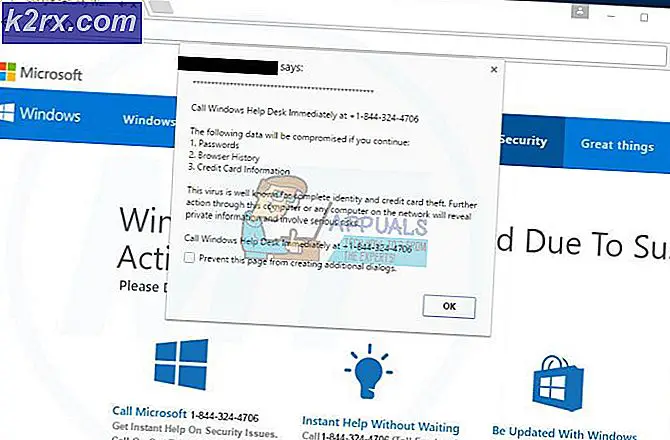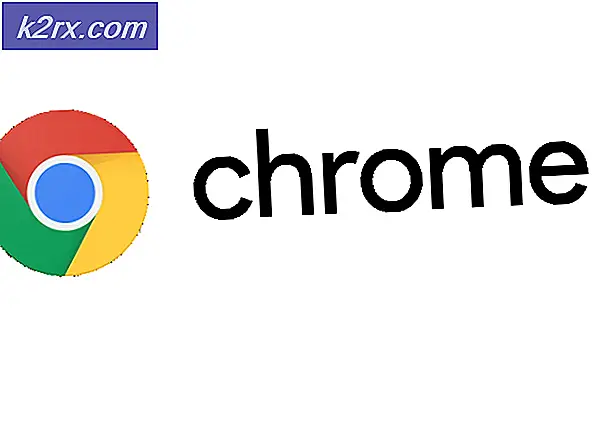Fix: Windows 10 Update Fehler 0xc1900209
Der Fehler 0xc1900209 tritt auf, wenn die Aktualisierung der Fenster fehlschlägt, weil ein anderes Programm oder ein anderer Prozess den Aktualisierungs- / Aktualisierungsprozess stört, der Windows Update verhindert. Sie können auch im Windows-Wartungscenter benachrichtigt werden, welches Programm die Ursache für diesen Fehler ist. Wenn Sie die Anwendung deinstallieren, das Problem jedoch weiterhin besteht, verwenden Sie ein Deinstallationsprogramm von Drittanbietern wie Revo Uninstaller .
Zu den häufigsten Täteranwendungen für diesen Fehler gehören Roxio Backup My PC, Microsoft Virtual PC 2007, Intel Dynamic Power Performance Management und einige veraltete Treiber. Wenn Sie keine dieser Anwendungen installiert haben, lernen Sie in diesem Handbuch, wie Sie die Aktualisierungsprotokolle manuell lesen und alle problemverursachenden Softwares sowie andere Möglichkeiten zur Behebung dieses Problems entfernen.
Methode 1: Manuelles Identifizieren und Deinstallieren der Anwendung
- Öffnen Sie Windows Explorer und navigieren Sie zu C: \ $ WINDOWS. ~ BT \ Sources \ Panther . Da es sich um einen versteckten Ordner handelt, fügen Sie den Pfad in den Explorer ein und drücken Sie die Eingabetaste.
- Suchen Sie nach der Datei mit dem Parameter * _APPRAISER_HumanReadable.xml . Sie finden Dateien, die wie mYxPKaDIJUCVCAlq.3.1.2.3.6.0.0_APPRAISER_HumanReadable.xml aussehen.
- Klicken Sie mit der rechten Maustaste auf die neueste .xml-Datei und öffnen Sie sie mit Internet Explorer oder Notepad.
- Durchsuchen Sie den Code und identifizieren Sie Folgendes:
- PropertyList mit dem Typ Decision Maker mit der Zeichenfolge
- Der XML-Knoten unter dem EintragAsset mit dem Eigenschaftsnamen LowerCaseLongPath.
Der Eigenschaftsname LowerCaseLongPath enthält den Pfad zu der problematischen Anwendung. Notieren Sie sich die Anwendung und den Pfad.
PRO TIPP: Wenn das Problem bei Ihrem Computer oder Laptop / Notebook auftritt, sollten Sie versuchen, die Reimage Plus Software zu verwenden, die die Repositories durchsuchen und beschädigte und fehlende Dateien ersetzen kann. Dies funktioniert in den meisten Fällen, in denen das Problem aufgrund einer Systembeschädigung auftritt. Sie können Reimage Plus herunterladen, indem Sie hier klicken- Gehen Sie zu Systemsteuerung> Programme> Programme und Funktionen und deinstallieren Sie die Anwendung. Um effizientere Ergebnisse zu erzielen, installieren Sie Revo Uninstaller oder Geek Uninstaller, wählen Sie die Anwendung aus, die Sie entfernen möchten, und entscheiden Sie sich für eine vollständige Entfernung / Tiefenreinigung.
Methode 2: Durchführen eines sauberen Neustarts
Wenn die erste Methode zu komplex aussieht, sollten Sie versuchen, einen sauberen Neustart durchzuführen, um diese problemverursachende Anwendung zu identifizieren. Sauberes Starten ermöglicht es Ihnen, Nicht-Windows-Dienste und die Startanwendung zu deaktivieren, die mögliche Ursachen für diesen Fehler sind.
Folgen Sie für Windows 7 und frühere Betriebssysteme diesem Handbuch. Befolgen Sie diese Anleitung unter Windows 8/10.
Methode 3: Aktualisieren / Fixieren von Windows-Treibern
In seltenen Fällen können veraltete oder beschädigte Treiber eine Ursache für Update Error 0xc1900209 sein. Wenn Sie einen Mac verwenden, besteht die Möglichkeit, dass veraltete Bootcamp-Treiber eine Ursache für den Fehler sein können.
Verwenden des Treiberupdateprogramms von Intel
- Klicken Sie hier, um das Treiberupdateprogramm von Intel herunterzuladen.
- Öffnen Sie das Installationsprogramm und folgen Sie den Anweisungen, um die Software zu installieren.
- Starten Sie das Intel Driver Update Utility, um die neuesten Treiber zu finden und zu aktualisieren.
- Starten Sie Windows neu und versuchen Sie es erneut.
Wenn Sie einen anderen Prozessor wie AMD verwenden, besuchen Sie die Website Ihres Anbieters, um die neuesten Treiber von dort zu erhalten.
Boot Camp Treiber aktualisieren
- Laden Sie von hier aus Apples Boot Camp-Treiber für Ihr Macbook herunter.
- Öffnen Sie die Installationsdatei und folgen Sie den Anweisungen, um die Treiber zu installieren.
- Starten Sie Windows neu und versuchen Sie es erneut.
PRO TIPP: Wenn das Problem bei Ihrem Computer oder Laptop / Notebook auftritt, sollten Sie versuchen, die Reimage Plus Software zu verwenden, die die Repositories durchsuchen und beschädigte und fehlende Dateien ersetzen kann. Dies funktioniert in den meisten Fällen, in denen das Problem aufgrund einer Systembeschädigung auftritt. Sie können Reimage Plus herunterladen, indem Sie hier klicken