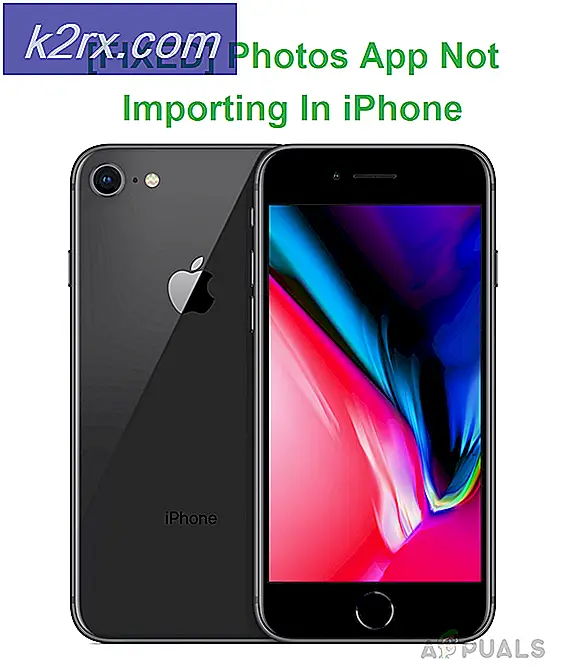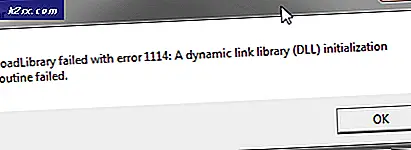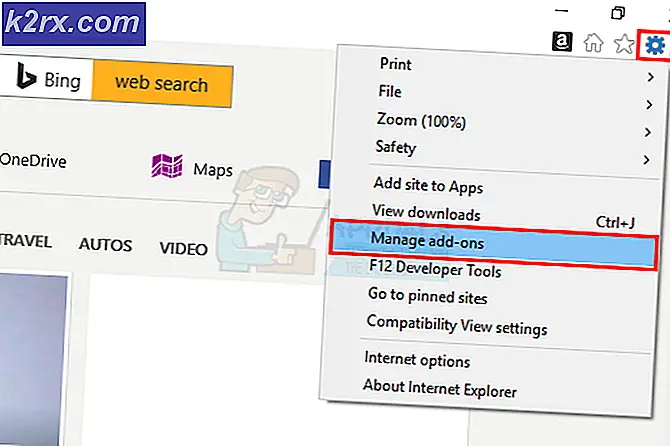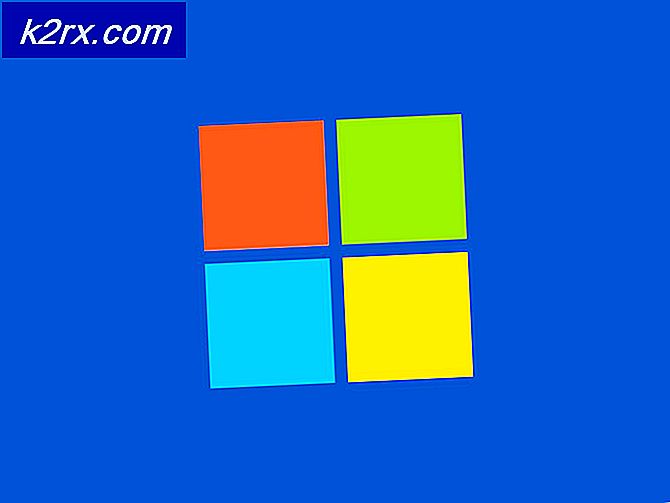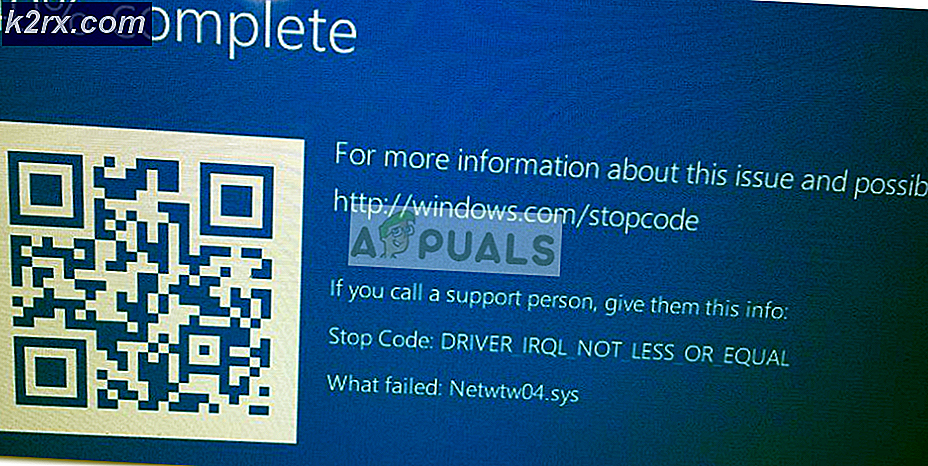Fix: Die Samsung-Kontositzung ist abgelaufen
Ich hatte immer eine schwierige Beziehung zu Samsung. Es bringt mich in den Bann, wie sie es schaffen, innovativ zu bleiben, aber bleibe dabei, auf ihre Kunden zu hören und grundlegende Probleme zu beheben, die es schon seit Ewigkeiten gibt.
Wenn Sie ein Samsung-Smartphone besitzen, wird Ihnen ab und zu die Meldung angezeigt, dass das Samsung-Konto abgelaufen ist . Wenn Sie darauf tippen, werden Sie zu einem Menü geführt, in dem Sie Ihr Passwort erneut eingeben müssen. Wenn Sie es abbrechen, wird es ein paar Minuten später zurück sein.
Dieser Fehler tritt auf allen Samsung Smartphones oder Tablets häufig auf, aber Geräte, die auf Android 6.0 Marshmallow und Android 7.0 Nougat laufen, sind noch anfälliger für dieses Problem.
Es gibt mehrere Möglichkeiten, um dieses Problem zu beheben, und wir werden es im Detail durchgehen. Stellen Sie sicher, dass Sie jede Methode der Reihe nach durchlaufen, bis Sie diejenige gefunden haben, die den Fehler Samsung session account session extended löst .
Methode 1: Einfügen der Anmeldeinformationen aus den Einstellungen
Eine Methode, mit der Sie sich in der Regel über die Telefoneinstellungen in Ihrem Samsung-Konto anmelden können. Anstatt auf die Benachrichtigung zu tippen, greifen Sie über Einstellungen auf Ihr Samsung-Konto zu. Dies wird normalerweise das Problem für immer beheben: So geht's:
- Gehe zu Einstellungen> Konten .
- Tippen Sie auf Ihr Samsung-Konto und wählen Sie dann Profil . Wenn Sie keinen Eintrag mit dem Samsung-Konto sehen, tippen Sie auf Konto hinzufügen und geben Sie den Benutzernamen und das Passwort ein oder erstellen Sie ein neues Konto.
- Bestätigen Sie Ihr Passwort und klicken Sie auf Weiter .
- Tippen Sie auf Schließen und starten Sie Ihr Gerät neu .
Methode 2: Melden Sie sich mit einem PC / MAC bei Samsung an
Wenn Sie weiterhin den Fehler " Samsung-Kontositzung abgelaufen" erhalten, versuchen Sie, sich mit Ihrem Samsung-Konto auf einem Desktop-Gerät anzumelden. Einige Benutzer haben berichtet, dass der Fehler nach erfolgreicher Anmeldung auf der Samsung-Website endgültig verschwand. Folgen Sie den unteren Schritten:
PRO TIPP: Wenn das Problem bei Ihrem Computer oder Laptop / Notebook auftritt, sollten Sie versuchen, die Reimage Plus Software zu verwenden, die die Repositories durchsuchen und beschädigte und fehlende Dateien ersetzen kann. Dies funktioniert in den meisten Fällen, in denen das Problem aufgrund einer Systembeschädigung auftritt. Sie können Reimage Plus herunterladen, indem Sie hier klicken- Besuchen Sie Samsungs Website und tippen Sie auf Anmelden (in der oberen rechten Ecke).
- Fügen Sie hier die E-Mail ein, die mit Ihrem Samsung-Konto und Ihrem Passwort verknüpft ist, und klicken Sie auf Anmelden .
- Nachdem Sie sich auf der Samsung-Website angemeldet haben, schließen Sie das Fenster und gehen Sie wie gewohnt vor.
- Wenn Sie das nächste Mal den Fehler " Samsung-Konto-Sitzung abgelaufen" auf Ihrem Android-Gerät erhalten , tippen Sie auf die Benachrichtigung und fügen Sie Ihre Benutzerdaten erneut ein . Dies sollte sicherstellen, dass Sie nie wieder eine Benachrichtigung erhalten.
Methode 3: Deaktivieren der automatischen Synchronisierung
Wenn Sie den Fehler weiterhin erhalten, sollten Sie sich die Hände schmutzig machen und die automatische Synchronisierung für das Samsung-Konto deaktivieren. Hier ist wie:
- Gehen Sie zu Einstellungen und tippen Sie auf Cloud und Konten .
- Sobald Sie drinnen sind, tippen Sie auf Konten und suchen Sie nach einem Eintrag namens Samsung-Konto .
- Wenn Sie bereits angemeldet sind, sollten Sie die Aktionsschaltfläche oben rechts auf dem Bildschirm sehen. Tippe darauf.
Hinweis: Wenn Sie nicht angemeldet sind, müssen Sie Ihre Anmeldeinformationen eingeben, bevor Sie auf die Aktionsschaltfläche tippen. - Wählen Sie Alle synchronisieren und starten Sie Ihr Gerät neu.
- Wenn Sie nach dem Neustart noch immer von der schrecklichen Benachrichtigung begrüßt werden, gehen Sie zurück zu Einstellungen> Cloud und Konten> Konten und tippen Sie auf Samsung-Konto . Anstatt jedoch auf " Alle synchronisieren" zu tippen, tippen Sie auf " Automatische Synchronisierung deaktivieren" .
Methode 4: Synchronisierung wird abgebrochen
Wenn Sie eine ältere Android-Version verwenden, sind die Schritte zum Deaktivieren der Synchronisierung für Ihr Samsung-Konto etwas anders. Das Endergebnis ist dasselbe wie das Deaktivieren der automatischen Synchronisierung . Hier ist wie:
- Gehe zu Einstellungen> Konten .
- Scrolle nach unten und tippe auf das Samsung-Konto .
- Anstatt auf das Aktionssymbol zu tippen, sehen Sie unten auf dem Bildschirm den Eintrag Synchronisierung abbrechen . Tippen Sie darauf und warten Sie, bis Sie eine Nachricht erhalten, dass die Synchronisierung abgebrochen wurde .
Hinweis: Wenn Sie die Synchronisierung nicht abbrechen können, haben Sie eine neuere Android-Version, die diesen Eintrag entfernt hat. - Starten Sie Ihr Telefon neu und sehen Sie, ob die Benachrichtigung erneut angezeigt wird. Wenn dies der Fall ist, geben Sie Ihr Passwort erneut ein und drücken Sie Fertig .
PRO TIPP: Wenn das Problem bei Ihrem Computer oder Laptop / Notebook auftritt, sollten Sie versuchen, die Reimage Plus Software zu verwenden, die die Repositories durchsuchen und beschädigte und fehlende Dateien ersetzen kann. Dies funktioniert in den meisten Fällen, in denen das Problem aufgrund einer Systembeschädigung auftritt. Sie können Reimage Plus herunterladen, indem Sie hier klicken