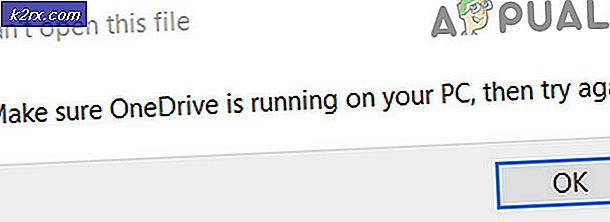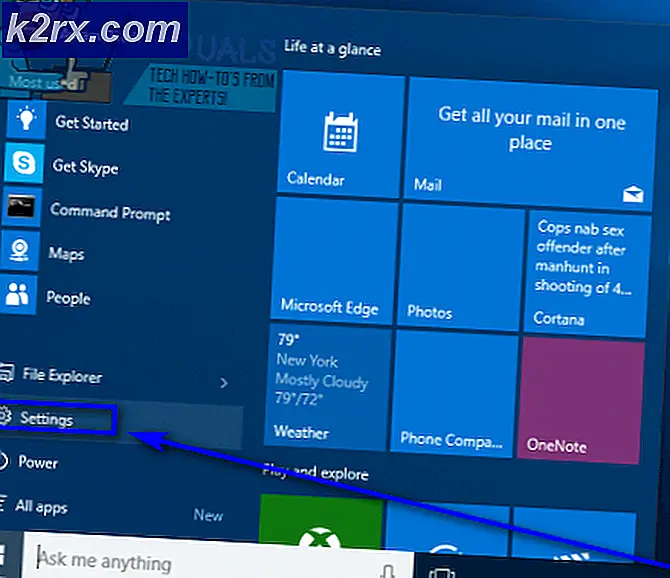Fix: Die Website enthält schädliche Programme
Diese Fehlermeldung kann sich in zwei verschiedenen Szenarien manifestieren. Ein gängiges Szenario ist, wenn Sie versuchen, auf eine Website zuzugreifen, von der Sie wissen, dass sie sicher ist. Google Chrome zeigt diese Nachricht jedoch einfach an und verhindert so den Zugriff auf die Website. Die Website kann in der Tat schädlich sein, aber die Fehlermeldung selbst reicht aus, um Benutzer davon abzuhalten, die jeweilige Site jemals wieder zu besuchen.
Ein noch größeres Problem kann auftreten, wenn Ihre eigene persönliche Website von Google als schädlich eingestuft wurde und Sie wahrscheinlich keine Besucher auf Ihrer Website erhalten werden, da fast jeder durch das rote Warnfenster abgeschreckt wird.
Befolgen Sie die im folgenden Artikel beschriebenen Schritte, um die von Google als gefährlich markierte Website aufzurufen, wenn Sie wirklich der Meinung sind, dass die Nachricht falsch positiv ist. Auch wenn Sie die Website normalerweise vor dem Erscheinen der Warnung verwendet haben, führen Sie eine Google-Suche durch, um festzustellen, ob in der Zwischenzeit etwas mit der Website gescheitert ist.
Die andere Version des Problems ist Google Berichterstattung Ihrer eigenen Website für das Hosting schädlicher Programme, so dass wir versuchen, diese Warnung zu entfernen, wenn es wirklich keine schädlichen Programme auf Ihrer Website gibt.
Lösung 1: Entfernen verdächtiger Links und Widgets von Ihrer Website
Wenn Ihre Website schädliche Programme von Google enthält, müssen Sie etwas auf Ihrer Website ändern, das Google zur Anzeige dieser Nachricht aufgefordert hat. Dies bezieht sich natürlich nur auf Leute, die versehentlich mit etwas Verdächtigem in Verbindung gebracht haben, wie zum Beispiel die Verwendung eines Werbedienstes, der mit einer bösartigen Website verbunden ist. Folgen Sie den Anweisungen unten, um mehr zu erfahren.
- Besuchen Sie diesen Link, der eine nützliche Seite öffnet, die Ihnen zeigt, wo die Links auf Ihrer persönlichen Website umgeleitet werden, so dass Sie genau sehen können, wo das Problem liegt.
- Geben Sie die URL Ihrer Website in die URL-Adressleiste ein und klicken Sie auf die Schaltfläche Scannen, um mit dem Vorgang zu beginnen.
- Es kann eine Weile dauern, bis das Tool Ihre Website analysiert. Sobald die Ergebnisse angezeigt werden, können Sie sehen, wohin Ihr Link weiterleitet. Sie können sehen, ob es auf unerwünschte Websites zeigt. In der Regel besteht das Problem darin, dass eine der Anzeigen auf Ihrer Website das Herunterladen von Anwendungen / Software auf dem Computer des Besuchers erzwingt, was Google sofort dazu veranlasst hat, Ihre Website zu kennzeichnen.
- Sobald Sie das Problem mit Ihrer Website gefunden haben, können Sie das Problem lösen, indem Sie die verknüpfte Website von Ihrer Website entfernen.
- Sie sollten auch den folgenden Link besuchen, um zu sehen, wie sich Ihre Website auf der Seite "Safe Browsing Diagnostic" verhält.
https://www.google.com/safebrowsing/diagnostic?site=yoursite.com
PRO TIPP: Wenn das Problem bei Ihrem Computer oder Laptop / Notebook auftritt, sollten Sie versuchen, die Reimage Plus Software zu verwenden, die die Repositories durchsuchen und beschädigte und fehlende Dateien ersetzen kann. Dies funktioniert in den meisten Fällen, in denen das Problem aufgrund einer Systembeschädigung auftritt. Sie können Reimage Plus herunterladen, indem Sie hier klicken- Stellen Sie sicher, dass Sie die Website-URL (yoursite.com) durch Ihre Website-URL ersetzen.
- Sobald Sie dies tun, werden Sie wissen, ob Ihre Website in Google als Verdächtig aufgeführt ist oder ob auf Ihrer Website Malware vorhanden ist. Wenn Ihre Website als verdächtig aufgeführt ist, finden Sie dort den Grund, dass Google sagt, dass diese Website schädliche Programme enthält.
- Nachdem Sie die Probleme gefunden und gelöst haben, besteht der nächste Schritt darin, Google aufzufordern, Ihre Website zu deaktivieren, sodass Besucher Ihren Blog besuchen können, ohne dass Warnungen angezeigt werden.
- Um dies zu tun, öffnen Sie Ihr Google Webmaster Tool-Konto und navigieren Sie in der Navigationsleiste links zur Option Sicherheitsprobleme.
- Dort können Sie Probleme mit Ihrem Blog finden und diese werden wahrscheinlich dieselben sein, die Sie in den obigen Schritten behoben haben. Aktivieren Sie das Kontrollkästchen neben der Option "Ich habe diese Probleme behoben", und klicken Sie auf die Option Überprüfung anfordern.
- Die Überprüfung Ihrer Website kann einige Stunden bis zu einigen Tagen dauern, aber Ihre Website sollte in dieser Zeit nicht markiert sein, was bedeutet, dass Benutzer, die versuchen, sie zu besuchen, die rote Warnmeldung nicht erhalten.
- Sie sollten in Ihrem Google Webmaster-Tool-Konto eine Nachricht erhalten, dass auf Ihrer Website keine Malware mehr vorhanden ist.
Lösung 2: Die Warnung umgehen und trotzdem auf die Site zugreifen
Wie bereits erwähnt, sollten Sie eine mit dieser Warnung gekennzeichnete Website nur besuchen, wenn Sie sich absolut sicher sind, dass die Website echt ist. Im Allgemeinen kann diese Warnung für eine Website erscheinen, die mit etwas Verdächtigem auf einer der Titeldomains verlinkt, aber die gesamte Website selbst muss nicht bösartig sein.
Ein gutes Beispiel wäre eine Torrent-Site, auf der jeder beliebige Inhalte posten kann, was bedeutet, dass einige Benutzer schädliche Inhalte verlinken oder posten können, die Website selbst jedoch nicht bösartig ist. Sie können diese Warnung einfach durch Google Chrome umgehen, indem Sie einfach die folgenden Anweisungen befolgen:
- Öffnen Sie Google Chrome und navigieren Sie zu der verdächtigen Website, die Sie besuchen möchten
- Wenn das rote Warnfenster angezeigt wird, in dem Google diese Website als bösartig markiert hat, klicken Sie auf die Option Details unten auf der Seite und klicken Sie darauf.
- Die Website sollte jetzt in kürzester Zeit geladen werden. Wenn Sie diese Website wirklich benötigen, aber wenn Sie feststellen, dass einige verdächtige Links darin enthalten sind, können Sie einige der bekannten Erweiterungen für Anzeigen- und Malware-Blockierung aus dem Google Store verwenden.
Alternative:
Es gibt eine bestimmte Verknüpfung, um bestimmte Validierungen von Google Chrome zu umgehen. Es gibt verschiedene Gelegenheiten, wann Google Chrome nach einer Bestätigung fragen kann, bevor Sie die Seite tatsächlich öffnen, z. B. schädliche Programme auf der Website, Malware oder die Validierung von SSL-Zertifikaten. Sie können diese Warnungen überspringen, indem Sie die folgenden Schritte ausführen:
- Öffnen Sie Google Chrome und navigieren Sie zu der verdächtigen Website, die Sie besuchen möchten
- Wenn das rote Warnfenster mit der Erklärung angezeigt wird, dass Google diese Website als bösartig markiert hat, geben Sie badidea auf Ihrer Tastatur ein und Google Chrome sollte fortfahren, um die Website zu laden.
PRO TIPP: Wenn das Problem bei Ihrem Computer oder Laptop / Notebook auftritt, sollten Sie versuchen, die Reimage Plus Software zu verwenden, die die Repositories durchsuchen und beschädigte und fehlende Dateien ersetzen kann. Dies funktioniert in den meisten Fällen, in denen das Problem aufgrund einer Systembeschädigung auftritt. Sie können Reimage Plus herunterladen, indem Sie hier klicken