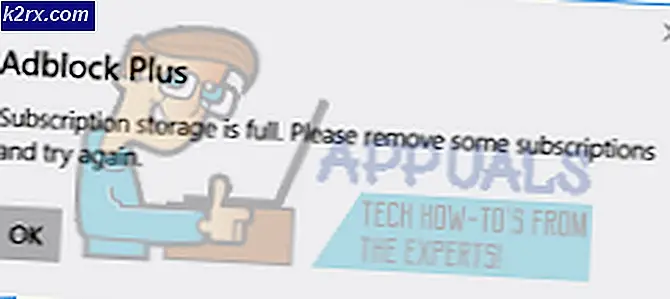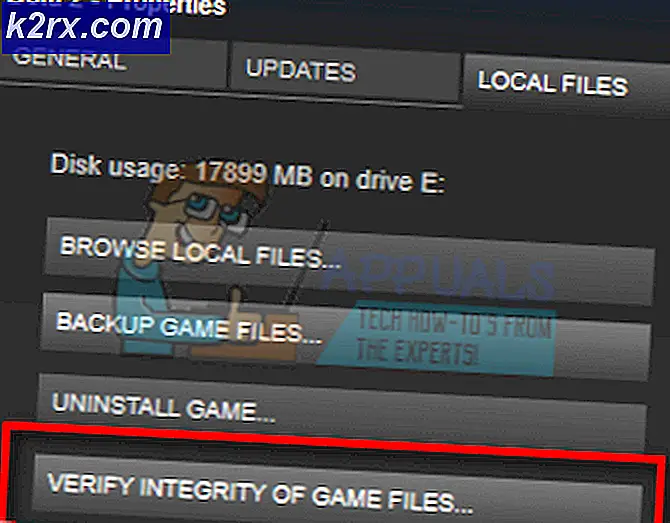Verwenden von Shutdown Timer zum Planen von Windows Shutdown Timings
Installieren eines Programms, das Stunden dauern wird, um etwas aus dem Internet zu installieren oder herunterzuladen, das einige Stunden dauern wird? Wenn das der Fall ist, wirst du sicherlich nicht die ganze Zeit an der Seite deines Computers sein wollen, so dass du es einfach herunterfahren kannst, sobald es fertig ist, aber du wirst es wahrscheinlich sowieso tun, weil du deinen Computer nicht willst um weiterzumachen, sobald es fertig ist. Nun, was die meisten Leute nicht wissen ist, dass sie ihre Computer so einstellen können, dass sie zu einer Zeit herunterfahren, die sie selbst bestimmen!
Ja, das ist richtig - Sie können Ihren Windows 7/8 / 8.1 / 10 Computer anweisen, zu einer bestimmten Zeit herunterzufahren. Und das Beste: Sie müssen dafür keine Anwendungen oder Tools von Drittanbietern verwenden! Sicher, es gibt Tonnen von Drittanbieter-Programmen, die Sie verwenden können, um Ihren Computer zu einer bestimmten Zeit herunterzufahren, aber warum verwenden Sie eine Anwendung, die Sie herunterladen müssen, wenn Sie einfach ein Dienstprogramm verwenden können, das ist schon in deinen Computer eingebaut? So können Sie Ihren Windows-Computer mithilfe des integrierten Taskplaners zu einem bestimmten Zeitpunkt herunterfahren:
Öffne das Startmenü
Geben Sie tasschd.msc in das Startmenü ein und drücken Sie die Eingabetaste, um den Taskplaner zu starten.
Klicken Sie im rechten Bereich des Taskplaners auf Create Basic Task .
Geben Sie einen Namen für die Aufgabe in das Feld Name ein, und geben Sie bei Bedarf eine Beschreibung ein . Wenn Sie fertig sind, klicken Sie auf Weiter .
PRO TIPP: Wenn das Problem bei Ihrem Computer oder Laptop / Notebook auftritt, sollten Sie versuchen, die Reimage Plus Software zu verwenden, die die Repositories durchsuchen und beschädigte und fehlende Dateien ersetzen kann. Dies funktioniert in den meisten Fällen, in denen das Problem aufgrund einer Systembeschädigung auftritt. Sie können Reimage Plus herunterladen, indem Sie hier klickenWenn Sie möchten, dass Ihr Computer zu dem Zeitpunkt herunterfährt, an dem Sie nur dieses einmal festlegen, wählen Sie Einmal . Wenn Sie andererseits möchten, dass Ihr Computer täglich oder wöchentlich oder monatlich heruntergefahren wird, wählen Sie Täglich, Wöchentlich oder Monatlich . Klicken Sie auf Weiter, wenn Sie fertig sind.
Geben Sie das Datum und die Uhrzeit an, zu der der Computer heruntergefahren werden soll, und geben Sie ggf. an, nach wie vielen Tagen das geplante Herunterfahren fortgesetzt werden soll, und klicken Sie dann auf Weiter .
Wählen Sie Programm starten und klicken Sie auf Weiter .
Geben Sie shutdown in das Feld Program / script und -s -f -t 0 in das Feld Argumente hinzufügen (optional) ein und klicken Sie dann auf Weiter .
Um die Aufgabe zu erstellen, gehen Sie darüber, bestätigen Sie, dass alles in Ordnung ist, und klicken Sie dann auf Fertigstellen .
Sobald Sie auf " Fertig stellen" klicken, wird die Aufgabe erstellt. Danach können Sie sie in Ihrer Taskplaner-Bibliothek anzeigen und bearbeiten. Sobald die Aufgabe erstellt wurde, wird Ihr Computer zu den von Ihnen angegebenen Zeit (en) (und Tag (en)) erfolgreich heruntergefahren.
PRO TIPP: Wenn das Problem bei Ihrem Computer oder Laptop / Notebook auftritt, sollten Sie versuchen, die Reimage Plus Software zu verwenden, die die Repositories durchsuchen und beschädigte und fehlende Dateien ersetzen kann. Dies funktioniert in den meisten Fällen, in denen das Problem aufgrund einer Systembeschädigung auftritt. Sie können Reimage Plus herunterladen, indem Sie hier klicken