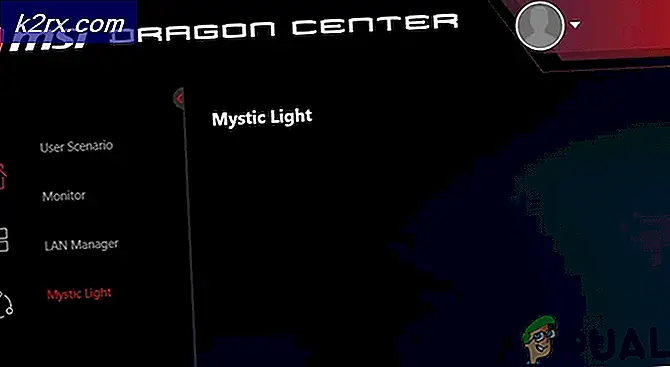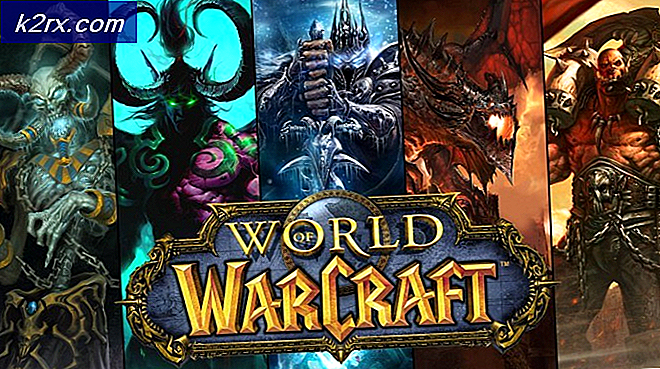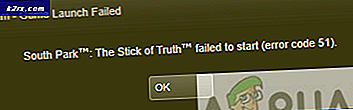So beheben Sie, dass "Rechtsklick und An E-Mail-Empfänger senden" nicht funktioniert
Theoretisch mit dem An E-Mail-Empfänger senden Die Funktion zum Hinzufügen von Anhängen über das Kontextmenü spart Ihnen viel Zeit. Leider berichten viele Windows-Benutzer, dass diese Funktion überhaupt nicht funktioniert. Sie klicken einfach auf die Kontextoption, aber es passiert nichts. Das Problem betrifft nicht nur Windows 10, aber die meisten betroffenen Benutzer berichten, dass es nach der Installation des Ersteller-Updates aufgetreten ist. Es ist uns aber auch gelungen, mehrere Berichte über das unter Windows 7 auftretende Problem zu identifizieren.
Was führt dazu, dass der "E-Mail-Empfänger" unter Windows nicht mehr funktioniert?
Wir haben dieses spezielle Problem untersucht, indem wir verschiedene Benutzerberichte untersucht und verschiedene Korrekturen ausprobiert haben, die betroffene Benutzer erfolgreich bereitgestellt haben, um das Problem "E-Mail-Empfänger" zu beheben. Wie sich herausstellt, können mehrere verschiedene Szenarien dieses spezielle Problem auslösen. In diesem Sinne finden Sie hier eine Auswahlliste potenzieller Schuldiger, um die Sie sich kümmern sollten:
Wenn eines der oben genannten Szenarien plausibel erscheint und Sie derzeit nach einer Lösung suchen, mit der dieses Problem endgültig behoben werden kann, werden in diesem Artikel mehrere mögliche Anleitungen zur Fehlerbehebung erläutert. Unten finden Sie eine Sammlung von Methoden, mit denen andere Benutzer in einer ähnlichen Situation dieses Problem erfolgreich behoben und die normale Funktionalität der Funktion "E-Mail-Empfänger" wiederhergestellt haben.
Wenn Sie so effizient wie möglich sein möchten, empfehlen wir Ihnen, die folgenden Methoden in derselben Reihenfolge zu befolgen, in der wir sie angeordnet haben, da die Korrekturen nach Effizienz und Schweregrad geordnet sind. Wenn Sie sie der Reihe nach befolgen, sollten Sie eventuell auf eine Reihe von Schritten stoßen, mit denen das Problem behoben werden kann, unabhängig davon, welcher Schuldige das Problem verursacht.
Lass uns anfangen!
Methode 1: Umgehen des Problems über die Share-Funktion
Wenn Sie nach einer schnellen und schmerzlosen Lösung suchen, können Sie das Problem am effektivsten umgehen, indem Sie stattdessen die Freigabefunktion verwenden. Wie sich herausstellt, ist die Funktion "An Empfänger senden" für viele Windows 10-Benutzer nicht verfügbar. In den meisten Fällen geschieht dies, weil die Mail-App (der Standard-E-Mail-Client unter Windows 10) vom Microsoft-Betriebssystem nicht als Mail-App erkannt wird.
Dies ist sehr seltsam und seit mindestens zwei Jahren ein wiederkehrendes Problem. Glücklicherweise können Sie weiterhin alle Dateien automatisch zu einem E-Mail-Anhang hinzufügen, indem Sie stattdessen die Freigabefunktion verwenden.
Wenn Sie das Problem umgehen möchten, ohne das Problem zu beheben, finden Sie hier eine Kurzanleitung zur Verwendung der kontextbezogenen Freigabefunktion, um der Mail-App automatisch einen Anhang hinzuzufügen:
- Klicken Sie mit der rechten Maustaste auf die Datei, die Sie in einen Anhang konvertieren möchten, und wählen Sie Teilen aus dem neu erscheinenden Kontextmenü.
- Nach einigen Sekunden wird das Freigabefenster angezeigt. Wenn Sie es sehen, klicken Sie auf Mail Symbol am unteren Bildschirmrand.
- Wählen Sie nach dem Öffnen der Mail-App das Konto aus, von dem aus Sie die E-Mail senden möchten.
- Nachdem Ihr E-Mail-Anhang automatisch erstellt wurde, geben Sie Ihre E-Mail-Adresse ein, geben Sie die E-Mail-Adresse, die Sie kontaktieren möchten, in das Feld An ein und klicken Sie auf Senden.
Wenn Sie eher nach einer dauerhaften Lösung als nach einer Umgehungsmethode suchen, fahren Sie mit der folgenden Methode fort.
Methode 2: Installieren eines E-Mail-Clients
Wie bereits oben erwähnt, benötigen Sie einen funktionsfähigen E-Mail-Client, der von Ihrem Betriebssystem ordnungsgemäß erkannt wird, da die Standard-Mail-App (aus irgendeinem Grund) nicht in diese Kategorie fällt.
Wie einige andere betroffene Benutzer berichtet haben, können Sie das Problem beheben, indem Sie einen E-Mail-Client installieren, der weiß, wie man mit dem arbeitet An Mail gesendet Empfänger Funktion unter Windows. Es gibt viele kostenlose oder kostenpflichtige Alternativen, aber Sie sollten eine auswählen, mit der Sie bereits vertraut sind, damit die Lernkurve minimal ist.
Wenn Sie die Mittel haben, gehen Sie mit Outlook, da es ohne Probleme mit dem funktioniert An E-Mail-Empfänger senden Es gibt aber auch andere Alternativen, wenn Sie das Microsoft-Ökosystem verlassen möchten. Hier sind einige kostenlose Alternativen, die Sie in Betracht ziehen sollten:
- Mailbird
- Thunderbird
- MailSpring
- eM Client
Hinweis: Unabhängig vom ausgewählten Client müssen Sie ihn so konfigurieren, dass er Ihr Standard-E-Mail-Client für die Verwendung des Clients wird An E-Mail-Empfänger gesendet Feature. Konsultieren Methode 3 für Schritte dazu.
Wenn Sie bereits einen E-Mail-Client haben, die Funktion "An E-Mail-Empfänger gesendet" im Kontextmenü jedoch immer noch nicht verwenden können, fahren Sie mit der folgenden Methode fort.
Methode 3: Konfigurieren des E-Mail-Clients als Standard-App
Wenn Sie bereits einen E-Mail-Client haben, diesen aber noch nicht verwenden können An E-Mail-Empfänger senden Funktion besteht eine hohe Wahrscheinlichkeit, dass dies geschieht, da der E-Mail-Client nicht als Standard-App für E-Mails erkannt wird. Dies kann sehr einfach über das Menü Standard-Apps behoben werden.
Mehrere betroffene Benutzer, die ebenfalls Probleme hatten, dieses Problem zu beheben, haben berichtet, dass sie das Problem vollständig beheben konnten, nachdem sie auf das Menü Standard-Apps zugegriffen und gemäß ihren Einstellungen zu Standard-App für E-Mail gewechselt hatten.
Hier ist eine Kurzanleitung zum Festlegen des E-Mail-Clients als Standard-App:
- Drücken Sie Windows-Taste + R. zu öffnen a Lauf Dialogbox. Geben Sie als Nächstes ‘ms-settings: defaultapps' und drücke Eingeben das öffnen Standard-Apps Menü der die Einstellungen App.
- Sobald Sie in der Standard-Apps Menü, gehen Sie zum rechten Bereich und klicken Sie auf Email Box.
- Wählen Sie im neu angezeigten Kontextmenü einfach den E-Mail-Client aus, den Sie verwenden möchten.
Hinweis: Stellen Sie sicher, dass Sie etwas anderes als Outlook auswählen, da es nicht als Standard-App erkannt wird.
- Starten Sie Ihren Computer nach dem Erzwingen der Änderung neu und prüfen Sie, ob das Problem beim nächsten Systemstart behoben ist.
Wenn Sie immer noch das gleiche Problem haben oder den Standard-E-Mail-Client nicht ändern möchten, fahren Sie mit der folgenden Methode fort.
Methode 4: Beheben des Outlook-Synchronisierungsfehlers (falls zutreffend)
Wenn Sie Outlook installiert haben und es normal funktioniert (außerhalb dieser fehlerhaften Funktion), besteht die Möglichkeit, dass das System unter einem Synchronisierungsproblem leidet, das auf vielen Windows 10-Systemen häufig auftritt.
Wie sich herausstellt, tritt das Problem aufgrund einer Reihe beschädigter Registrierungsschlüssel auf, die aktualisiert werden müssen, um die normale Funktionalität des zu beheben An E-Mail-Empfänger senden Funktion. Es ist uns gelungen, mehrere Berichte zu finden, in denen betroffene Benutzer bestätigt haben, dass das Problem behoben wurde, nachdem sie die folgenden Schritte ausgeführt haben.
Hier ist eine Kurzanleitung zum Beheben des Outlook-Synchronisierungsfehlers mit dem Registrierungseditor:
- Drücken Sie Windows-Taste + R. um ein Dialogfeld "Ausführen" zu öffnen. Geben Sie als Nächstes ein "Regedit" und drücke Strg + Umschalt + Eingabetaste um das Dienstprogramm mit Administratorzugriff zu öffnen. Wenn Sie von der aufgefordert werden UAC (Benutzerkontensteuerung) Eingabeaufforderung, klicken Sie auf Ja Administratorrechte zu gewähren.
- Wenn Sie sich im Registrierungseditor befinden, navigieren Sie im linken Bereich zum folgenden Speicherort:
Computer \ HKEY_LOCAL_MACHINE \ SOFTWARE \ Clients \ Mail \ Microsoft Outlook
Hinweis: Sie können den Ort auch direkt in die Navigationsleiste einfügen und drücken Eingeben um sofort dorthin zu gelangen.
- Wenn Sie am richtigen Speicherort angekommen sind, klicken Sie mit der rechten Maustaste auf jeden Unterschlüssel von Microsoft Outlook und wählen Sie Löschen, um ihn zu entfernen. Führen Sie dies konsequent durch, bis Sie alle zu Microsoft Outlook gehörenden Unterschlüssel entfernen können.
- Schließen Sie nach dem Löschen jedes Unterschlüssels den Registrierungseditor und starten Sie Ihren Computer neu.
- Überprüfen Sie beim nächsten Systemstart, ob das Problem behoben wurde oder ob Sie immer noch auf das Problem stoßen An E-Mail-Empfänger senden Funktion.
Wenn das Problem weiterhin besteht, fahren Sie mit der folgenden Methode fort.
Methode 5: Reparieren der Office-Installation (falls zutreffend)
Wie sich herausstellt, kann das Problem auch aufgrund einer beschädigten Installation auftreten, wenn Sie Microsoft Outlook als Standard-E-Mail-Client konfiguriert haben. Mehrere betroffene Benutzer haben es geschafft, das Problem mithilfe des Assistenten für Programme und Funktionen zu beheben, um die Office-Installation zu reparieren.
Nachdem Sie dies getan und den Computer neu gestartet haben, haben mehrere Benutzer gemeldet, dass das Problem vollständig behoben wurde. Hier ist eine Kurzanleitung zum Reparieren der Office-Installation:
- Drücken Sie Windows-Taste + R. zu öffnen a Lauf Dialogbox. Geben Sie als Nächstes ein "Appwiz.cpl" und drücke Eingeben zu öffnen Programme und Funktionen Bildschirm.
- Sobald Sie in der Programme und Funktionen Scrollen Sie auf dem Bildschirm durch die Liste der installierten Anwendungen und suchen Sie Ihre Office-Installation. Wenn Sie es sehen, klicken Sie mit der rechten Maustaste darauf und wählen Sie Veränderung aus dem neu erscheinenden Kontextmenü.
- Wählen Sie bei der nächsten Reparaturaufforderung Schnelle Reparatur Klicken Sie dann im neu angezeigten Menü auf Reparieren, um den Reparaturvorgang zu starten.
- Starten Sie nach Abschluss des Vorgangs Ihren Computer neu und prüfen Sie, ob das Problem beim nächsten Systemstart behoben ist.