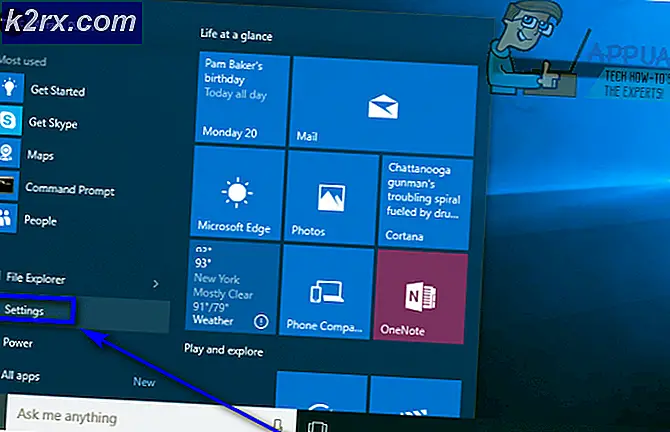Fix: Nicht behebbarer VMware Workstation-Fehler (vcpu-0)
Einige Benutzer stoßen auf dieNicht behebbarer VMware Workstation-Fehler: (vcpu-0) Fehler beim Versuch, ein zweites Betriebssystem auf einem bestimmten Computer zu installieren. Einige Benutzer melden, dass der Fehler beim Einrichten der zweiten virtuellen Maschine auftritt, während andere melden, dass er ausgelöst wird, wenn sie versuchen, von dieser zu starten. Das Problem scheint nicht spezifisch für ein bestimmtes Betriebssystem zu sein, da es Berichten zufolge bei OsX-, Windows- und Linux-Installationen auftritt.
Was verursacht den nicht behebbaren VMware Workstation-Fehler: (vcpu-0)
Wir haben dieses spezielle Problem untersucht, indem wir uns die Benutzerberichte und die Reparaturstrategien angesehen haben, mit denen das Problem behoben wurde. Basierend auf dem, was wir gesammelt haben, gibt es mehrere häufige Szenarien, die diese bestimmte Fehlermeldung auslösen:
Wenn Sie derzeit Probleme haben, diese bestimmte Fehlermeldung zu beheben, finden Sie in diesem Artikel eine Auswahl möglicher Reparaturstrategien. Im Folgenden finden Sie eine Sammlung von Methoden, die andere Benutzer in einer ähnlichen Situation verwendet haben, um die zu erhaltenNicht behebbarer VMware Workstation-Fehler: (vcpu-0) Fehler behoben. Um die besten Ergebnisse zu erzielen, befolgen Sie die nachstehenden möglichen Korrekturen, bis Sie auf eine Methode stoßen, die in Ihrem speziellen Szenario effektiv ist.
Methode 1: Aktualisieren der VMware Workstation-Anwendung
Bevor Sie etwas anderes ausprobieren, müssen Sie sicherstellen, dass Sie die neueste VMware Workstation-Version ausführen. Es gibt Viele Benutzer berichten dieser Punkt in Richtung eines Fehlers, der für die verantwortlich istNicht behebbarer VMware Workstation-Fehler: (vcpu-0) Fehler in VMware Workstation 11.
Da dieser Fehler bereits von den Entwicklern behoben wurde, können Sie das Problem beheben, indem Sie sicherstellen, dass Ihr Fehler auftritt VMware Workstation Der Client wird auf die neueste Version aktualisiert. Öffnen Sie dazu einfach VMware Workstation und gehen Sie zu Player> Hilfe> Software-Updates.
Sobald Sie an der Software-Updates Bildschirm, klicken Sie auf Auf Updates prüfenund prüfen Sie, ob eine neue Version verfügbar ist. Wenn dies der Fall ist, befolgen Sie die Anweisungen auf dem Bildschirm, um es auf Ihrem Computer zu installieren.
Starten Sie nach der Installation der neueren Version Ihren Computer neu und prüfen Sie, ob das Problem behoben wurde. Wenn Sie immer noch auf das stoßenNicht behebbarer VMware Workstation-Fehler: (vcpu-0) Fehler, fahren Sie mit der nächsten Methode fort.
Methode 2: Deaktivieren / Deinstallieren der Virtualisierungssoftware einer anderen Organisation
Möglicherweise tritt dieses Problem auf, weil VMware Workstation und Oracle VM VirtualBox laufen beide gleichzeitig. Obwohl dies hauptsächlich gemeldet wird, wenn der Benutzer versucht, eine virtuelle MacOS-Maschine auszuführen, haben einige betroffene Benutzer gemeldet, dass das Problem sofort nach dem Schließen behoben wurde Oracle VM VirtualbOchse.
Andere Benutzer haben berichtet, dass das Problem erst behoben wurde, nachdem sie Oracle VM VirtualBox deinstalliert hatten. Nur um sicherzustellen, dass ein Softwarekonflikt die Erscheinung des nicht erleichtertNicht behebbarer VMware Workstation-Fehler: (vcpu-0) Fehler, wir empfehlen Ihnen dringend, die folgenden Schritte auszuführen, um Oracle VM VirtualBox (oder eine ähnliche konkurrierende Virtualisierungssoftware) zu deinstallieren:
- Drücken Sie Windows-Taste + R. um ein Dialogfeld "Ausführen" zu öffnen. Geben Sie dann „appwiz.cpl" und drücke Eingeben öffnen Programme und Funktionen.
- Innerhalb Programme und FunktionenScrollen Sie durch die Liste der Anwendungen und suchen Sie Oracle VM Virtualbox (oder eine andere konkurrierende Virtualisierungssoftware). Sobald Sie es sehen, klicken Sie mit der rechten Maustaste darauf und wählen Sie Deinstallieren.
- Starten Sie Ihren Computer neu, nachdem die Software der Konkurrenzorganisation entfernt wurde, und prüfen Sie, ob das Problem beim nächsten Start behoben wurde.
Wenn Sie immer noch auf das stoßenNicht behebbarer VMware Workstation-Fehler: (vcpu-0) Fehler, fahren Sie mit der nächsten Methode fort.
Methode 3: Aktivieren von SVM (Secure Virtual Machine) oder Intel Virtualization Technology über BIOS / UEFI
SVM (Secure Virtual Machine) entspricht auf einigen Computern der Intel VT-x / Intel Virtualization-Technologie. Unabhängig von der von Ihrem Computer verwendeten Virtualisierungstechnologie muss diese jedoch aktiviert werden, um sicherzustellen, dass virtuelle Maschinen reibungslos funktionieren.
Das Aktivieren der SVM- oder Intel-Virtualisierung ist nur durch Eingabe Ihrer BIOS / UEFI-Einstellungen möglich. Dieser Vorgang unterscheidet sich je nach Hersteller Ihres Motherboards. Es gibt jedoch einige Ähnlichkeiten.
Der erste Schritt wäre die Eingabe Ihrer BIOS / UEFI-Einstellungen. Für dieses Verfahren müssen Sie die Taste drücken Einrichten Taste während der ersten Startsequenz. Die Setup-Taste sollte auf dem Startbildschirm angezeigt werden. Falls dies nicht der Fall ist, können Sie eine Online-Suche mit "Ihrer Motherboard-Mutter + Setup-Taste" durchführen, um Ihre zu ermitteln Einrichten Schlüssel.
Der nächste Bildschirm ist nun unterschiedlich, je nachdem, ob Sie die Legacy-Einstellungen (BIOS) oder die neuere UEFI eingegeben haben. Beachten Sie, dass jeder große Motherboard-Hersteller unterschiedliche Menüs und Einstellungsnamen hat. Am häufigsten finden Sie den SVM-Modus unter Erweitert> CPU-Konfiguration.Stellen Sie es einfach auf ein aktiviert und vergessen Sie nicht, die Änderungen zu speichern, bevor Sie das Programm beenden BIOS / UEFI die Einstellungen.Starten Sie Ihren Computer neu, sobald der SVM-Modus oder die Intel Virtualization Technology aktiviert wurden, und prüfen Sie, ob derNicht behebbarer VMware Workstation-Fehler: (vcpu-0) Fehler wurde behoben. Wenn beim Versuch, eine virtuelle Maschine mit VMware Workstation zu starten oder zu erstellen, immer noch der Fehler auftritt, fahren Sie mit der folgenden Methode fort.
Methode 4: Deaktivieren des simultanen Multithreading (SMT) im BIOS / UEFI
Es gibt einige Gründe, warum Sie deaktivieren möchten SMT (Simultaneous Multithreading).Wenn Sie diese Option deaktiviert lassen, kann dies bei einigen GPUs zu einer etwas besseren Leistung führen. Wir empfehlen dies jedoch nur, wenn Sie dies wirklich benötigen.
Mehrere Benutzer stoßen auf dieNicht behebbarer VMware Workstation-Fehler: (vcpu-0) Fehler haben es geschafft, es zu beheben, nachdem simultanes Multithreading (SMT) aus ihren BIOS-Einstellungen deaktiviert wurde. Obwohl es keine offizielle Erklärung der Entwickler gibt, spekulieren betroffene Benutzer, dass VMware Workstation in verschiedenen Konfigurationen mit SMT in Konflikt steht.
Um SMT zu deaktivieren, müssen Sie Ihre BIOS-Einstellungen eingeben. Greifen Sie dazu auf Ihre BIOS-Einstellungen zu, indem Sie auf drücken Setup-Taste während des Startbildschirms.
Beachten Sie, dass der Name der SMT-Option je nach CPU-Hersteller unterschiedlich ist. Beispielsweise ist Intel (R) Hyper-Threading die proprietäre simultane Multithreading-Technologie von Intel.Sobald Sie Ihre BIOS-Einstellungen aufgerufen haben, müssen Sie die Steuerungsoptionen für SMT herausfinden. Normalerweise finden Sie es in einem der folgenden Untermenüs: Tweaker-Konfiguration, CPU-Funktion, Erweitertes BIOS, Leistung, Prozessor, CPU.
Abhängig von der BIOS / UEFI-Version und dem Motherboard-Hersteller, mit dem Sie arbeiten, kann die Steuerungsoption für diese Technologie eine der folgenden sein: Intel (R) Hyper-Threading, Hyper-Treading-Technologie, Hyperthreading-Funktion, CPU-Hyper-Threading oder Hyper-Thread-Kontrolle.
Wenn Sie diese Option gefunden haben, setzen Sie sie auf Deaktivieren, starten Sie Ihren Computer neu und prüfen Sie, ob dieNicht behebbarer VMware Workstation-Fehler: (vcpu-0) Fehler behoben. Wenn beim Versuch, eine virtuelle Maschine auszuführen, immer noch dieselbe Fehlermeldung angezeigt wird, fahren Sie mit der folgenden Methode fort.
Methode 5: Zurücksetzen auf die Standardtaktfrequenzen
Mehrere Benutzer haben Probleme, das Problem zu behebenNicht behebbarer VMware Workstation-Fehler: (vcpu-0)Fehler haben schließlich festgestellt, dass das Problem nur auftrat, wenn die CPU-Frequenz übertaktet wurde. Sobald sie auf die Standard-CPU-Frequenz zurückgesetzt wurden, verschwand das Problem.
Dies deutet darauf hin, dass das Problem auch ausgelöst werden kann, wenn die von VMware Workstation durchgeführten Erstprüfungen einige Inkonsistenzen hinsichtlich Ihrer CPU-Frequenzen aufdecken. Wie sich herausstellt, kann die Software diesen Fehler auslösen, wenn sie feststellt, dass die CPU-Ressourcen des Host-Computers von den ursprünglichen Spezifikationen abweichen.
Wenn Sie wissen, dass Sie übertaktet sind, greifen Sie auf Ihre BIOS / UEFI-Einstellungen zu, gehen Sie zum Untermenü Übertakten und kehren Sie zu den Standardfrequenzen zurück.
Führen Sie die virtuelle Maschine erneut aus, sobald die CPU auf die Standardfrequenzen zurückgesetzt wurde, und prüfen Sie, ob das Problem behoben wurde. Wenn Sie immer noch auf das stoßenNicht behebbarer VMware Workstation-Fehler: (vcpu-0) Fehler, fahren Sie mit der nächsten Methode fort.
Methode 6: Ändern der VMX-Datei
Wenn Sie auf dieNicht behebbarer VMware Workstation-Fehler: (vcpu-0) Beim Versuch, eine virtuelle Mac OS-Maschine auszuführen oder zu konfigurieren, tritt dieses Problem höchstwahrscheinlich auf, da VMware Workstation nicht für die Virtualisierung von Apple-Hardware ausgelegt ist. Normalerweise benötigen Sie zum Ausführen von Mac OS ein Mac Book in Verbindung mit VMware Fusion.
Es gibt jedoch eine Möglichkeit, das Problem zu umgehen und die Virtualisierung von MacOS durch Workstation 11 zu ermöglichen. Sie müssen lediglich eine Codezeile zur VMX-Datei hinzufügen. Hier ist eine Kurzanleitung dazu:
- Besuchen Sie diesen Link (Hier) und klicken Sie auf die Schaltfläche Herunterladen, um die neueste Version von herunterzuladen Editor ++.
Hinweis: Sie können die Schritte 1 bis 3 überspringen und die öffnen .vmx Datei mit Notepad, aber Sie laufen Gefahr, die Codezeile in die Mitte einer anderen einzufügen - was die Konfigurationsdatei ruinieren kann.
- Öffnen Sie die Notepad ++ - Installation und befolgen Sie die Anweisungen auf dem Bildschirm, um die Software auf Ihrem Computer zu installieren.
- Navigieren Sie nach der Installation von Notepad ++ zum Speicherort der virtuellen Maschine, auf der das angezeigt wirdNicht behebbarer Workstation-Fehler: (vcpu-0) Error. Wenn Sie dort angekommen sind, klicken Sie mit der rechten Maustaste auf die .vmx-Datei und wählen Sie Mit Notepad ++ bearbeiten.
Hinweis: Wenn Sie es nicht getan haben Installieren Sie Notepad ++, wählen Öffnen Sie mit…> Editor stattdessen.
- Fügen Sie bei geöffneter VMX-Datei die folgende Codezeile ein:
smc.version = 0
Hinweis: Sie müssen es nicht an einer bestimmten Stelle einfügen. Überall ist alles in Ordnung, da die Datei nach dem Speichern automatisch sortiert wird. Sie müssen lediglich sicherstellen, dass Sie es nicht in die Mitte einer anderen Codezeile einfügen.
- Speichern Sie die VMX-Datei und öffnen Sie die virtuelle Maschine erneut. Sie sollten dem nicht mehr begegnenNicht behebbarer VMware Workstation-Fehler: (vcpu-0) Error.
![OneDrive-Konnektivitätsprobleme unter Windows 7 und 10 [Fix]](http://k2rx.com/img/102051/onedrive-connectivity-issues-on-windows-7-and-10-fix-102051.png)