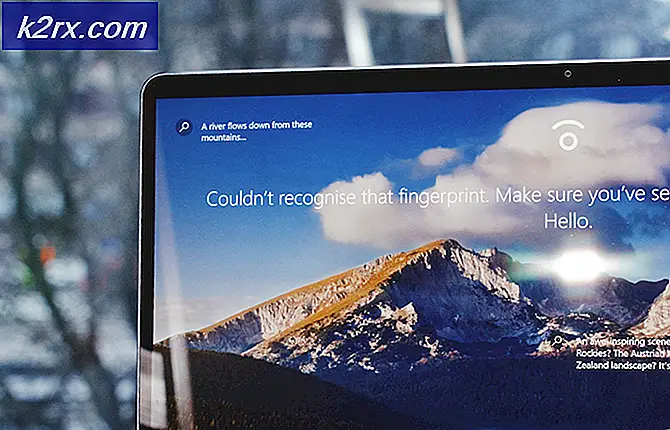Party-Chat in der Xbox Game Bar nicht zu hören
Möglicherweise hören Sie den Party-Chat in der Xbox Game Bar nicht, wenn die Installation der Game Bar oder Ihre LAN-/Headset-Treiber beschädigt sind. Darüber hinaus kann auch eine falsche Konfiguration der Audiogeräte zu dem diskutierten Fehler führen.
Der Benutzer stößt auf das Problem, wenn er versucht, den Party-Chat zu verwenden, aber andere Spieler nicht hören kann, obwohl die System- / Spielsounds einwandfrei funktionieren. Einige Benutzer konnten das Mikrofon nicht einmal im Party-Chat verwenden. In einigen Fällen ist das Problem nur auf ein oder zwei Spiele beschränkt.
Bevor Sie mit den Lösungen fortfahren, überprüfen Sie, ob das Problem durch Trennen und Wiedereinstecken des Headsets während eines Party-Chats behoben wird. Überprüfen Sie außerdem, ob das Beenden der Xbox-Spielprozesse über den Task-Manager das Problem löst. Überprüfen Sie auch, ob ein Neustart Ihres PCs/Routers das Problem behebt.
Überprüfen Sie außerdem, ob Ihr Mikrofon oder das Mikrofon eines anderen Spielers nicht stummgeschaltet ist und die Spielleiste/das Spiel Zugriff auf Ihr Mikrofon hat. Wenn Sie ein Windows-Insider sind, prüfen Sie, ob das Verlassen des Programms das Problem löst. Stellen Sie außerdem sicher, dass keine Kindersicherung, keine Datenschutzeinrichtung, kein neues Konto oder keine Altersbeschränkungen (im Xbox-Konto) vorhanden sind, die den Benutzer daran hindern, den Partychat zu verwenden. Wenn Sie bei einer Xbox-Konsole angemeldet sind, überprüfen Sie außerdem, ob das Abmelden das Problem behebt. Überprüfen Sie außerdem, ob das Spielen der Spiele in Windowed Fullscreen oder Borderless das Problem löst. Überprüfen Sie zu guter Letzt, ob das Deaktivieren der Firewall Ihres Systems das Problem behebt.
Lösung 1: Reparieren Sie die Installation der Xbox Game Bar
Möglicherweise tritt der vorliegende Fehler auf, wenn die Installation der Spielleiste beschädigt ist. In diesem Zusammenhang kann das Reparieren der Xbox Game Bar-Installation das Problem lösen.
- Drücken Sie die Windows-Taste und wählen Sie Einstellungen. Jetzt offen Apps und erweitern Xbox-Spielleiste.
- Dann öffnen Erweiterte Optionen und klicke auf Beenden Taste.
- Starten Sie nun die Xbox Game Bar neu und prüfen Sie, ob das Problem behoben ist.
- Wenn nicht, wiederholen Sie die Schritte 1 bis 3, um die erweiterten Optionen der Spielleiste zu öffnen, und klicken Sie auf die Schaltfläche Reparieren.
- Starten Sie dann die Spielleiste neu und prüfen Sie, ob das Party-Chat-Problem behoben ist.
- Wenn nicht, wiederholen Sie die Schritte 1 bis 3, um die erweiterten Optionen der Spielleiste zu öffnen, und klicken Sie auf die Schaltfläche Zurücksetzen (App-Daten werden gelöscht).
- Neustart die Spielleiste und prüfen Sie, ob das Party-Chat-Problem behoben ist.
Lösung 2: Stellen Sie die Zeitzone Ihres Systems auf Automatisch ein
Die Xbox Game Bar funktioniert möglicherweise nicht richtig, wenn die Zeitzone Ihres Systems nicht auf automatisch eingestellt ist, da dies zu Synchronisierungsproblemen zwischen Server und Client führen kann. In diesem Fall kann das Problem möglicherweise behoben werden, indem die Zeitzone Ihres Systems auf automatisch eingestellt wird.
- Klicken Sie mit der rechten Maustaste auf die Systemuhr und wählen Sie Datum/Uhrzeit anpassen.
- Deaktivieren Sie dann die Option von Zeitzone automatisch einstellen und stelle deine Zeitzone auf richtig eine (wenn die automatische Zeitzone bereits deaktiviert ist, korrigieren und aktivieren Sie sie, um zu überprüfen, ob sie das Problem verursacht hat).
- Jetzt neustarten deinen PC und dann wieder aktivieren die automatische Zeitzone, indem Sie die Schritte 1 bis 2 ausführen (stellen Sie sicher, dass Zeit automatisch einstellen aktiviert ist) und klicken Sie dann auf Jetzt synchronisieren Schaltfläche, um zu überprüfen, ob das Problem mit der Xbox Game Bar behoben ist.
Lösung 3: In Konflikt stehende Anwendungen schließen/deinstallieren
Der vorliegende Fehler kann auftreten, wenn eine der auf Ihrem System installierten Anwendungen den Betrieb der Xbox Game Bar behindert. In diesem Fall kann das Problem möglicherweise durch vollständiges Beenden oder erneutes Installieren der in Konflikt stehenden Anwendungen behoben werden. Razer Cortex (eine Anwendung zur Steigerung des Spiels/Systems) und Blue Yeti (Gerätemanager für Blue Yeti-Geräte) sind dafür bekannt, das Problem zu verursachen.
- Entweder booten Starten Sie Ihr System im abgesicherten Modus oder starten Sie es sauber und prüfen Sie, ob das Problem behoben ist.
- Wenn ja, dann komplett Beenden Sie die System-Boosting-Anwendung wie Razer Cortex (stellen Sie sicher, dass kein Prozess im Task-Manager Ihres Systems ausgeführt wird) und überprüfen Sie dann, ob die Game Bar einwandfrei funktioniert.
- Wenn nicht, überprüfen Sie, ob neu installieren das Blue Yeti-Anwendung (oder ähnliche Anwendungen) und seine Treiber lösen das Problem. Bei der Neuinstallation müssen Sie möglicherweise Blue Yeti als Standardgerät festlegen.
Lösung 4: Legen Sie das Headset als Standard-Ein-/Ausgabegerät fest
Sie können den Party-Chat möglicherweise nicht hören, wenn Ihre Audioausgabe nicht für Ihr Headset konfiguriert ist. In diesem Zusammenhang kann das Umschalten des Audioausgangs auf Ihr Headset das Problem lösen.
- Drücken Sie die Windows-Taste und wählen Sie Einstellungen. Dann öffnen System und wählen Sie im linken Fensterbereich Klang.
- Wählen Sie nun die Sound-Bedienfeld (im rechten Fensterbereich).
- Klicken Sie dann auf der Registerkarte Wiedergabe mit der rechten Maustaste auf das erste Gerät und wählen Sie Prüfung um zu überprüfen, ob Ihr Headset den Ton abspielt. Wenn nicht, teste alle geräte einen nach dem anderen, bis Sie den gefunden haben, für den Ihr Headset den Testton abspielt.
- Einmal gefunden, Rechtsklick auf diesem Gerät und wählen Sie Als Standard-Kommunikationsgerät festlegen (Wenn die Option nicht anwendbar ist, fahren Sie mit dem nächsten Schritt fort).
- Nochmal Rechtsklick auf dem Gerät und wählen Sie Als Standardgerät festlegen.
- Dann geh zum Aufzeichnung Tab und fangen Sie an, in das Mikrofon Ihres Headsets zu sprechen.
- Suchen Sie nun nach dem Gerät, das auf Ihre Stimme in Form von zunehmenden/abfallenden vertikalen grünen Balken reagiert.
- Einmal gefunden, Wiederholen Sie die Schritte 5 und 6 um das Gerät einzustellen als Standardkommunikation und Standard Gerät.
- Überprüfen Sie nun, ob das Problem mit der Game Bar behoben ist.
- Wenn nicht, öffnen Sie die Registerkarte Wiedergabe in der Sound-Systemsteuerung (Schritte 1 bis 3) und klicken Sie mit der rechten Maustaste auf Ihr Headset (wie in Schritt 4 beschrieben).
- Wählen Sie nun Eigenschaften und navigieren Sie zum Fortgeschritten Tab.
- Deaktivieren Sie dann die Option Anwendungen erlauben, die ausschließliche Kontrolle über dieses Gerät zu übernehmen.
- Klicken Sie nun auf Übernehmen/OK Klicken Sie auf der Registerkarte Aufnahme auf Ihr Headset-Gerät (siehe Schritt 8).
- Überprüfen Sie dann, ob die Xbox Game Bar für den Party-Chat einwandfrei funktioniert.
Lösung 5: Ändern Sie die Audio-Ein-/Ausgabegeräte in den Game Bar-Einstellungen
Sie können den Party-Chat der Xbox Game Bar möglicherweise nicht hören, wenn die Game Bar Audio an ein anderes Gerät als Ihr Headset ausgibt. In diesem Zusammenhang kann die Einstellung des Headsets als Ausgabegerät in den Game Bar-Einstellungen das Problem lösen.
- Öffne die Xbox Game Bar und einem Party-Chat beitreten/einleiten (Verlassen Sie die Party nicht, bis die Lösung abgeschlossen ist).
- Öffnen Sie nun die Xbox Game Bar-Einstellungen, indem Sie auf das klicken Ausrüstung und klicken Sie im angezeigten Menü auf Party-Chat (in der linken Hälfte des Fensters).
- Dann stell dein Audioausgang zum Headset und wenn es bereits auf das Headset eingestellt ist, ändern Sie es auf ein anderes Gerät (wenn Sie nur ein einzelnes Gerät haben, versuchen Sie, ein Dummy-Gerät aus Anwendungen wie Virtual Audio Cable zu verwenden).
- Wiederholen das gleiche für Audioeingang und dann schließen das Einstellungsfenster.
- Dann klicke auf das Widget Menü und wählen Audio.
- Stellen Sie nun sicher, dass die Ausgabe (im Mix-Tab) und die Eingabe (im Voice-Tab) auf dein Headset einstellen.
- Dann wiederhole Schritte 2 bis 4 aber stelle sicher, dass du Headset ist als Audioausgabe- und -eingabegerät eingestellt.
- Jetzt schließen das Einstellungsfenster und prüfen Sie, ob der Party-Chat ordnungsgemäß funktioniert.
- Wenn nicht, überprüfen Sie, ob es deaktiviert ist Drücken, um zu sprechen in dem Party-Chat-Einstellungen der Game Bar behebt das Problem.
Lösung 6: Aktualisieren/Neuinstallieren der Netzwerk- und Headset-Treiber
Der vorliegende Fehler kann auftreten, wenn der Netzwerk- oder Headset-Treiber Ihres Systems beschädigt ist. In diesem Fall kann das Problem möglicherweise durch eine Neuinstallation des Netzwerk- und Headset-Treibers behoben werden.
- Aktualisieren Sie Ihren Systemtreiber und Windows auf den neuesten Build und prüfen Sie, ob das Problem behoben ist.
- Wenn nicht, starten Sie a Webbrowser und navigieren Sie zum OEM-Website.
- Laden Sie dann das neueste Netzwerk (LAN/Wi-Fi) herunter und gehen Sie loseinstellen Treiber Ihres Systems.
- Starten Sie nun das Schnelleinstellungsmenü, indem Sie drücken Windows + X-Tasten und wähle die Gerätemanager.
- Klicken Sie dann mit der rechten Maustaste auf Ihren Netzwerkadapter und wählen Sie Deinstallieren.
- Befolgen Sie nun die Anweisungen, um die Treiber zu deinstallieren, aber vergessen Sie nicht, die Option zu aktivieren Löschen Sie die Treibersoftware dieses Geräts.
- Wiederholen Sie diesen Vorgang, um alle netzwerkbezogenen Treiber zu entfernen und das System neu zu starten.
- Beim Neustart, neu installieren die Netzwerktreiber (in Schritt 3 heruntergeladen) und prüfen Sie, ob das Problem behoben ist.
- Wenn nicht, drücken Sie die Windows-Taste und geben Sie Dienste ein. Wählen Sie dann Dienstleistungen.
- Klicken Sie dann mit der rechten Maustaste auf den Windows Audio-Dienst und wählen Sie Neu starten.
- Überprüfen Sie nun, ob die Xbox Game Bar einwandfrei funktioniert.
- Wenn nicht, wiederholen Schritte 4 bis 7 und neu installieren den Headset-Treiber, um zu überprüfen, ob er das Problem verursacht hat.
Lösung 7: Ändern Sie den NAT-Typ Ihres Netzwerks
Der vorliegende Fehler kann auftreten, wenn der NAT-Typ Ihres Netzwerks nicht geöffnet ist. In diesem Szenario kann das Problem möglicherweise durch Ändern des NAT-Typs zu öffnen behoben werden.
- Deaktivieren Sie IPv6 Ihres Systems und prüfen Sie, ob das Problem behoben ist.
- Wenn nicht, drücken Sie die Windows-Taste und wählen Sie die Einstellungen.
- Jetzt offen Spiele und wählen Sie dann im linken Bereich des Fensters Xbox-Netzwerk.
- Überprüfen Sie dann im rechten Fensterbereich, was NAT Typ ist (unter Xbox Live Multiplayer).
- Wenn der NAT-Typ . ist Teredo kann sich nicht qualifizieren (oder so ähnlich wie gesperrt/deaktiviert), dann klicke auf den Button von Repariere es.
- Dann klick auf Nochmal Überprüfen um zu prüfen, ob der NAT-Typ geöffnet ist. Wenn dies der Fall ist, überprüfen Sie, ob das Problem mit dem Party-Chat behoben ist.
- Wenn der NAT-Typ nicht geöffnet ist, drücken Sie die Windows-Taste und geben Sie Eingabeaufforderung ein. Klicken Sie dann mit der rechten Maustaste auf das Ergebnis der Eingabeaufforderung und wählen Sie Als Administrator ausführen.
- Dann ausführen folgende:
netsh int teredo set state deaktivieren netsh int teredo set state type=default netsh int teredo set state enterpriseclient netsh int teredo set state servername=teredo.remlab.net
- Überprüfen Sie nun, ob das Problem behoben ist. Wenn nicht, müssen Sie möglicherweise Ändern Sie manuell den NAT-Typ, um zu öffnen.
Wenn das Problem weiterhin besteht, prüfen Sie, ob das Einladen der Spieler zu einem Voice-Chat (keine Xbox-Party) das Problem löst. Wenn das Problem in einem einzelnen Spiel auftritt, versuchen Sie außerdem, das Spiel neu zu installieren oder zurückzusetzen und zu bestätigen, ob das Problem damit behoben ist. Wenn nicht, prüfen Sie, ob die Verwendung der neuen Xbox-App (oder Xbox Companion-App) das Problem für Sie löst. Wenn das Problem nach einem Windows-Update aufgetreten ist, prüfen Sie, ob das Entfernen dieses Updates das Problem behebt. Wenn das Problem nicht behoben wurde, überprüfen Sie, ob das Problem durch eine Neuinstallation von Windows behoben wird. Wenn das Problem weiterhin besteht, überprüfen Sie, ob die Verwendung eines anderen Routers mit Ihrem System das Problem löst.