So sichern Sie Ihr iPhone zum ersten Mal bei iTunes
Apple bietet zwei verschiedene Möglichkeiten zum Sichern Ihrer iDevices - iTunes Backup und iCloud Backup. Wenn Sie an der Verwendung von iCloud Backup interessiert sind, können Sie den folgenden Artikel überprüfen. iCloud bietet Backup-Optionen, auch ohne Wi-Fi-Zugang oder einen Computer.
Wenn Sie jedoch Ihr iDevice zum ersten Mal mit iTunes sichern möchten, führen Sie die Schritte im nächsten Abschnitt aus.
Bevor du anfängst
Vergewissern Sie sich, dass auf Ihrem Computer das neueste iTunes installiert ist.
- Wenn Sie iTunes bereits installiert haben, prüfen Sie, ob es auf die neueste Version aktualisiert wurde.
- Windows:
- Starten Sie iTunes .
- Klicken Sie in der Menüleiste oben in iTunes auf Hilfe .
- Wählen Sie im Dropdown-Menü Nach Updates suchen aus .
- Befolgen Sie die Anweisungen, um die neueste Version zu installieren.
- Mac:
- Starten Sie den App Store.
- Klicken Sie oben im Fenster auf Updates .
- Wenn iTunes- oder MacOS-Updates vorhanden sind, klicken Sie auf Installieren.
- Windows:
- Wenn du iTunes nicht auf deinem Mac oder PC hast, gehe zu apple.com. Laden Sie nun die neueste Version von dort herunter und installieren Sie sie .
Hinweis : Für die neueste Version von iTunes ist Windows 7 oder höher oder Mac OS X 10.9.5 oder höher erforderlich. Wenn Sie eine ältere Betriebssystemversion haben, müssen Sie sie zuerst aktualisieren.
Schritte zum ersten Sichern Ihres iPhone bei iTunes
Schritt 1 : Bevor Sie Ihr iPhone mit dem Computer verbinden, starten Sie iTunes, gehen Sie zu Einstellungen und deaktivieren Sie die automatische Gerätesynchronisation . Dadurch wird verhindert, dass der Computer den Speicher Ihres iDevice überschreibt.
- Windows: Klicken Sie in der Menüleiste oben in iTunes auf Bearbeiten und wählen Sie Einstellungen .
- Mac: Klicken Sie in der Mac-Menüleiste auf iTunes und wählen Sie Einstellungen .
Öffnen Sie nun die Registerkarte Geräte und aktivieren Sie das Kontrollkästchen Verhindern, dass iPods, iPhones und iPads automatisch synchronisiert werden .
Schritt 2 : Sobald Sie mit der Einrichtung von iTunes fertig sind, verbinden Sie Ihr iPhone (oder iPad oder iPod Touch) über das originale USB-Kabel mit Ihrem Computer. Jetzt sollte dein Gerät in iTunes erscheinen.
Hinweis: Wenn Ihr iDevice nicht in iTunes angezeigt wird, versuchen Sie es mit verschiedenen USB-Anschlüssen (verwenden Sie keine USB-Hubs), und stellen Sie sicher, dass Sie ein zertifiziertes USB-Blitzkabel verwenden .
Schritt 3 : Wenn das Symbol Ihres iDevice in iTunes angezeigt wird, klicken Sie darauf und wählen Sie den Abschnitt Zusammenfassung in der Seitenleiste.
Schritt 4 : Klicken Sie im Bereich Manuelles Sichern und Wiederherstellen auf Jetzt sichern, und warten Sie, bis der Vorgang abgeschlossen ist.
Für diejenigen unter Ihnen, die Ihre Geräte künftig automatisch sichern möchten, können Sie den gewünschten Sicherungstyp auswählen. Hier können Sie auch die Option zum Verschlüsseln Ihrer iDevice-Backups aktivieren.
Haben Sie Fragen zu diesem Verfahren? Lass es uns im Kommentarbereich wissen.
PRO TIPP: Wenn das Problem bei Ihrem Computer oder Laptop / Notebook auftritt, sollten Sie versuchen, die Reimage Plus Software zu verwenden, die die Repositories durchsuchen und beschädigte und fehlende Dateien ersetzen kann. Dies funktioniert in den meisten Fällen, in denen das Problem aufgrund einer Systembeschädigung auftritt. Sie können Reimage Plus herunterladen, indem Sie hier klicken



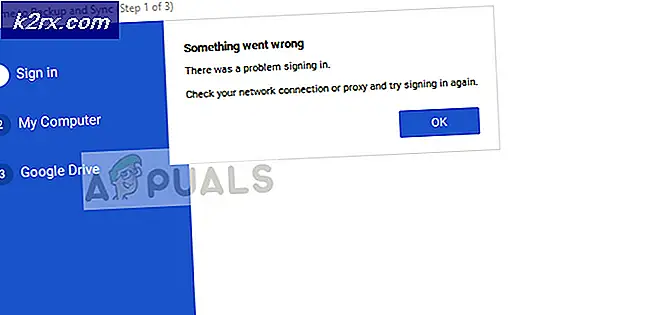
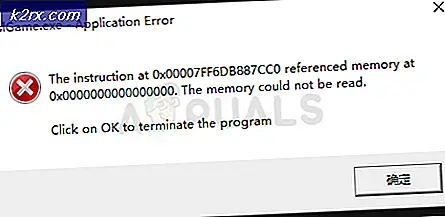
![[Update] Schwerwiegende Sicherheitslücken in iOS ohne Benutzerinteraktion Es wurde festgestellt, dass sie in der Apple Mail-App aktiv genutzt werden](http://k2rx.com/img/106217/update-ios-serious-security-vulnerabilities-with-zero-user-interaction-discovered-to-being-actively-exploited-in-the-wil-106217.jpg)
