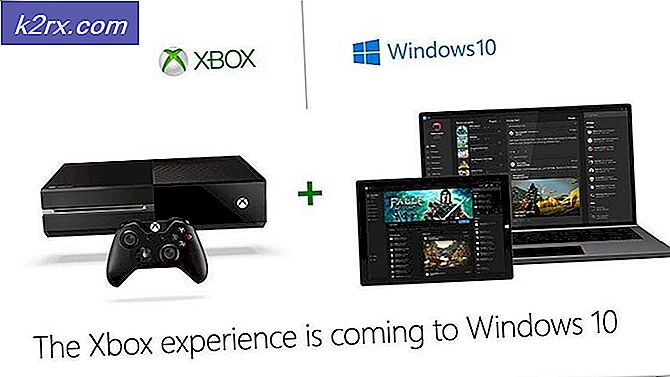Wie kann verhindert werden, dass andere Benutzer den Hintergrund unter Windows 10 ändern?
Der Abschnitt Hintergrund wird unter den Personalisierungseinstellungen in der Einstellungen-App aufgelistet. Dies wird verwendet, um das Desktop-Hintergrundbild zu ändern und es anzupassen. Auf dieser Seite können Sie auch die Hintergrundfarbe Ihres Systems ändern. Einige verwandte Einstellungen wie hoher Kontrast werden auch am Ende der Seite aufgelistet. Ein Administrator kann diese Seite für jeden Standardbenutzer zu Hause oder in einer beliebigen Organisation deaktivieren. Sobald die Seite deaktiviert ist, werden alle Optionen auf dieser Seite ausgegraut, und ein Standardbenutzer kann keine Option mehr ändern. In diesem Artikel stellen wir Ihnen Methoden zur Verfügung, mit denen Sie die Hintergrundseite der Einstellungen-App aktivieren und deaktivieren können.
Methode 1: Verwenden des lokalen Gruppenrichtlinien-Editors
Der Gruppenrichtlinien-Editor ist eine Microsoft Management Console, mit der die Arbeitsumgebung des Betriebssystems gesteuert wird. Administratoren können dieses Tool verwenden, um bestimmte Einstellungen in der Windows-Einstellungen-App zu deaktivieren. Die Hintergrundseite wird unter den Personalisierungseinstellungen aufgelistet. Nach dem Aktivieren dieser Richtlinieneinstellung werden die meisten Optionen auf der Hintergrundseite ausgegraut. Es gibt auch einige andere Richtlinien, die Benutzer daran hindern Ändern des Desktop-Hintergrunds und Desktop-Symbole.
Der Gruppenrichtlinien-Editor ist nur in den Editionen Windows 10 Pro, Education und Enterprise verfügbar. Wenn Sie die Windows Home Edition verwenden, müssen Sie dies tun überspringen diese Methode und versuchen Sie es mit der Registrierungsmethode.
- Drücken Sie die Windows + R. Taste zusammen auf der Tastatur drücken, um a zu öffnen Lauf Dialog. Dann müssen Sie “gpedit.msc”Im Dialogfeld und drücken Sie die Eingeben Schlüssel oder klicken Sie auf die OK Taste. Dies wird die öffnen Lokaler Gruppenrichtlinien-Editor Fenster auf Ihrem Computer.
- Gehen Sie im Fenster "Editor für lokale Gruppenrichtlinien" zu folgendem Pfad:
Benutzerkonfiguration \ Administrative Vorlagen \ Systemsteuerung \ Personalisierung \
- Doppelklicken Sie nun auf die Richtlinie mit dem Namen „Verhindern Sie das Ändern des Desktop-HintergrundsUnd es öffnet sich ein weiteres Fenster. Dann wählen Sie die Aktivieren Option umschalten.
- Danach klicken Sie einfach auf Anwenden und OK Schaltflächen zum Speichern dieser Änderungen.
- Die Gruppenrichtlinie aktualisiert die Änderungen automatisch. Wenn nicht, müssen Sie die Aktualisierung für die Gruppenrichtlinie erzwingen.
- Suchen nach Eingabeaufforderung in der Windows-Suchfunktion und Führen Sie es als Administrator aus. Geben Sie nun den folgenden Befehl in die Eingabeaufforderung (Admin) ein und drücken Sie die Taste Eingeben Schlüssel. Sie können die Gruppenrichtlinie auch über aktualisieren Neustart der Computer.
gpupdate / force
- Wenn du möchtest aktivieren Um die Hintergrundeinstellungen erneut zu ändern, ändern Sie einfach die Umschaltoption in Deaktiviert oder Nicht konfiguriert in Schritt 3.
Methode 2: Verwenden des Registrierungseditors
Der Registrierungseditor ist das Tool zum Anzeigen und Ändern der Windows-Registrierungswerte. Es enthält alle Informationen und Einstellungen zu Anwendungen und Betriebssystemen. Im Gegensatz zum Gruppenrichtlinien-Editor erfordert diese Methode einige technische Schritte vom Benutzer. Sie müssen den fehlenden Wert und Schlüssel für eine bestimmte Einstellung erstellen. Die Windows 10 Home-Benutzer haben auch Zugriff auf den Registrierungseditor und können damit die Hintergrundseite deaktivieren.
Befolgen Sie die folgenden Schritte sorgfältig, ohne Fehler zu machen. Wir empfehlen Benutzern, ein Backup zu erstellen, bevor sie jedes Mal neue Änderungen in der Registrierung vornehmen.
- Öffnen Sie zuerst die Lauf Dialogfeld durch Drücken der Windows und R Tasten zusammen auf Ihrer Tastatur. Dann müssen Sie “regedit”Im Dialogfeld und drücken Sie die Eingeben Schlüssel zum Öffnen der Registierungseditor. Wenn du bekommst UAC Klicken Sie dann auf die Eingabeaufforderung (Benutzerkontensteuerung) Ja Taste.
- Um eine Registrierungssicherung zu erstellen, bevor Sie neue Änderungen vornehmen, klicken Sie auf Datei Menü und wählen Sie die Export Möglichkeit. Wähle aus Pfad und Name die Datei wie Sie wollen. Zuletzt klicken Sie auf die speichern Schaltfläche, um das Backup zu erstellen.
Hinweis: Du kannst immer wiederherstellen ein Backup durch Klicken auf die Datei Menü und Auswahl der Importieren Option wie gezeigt. Anschließend können Sie die Sicherungsdatei auswählen, die Sie kürzlich erstellt haben.
- Gehen Sie im Fenster des Registrierungseditors zu folgendem Speicherort:
HKEY_CURRENT_USER \ Software \ Microsoft \ Windows \ CurrentVersion \ Policies \ ActiveDesktop
Hinweis: Wenn die Aktiver Desktop Schlüssel fehlt, klicken Sie einfach mit der rechten Maustaste auf Richtlinien Schlüssel und wählen Sie die Neu> Schlüssel Möglichkeit. Nennen Sie dann den neu erstellten Schlüssel als „Aktiver Desktop“.
- Klicken Sie mit der rechten Maustaste auf den rechten Bereich des Aktiver Desktop Schlüssel und wählen Sie die Neu> DWORD (32-Bit) Wert Möglichkeit. Benennen Sie den Wert dann in „NoChangingWallpaperUnd speichere es.
- Doppelklicken Sie auf NoChangingWallpaper Wert und es wird ein kleiner Dialog geöffnet. Ändern Sie nun die Wertdaten in 1 und klicken Sie auf die OK Taste.
- Schließlich, schließen das Registrierungseditorfenster und Neustart den Computer, um die neuen Änderungen zu übernehmen.
- Du kannst immer aktivieren es zurück durch Ändern der Wertdaten in 0 oder von entfernen den Wert aus der Registry.