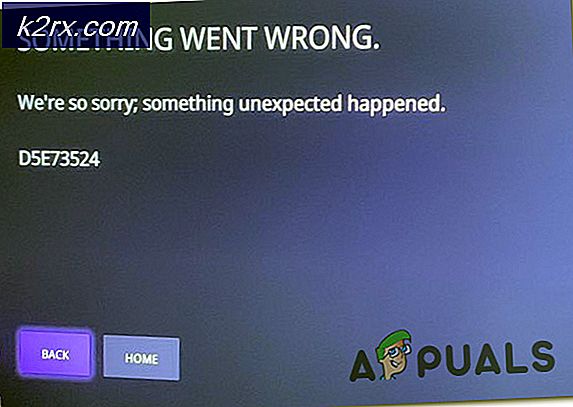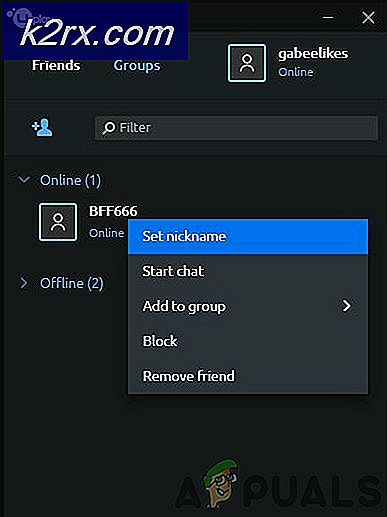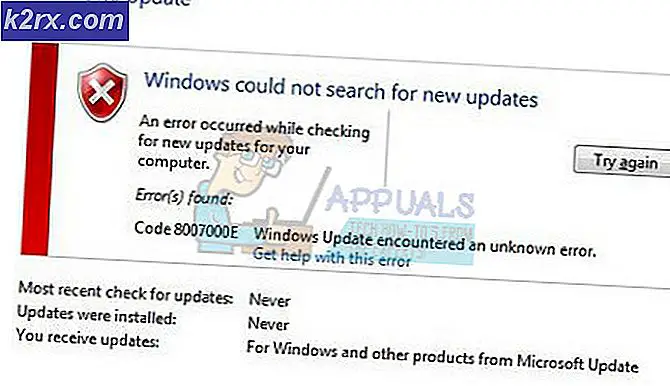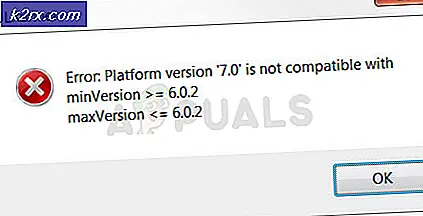So zeigen Sie Ihren WLAN-Sicherheitsschlüssel oder Ihr Kennwort unter Windows 10 an
Ein drahtloses Netzwerk ist ein Computernetzwerk, das drahtlose Datenverbindungen zwischen Netzwerkknoten verwendet. Drahtlose Vernetzung ist eine effektive Methode, die Haushalte und Unternehmen verwenden, um den kostspieligen Prozess der Einführung von Kabeln in einem Gebäude zu vermeiden.
Die Mehrheit der Benutzer verwendet drahtlose Netzwerke für ihre Internetverbindung. Nur sehr viele Organisationen nutzen Kabel als Medium für den Internetverkehr. Diese drahtlosen Netzwerke verfügen meist über einen Netzwerksicherheitsschlüssel, um unnötige Geräte zu vermeiden. Manchmal besteht die Notwendigkeit, wenn Sie das Passwort des drahtlosen Netzwerks benötigen, um ein anderes Gerät zu verbinden, das noch nicht verbunden ist. Es gibt mehrere Methoden, mit denen Sie den Netzwerksicherheitsschlüssel aller Netzwerke abrufen können, die Sie jemals mit Ihrem Computer verbunden haben.
Methode 1: Verwenden von PowerShell
Wir können PowerShell verwenden, um alle auf Ihrem Computer gespeicherten Netzwerkkennwörter abzurufen und sie in einer externen Notizdatei auf Ihrem Desktop zu speichern. Dies ist eine sehr effektive Methode, die eine einfache Datei mit allen Informationen ausgibt.
- Drücken Sie Windows + S, um die Suchleiste zu starten. Geben Sie Powershell ein und wählen Sie das erste Ergebnis, das zurückgegeben wird. Klicken Sie mit der rechten Maustaste darauf und wählen Sie Als Administrator ausführen aus.
- Führen Sie im PowerShell-Fenster den folgenden Befehl aus und drücken Sie die Eingabetaste.
( netsh wlan show profile) | Select-String \: (. +) $ | % {$ name = $ _. Übereinstimmungen.Gruppen [1] .Value.Trim (); $ _} | % {(netsh wlan show profile name = $ name key = löschen)} Select-String Schlüsselinhalt \ W + \: (. +) $ | % {$ pass = $ _. Übereinstimmungen.Gruppen [1] .Value.Trim (); $ _} | % {[PSCustomObject] @ {PROFILE_NAME = $ name; PASSWORD = $ pass}} Format-Tabelle -Wrap
- Dieser Befehl gibt alle Netzwerknamen und ihre Kennwörter in Ihrer PowerShell aus.
- Wir können einen anderen Befehl schreiben, der alle Ergebnisse in einer Datei auf Ihrem Desktop ausgibt. Führen Sie den folgenden Befehl in PowerShell aus und drücken Sie die Eingabetaste.
(netsh wlan show profile) | Select-String \: (. +) $ | % {$ name = $ _. Übereinstimmungen.Gruppen [1] .Value.Trim (); $ _} | % {(netsh wlan show profile name = $ name key = löschen)} Select-String Schlüsselinhalt \ W + \: (. +) $ | % {$ pass = $ _. Übereinstimmungen.Gruppen [1] .Value.Trim (); $ _} | % {[PSCustomObject] @ {PROFILE_NAME = $ name; PASSWORD = $ pass}} Format-Tabelle -Wrap | Out-File $ env: Benutzerprofil \ Desktop \ WirelessNetworkPasswords.txt
- Navigieren Sie zu Ihrem Desktop und suchen Sie die Datei WirelessNetworkPasswords.txt . Öffne es. Hier sehen Sie zwei Spalten: eine für die WLAN-ID und die andere für das Passwort.
Methode 2: Verwenden der Eingabeaufforderung
Wenn Sie ein wenig mehr Informationen über ein Netzwerk benötigen, können Sie die Eingabeaufforderung verwenden, um alle Details zu finden. Zuerst listen wir alle gespeicherten Netzwerke auf Ihrem Computer auf. Dann notieren wir den Namen des Netzwerks und verwenden es in einem anderen Befehl, um alle Details darüber herauszufinden.
- Drücken Sie Windows + S, um die Suchleiste Ihres Startmenüs zu starten. Geben Sie die Eingabeaufforderung in das Dialogfeld ein. Wählen Sie das erste Ergebnis aus, klicken Sie mit der rechten Maustaste darauf und wählen Sie Als Administrator ausführen.
- Geben Sie im Eingabeaufforderungsfenster den folgenden Befehl ein und drücken Sie die Eingabetaste.
Netsh Wlan Showprofile
- Dieser Befehl listet alle gespeicherten Netzwerke auf Ihrem Computer zusammen mit ihren Namen auf.
- Notieren Sie sich den SSID- Namen des Wireless-Profils, für den Sie das Passwort sehen möchten. Beachten Sie die Kommas und Punkte sorgfältig, da sie einen Unterschied machen können.
- Nachdem Sie den Namen notiert haben, geben Sie den folgenden Befehl ein und ersetzen Sie die SSID durch den Namen, den Sie gerade notiert haben.
netsh wlan show Profilname = SSID Schlüssel = löschen
PRO TIPP: Wenn das Problem bei Ihrem Computer oder Laptop / Notebook auftritt, sollten Sie versuchen, die Reimage Plus Software zu verwenden, die die Repositories durchsuchen und beschädigte und fehlende Dateien ersetzen kann. Dies funktioniert in den meisten Fällen, in denen das Problem aufgrund einer Systembeschädigung auftritt. Sie können Reimage Plus herunterladen, indem Sie hier klickenUm zum Beispiel das Passwort des Profils von Admiral Aluminium herauszufinden, würden wir den folgenden Befehl schreiben
Netsh Wlan Show Profilname = Admiral Aluminium Schlüssel = klar
- Sie sehen den drahtlosen Sicherheitsschlüssel unter der Registerkarte Sicherheitseinstellungen und im Feld Schlüsselinhalt . Diese Methode ist nützlich, wenn Sie mehr Details als nur das Passwort des Netzwerks benötigen.
Methode 3: Verwenden von Eigenschaften des drahtlosen Netzwerks
Wir können auch den Sicherheitsschlüssel eines beliebigen Netzwerks mithilfe der Eigenschaften des drahtlosen Netzwerks abrufen. Diese Methode kann ausgeführt werden, wenn Sie gerade mit dem Netzwerk verbunden sind. Wir werden zu den Details Ihrer Verbindung navigieren und das Passwort von dort abrufen.
- Drücken Sie Windows + X, um das Schnellverbindungsmenü zu öffnen, und wählen Sie Netzwerkverbindungen aus der Liste der verfügbaren Optionen.
- Klicken Sie im Fenster Netzwerkverbindungen auf die Option Adapteroptionen ändern oben rechts im Bildschirm.
- Klicken Sie nun einmal auf das WLAN-Netzwerk und klicken Sie oben auf die Option Status dieser Verbindung anzeigen.
- Klicken Sie nun auf die Option Drahtlose Eigenschaften, die unter dem Unterpunkt von Verbindung angezeigt wird.
- Gehen Sie nun zur Registerkarte Sicherheit. Hier finden Sie unter dem Feld Netzwerksicherheitsschlüssel das Kontrollkästchen Zeichen anzeigen. Klick es.
- Sie können den Netzwerkschlüssel vor dem Etikett des Netzwerksicherheitsschlüssels sehen.
Methode 4: Verwenden Ihres Routers
Sie können das Kennwort Ihres drahtlosen Netzwerks auch mithilfe Ihres Routers abrufen. Zunächst benötigen Sie die IP, um die Einstellungen Ihres Routers mit Ihrem Computer zu öffnen. Dies wird normalerweise auf der Rückseite Ihres Routers oder in der Verpackung aufgedruckt. Die IPs sind wie folgt:
192.168.8.1
192.168.1.1
- Öffnen Sie Ihren Webbrowser und geben Sie die IP- Adresse in das Adressfeld ein und drücken Sie die Eingabetaste. Sie werden aufgefordert, das Passwort und den Benutzernamen einzugeben, um auf die Einstellungsseite zuzugreifen. Das Standardkennwort und der Benutzername für die meisten Geräte sind admin . Sie können Ihre Box immer konsultieren, wenn Sie das Passwort nicht selbst geändert haben. Geben Sie die Anmeldeinformationen ein und erhalten Sie Zugriff auf die Einstellungsseite.
- Navigieren Sie in den Einstellungen zu WLAN-Einstellungen oder Sicherheitseinstellungen . Die Optionen variieren von Gerät zu Gerät. Wenn die Optionen für Sie unterschiedlich sind, suchen Sie unter Wireless-Einstellungen nach der Kategorie Sicherheit.
- Sobald Sie es gefunden haben, sehen Sie ein Feld namens WPA Pre-Shared Key oder Sicherheitsschlüssel . Auch hier kann der Name des Feldes von Computer zu Computer variieren.
- Wählen Sie den Button show Password und das Passwort wird oben angezeigt.
Hinweis: Es wird empfohlen, die Einstellungen Ihres Routers / Geräts nicht zu ändern, wenn Sie nicht darüber Bescheid wissen. Inkorrekte Konfigurationen können es unbrauchbar machen und Sie müssen möglicherweise Ihren ISP konsultieren, um es für Sie zu beheben.
PRO TIPP: Wenn das Problem bei Ihrem Computer oder Laptop / Notebook auftritt, sollten Sie versuchen, die Reimage Plus Software zu verwenden, die die Repositories durchsuchen und beschädigte und fehlende Dateien ersetzen kann. Dies funktioniert in den meisten Fällen, in denen das Problem aufgrund einer Systembeschädigung auftritt. Sie können Reimage Plus herunterladen, indem Sie hier klicken