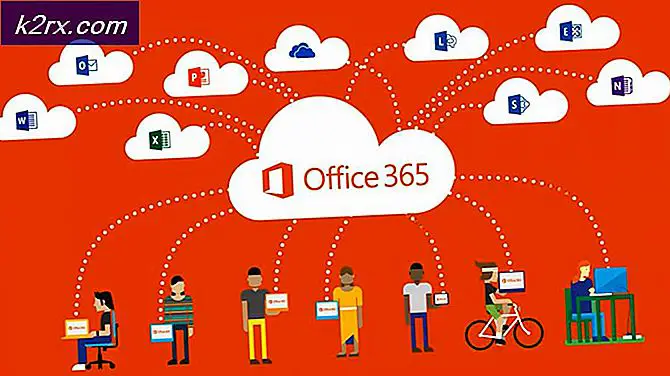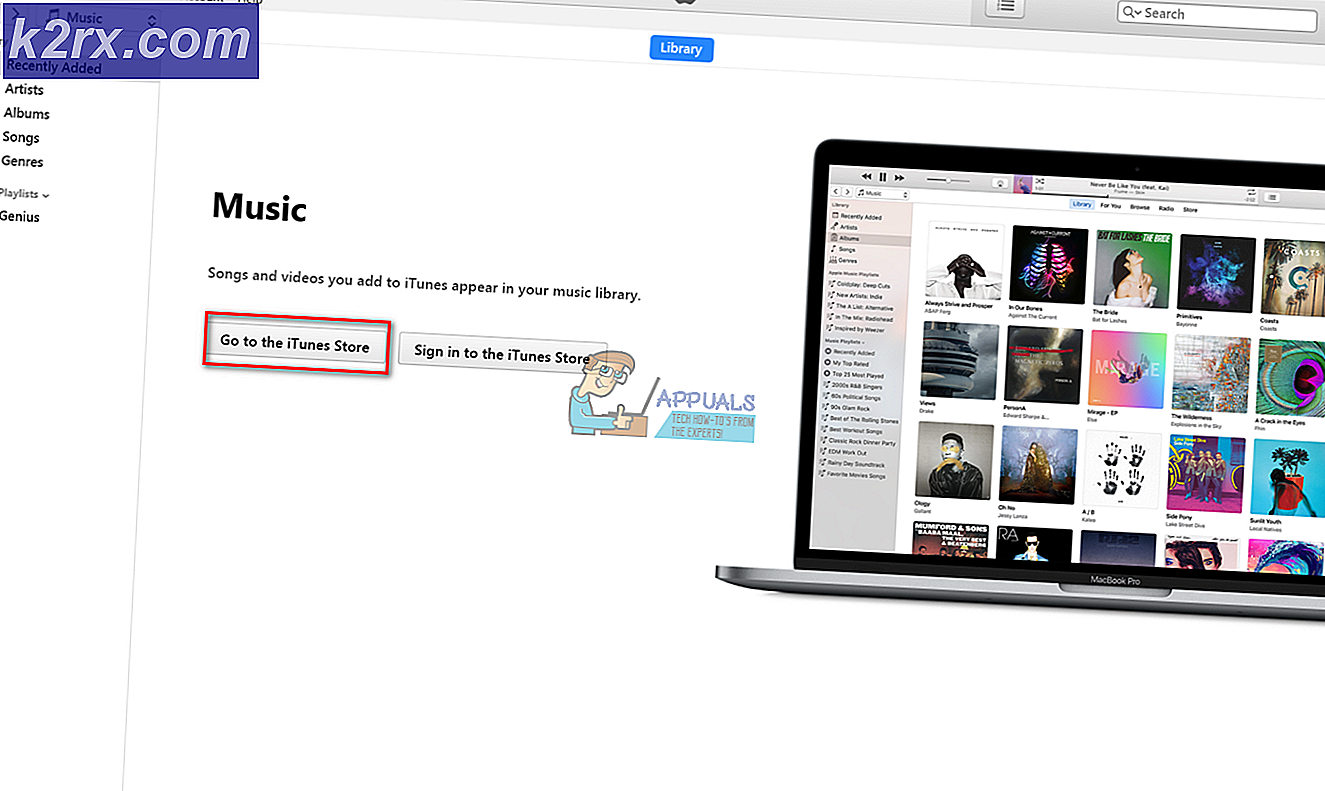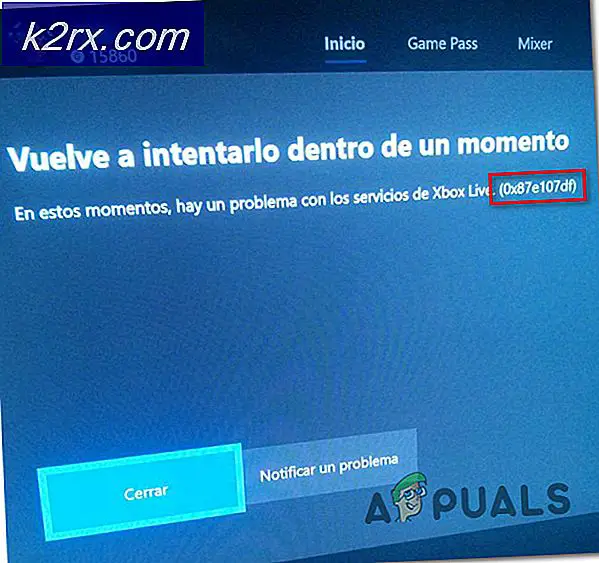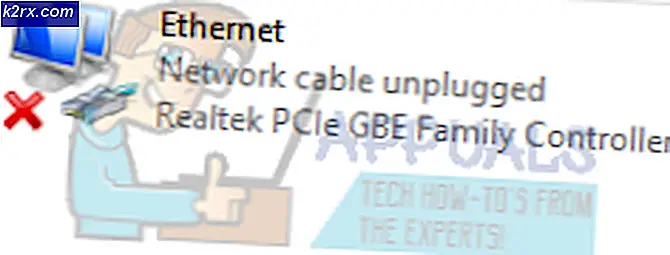So beheben Sie den Zuckungsfehler D5E73524
Einige Twitch-Benutzer stoßen auf die D5E73524 Fehlercode sofort nach dem plötzlichen Abmelden ihrer Zucken Konto. In den meisten Fällen tritt dieses Problem bei FireTV Sticks, Shield TV und Android TVs auf.
Nach der Untersuchung dieses speziellen Problems stellt sich heraus, dass es mehrere potenzielle Schuldige gibt, die diesen Fehlercode auslösen könnten. Hier ist eine kurze Liste potenzieller Dinge, die letztendlich das auslösen könnten D5E73524 Fehlercode:
Methode 1: Auf Serverprobleme prüfen
Bevor Sie mit der Bereitstellung der folgenden Korrekturen beginnen, sollten Sie diese Anleitung zur Fehlerbehebung starten, indem Sie sicherstellen, dass das Problem nicht außerhalb Ihrer Kontrolle liegt. Nach Angaben einiger betroffener Benutzer ist die D5E73524 Ein Fehler kann auch auftreten, wenn sich Twitch derzeit in einer unerwarteten Ausfallphase befindet oder sich mitten in einer Serverwartungsphase befindet.
Um sicherzustellen, dass dies nicht der Fall ist, sollten Sie zunächst untersuchen, ob andere Benutzer in Ihrer Region auf denselben Fehlercode stoßen. Ein guter Service, um zu untersuchen, ob dieses Verhalten weit verbreitet ist, ist DownDetector.
Falls DownDetector ein mögliches Problem mit Twitch meldet, können Sie mithilfe von auch den Status Ihres lokalen Twitch-Servers in Ihrer Nähe überprüfen Zuckungsstatusseite.
Hinweis: Wenn Sie gerade bestätigt haben, dass es sich um einen Twitch-Serverfehler handelt, funktioniert keine der unten aufgeführten Korrekturen für Sie. In diesem Fall können Sie nur geduldig warten, bis die Twitch-Softwareentwickler das Serverproblem behoben haben.
Wenn Sie jedoch gerade bestätigt haben, dass das Problem nicht durch ein Serverproblem verursacht wird, fahren Sie mit dem nächsten Fix fort.
Methode 2: Einrichten der 2-Faktor-Authentifizierung
Beachten Sie, dass Sie bei Auftreten dieses Problems auf Nvidia Shield, FireStick oder Android TV möglicherweise die 2-Faktor-Authentifizierung aktivieren müssen, um dies zu vermeiden D5E73524 Fehlercode.
Wir konnten dies noch nicht bestätigen, aber es scheint, dass die 2-Faktor-Authentifizierung jetzt für viele Geräte außerhalb des PC-Bereichs erforderlich ist. Falls Sie keine Inhalte von Twitch streamen können, sollten Sie diese Anleitung zur Fehlerbehebung starten, indem Sie die Schritte zum Aktivieren der Zwei-Faktor-Authentifizierung ausführen.
Wenn Sie nicht wissen, wie Sie dies tun sollen, befolgen Sie die nachstehenden Anweisungen, um die Zwei-Faktor-Authentifizierung für Ihr Twitter-Konto zu aktivieren:
- Greifen Sie auf einen PC zu, öffnen Sie Ihren Standardbrowser, Besuchen Sie die Twitch-AnmeldeseiteMelden Sie sich dann mit Ihrem Twitch-Konto an.
- Wenn Sie sich erfolgreich angemeldet haben, klicken Sie auf Ihr Kontosymbol (oben rechts) und dann auf die Einstellungen aus dem gerade erschienenen Kontextmenü.
- Sobald Sie in der die Einstellungen Menü, machen Sie sich auf den Weg zumSicherheit und PrivatsphäreScrollen Sie dann ganz nach unten zuSicherheitMenü, dann klicken Sie aufEinrichten der Zwei-Faktor-Authentifizierung.
- Befolgen Sie abschließend die verbleibenden Anweisungen, um die Zwei-Faktor-Authentifizierung zu aktivieren, und initiieren Sie dann einen weiteren Streaming-Job von demselben Gerät, das zuvor die ausgelöst hat D5E73524 Error.
Falls das gleiche Problem weiterhin auftritt, fahren Sie mit dem nächsten möglichen Fix fort.
Methode 3: Löschen jedes zuckenden Cookies
Wenn dieses Problem auf einem PC auftritt, wird die D5E73524 Ein Fehler kann auch auf ein Cookie-Problem zurückzuführen sein, insbesondere wenn StreamLabs OBS auf demselben System installiert ist (Twitch und StreamLabs sind bekanntermaßen in Konflikt geraten).
Dieses Problem tritt auf, weil die StreamLabs für bestimmte Interaktionen auf der Browserversion von Twitch basieren. Sie können also erwarten, dass diese Art von Konflikt auftritt.
In diesem Fall sollten Sie das Problem auf zwei verschiedene Arten beheben können:
- Sie können dieses Problem lösen, indem Sie den gesamten Cookie-Ordner aus Ihren Browsereinstellungen löschen.
- Sie können entweder gezielt nach Twitch-Cookies suchen und diese einzeln löschen.
Wenn Sie nach einem fokussierten Ansatz suchen, können Sie dies einfach tun Bereinigen Sie die spezifischen Twitch-Cookies in Ihrem Browser. Wenn Sie sich im Bereinigungsfenster befinden, können Sie die Suchfunktion verwenden, um jedes Twitch-Cookie zu finden und zu entfernen.
Wenn Sie jedoch eine vollständige Cookie-Bereinigung durchführen möchten, fahren Sie fort und Bereinigen Sie den Cache und die Cookies in Ihrem Browser. Wir haben eine Anleitung erstellt, die Sie unabhängig vom verwendeten Browser durch diesen Prozess führt.
Wenn Sie bereits versucht haben, Ihre Browser-Cookies zu löschen, und Sie immer noch auf dasselbe stoßen D5E73524 Fehlercode, fahren Sie mit dem nächsten möglichen Fix fort.
Methode 4: Neuinstallation der Twitch-App (Xbox One)
Wenn keine der oben genannten Methoden für Sie funktioniert hat und Sie dieses Problem auf Xbox One sehen, ist es wahrscheinlich, dass die Twitch-App mit einer lokalen Beschädigung zu tun hat, die sich auf die Twitch-Installation auswirkt. Wenn dieses Szenario zutrifft, sollten Sie in der Lage sein, das Problem zu beheben, indem Sie die Twitch-App neu installieren, bevor Sie sich mit Ihrem Konto wieder anmelden.
Wenn Sie nicht wissen, wie Sie dies tun sollen, befolgen Sie die nachstehenden Anweisungen, um die Twitch-App auf Ihrem Xbox One-Computer neu zu installieren:
- Drücken Sie auf Ihrem Xbox One-Controller die Xbox-Taste auf Ihrem Controller, um das Führungsmenü aufzurufen.
- Verwenden Sie als Nächstes das gerade angezeigte Führungsmenü, um Zugriff darauf zu erhalten Meine Spiele & Apps Speisekarte.
- Sobald Sie in der Spiel & Apps Scrollen Sie im Menü durch die Liste der installierten Anwendungen und Spiele und suchen Sie die Zucken Installation.
- Nachdem Sie die Twitch-App gefunden haben, drücken Sie die Taste X. Taste, um auf die zuzugreifen Verwalten Sie Spiele und Add-Ons Menü aus dem neu angezeigten Kontextmenü.
- Sobald Sie in der Menü verwalten Verwenden Sie in der Twitch-App das Menü auf der rechten Seite und wählen Sie Deinstallieren Sie alle um den Vorgang zu bestätigen.
Hinweis: Durch diesen Vorgang wird sichergestellt, dass Sie die Basis-App zusammen mit jeder seitdem gespeicherten Datei deinstallieren. - Nachdem Sie Twitch deinstalliert haben, starten Sie Ihre Konsole neu, öffnen Sie den Microsoft Store und installieren Sie die Twitch-App erneut. Melden Sie sich mit Ihrem Konto an und starten Sie einen Streaming-Job, um festzustellen, ob die D5E73524 Fehler ist behoben.