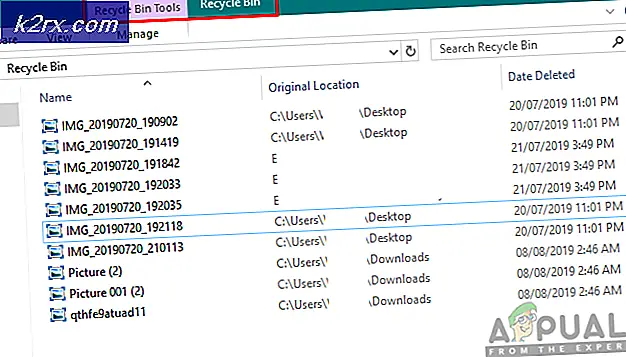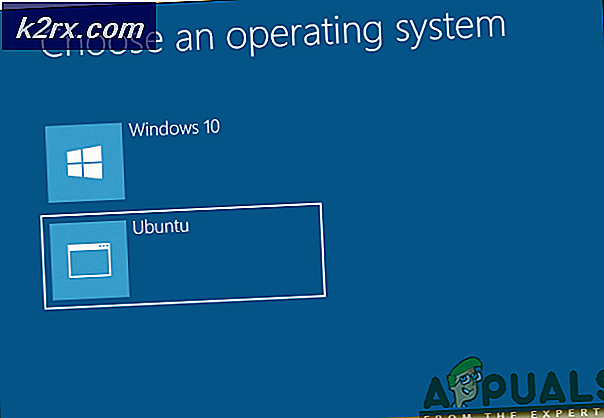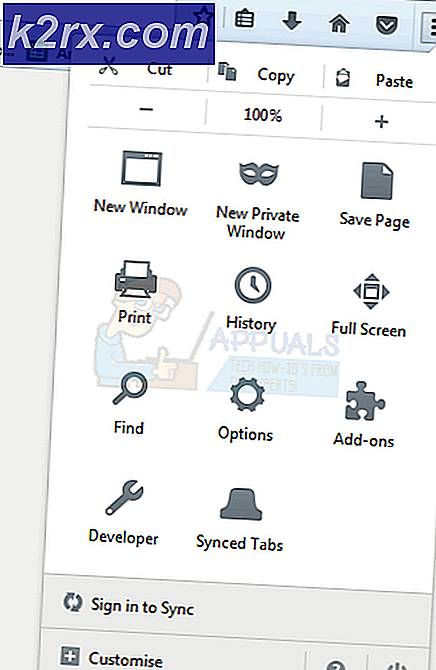Wie installiere ich OpenCV auf Raspberry Pi?
Wir müssen verschiedene Operationen an einem Bild ausführen, um nützliche Informationen daraus zu extrahieren. Dieser Prozess des Anwendens verschiedener Algorithmen auf ein Bild, um die gewünschte Ausgabe zu erhalten, wird aufgerufen Bildverarbeitung. Manchmal ist das Bild am Eingang unscharf und wir möchten Daten daraus erfassen. Beispielsweise. Wenn die Räuber kommen, um das Fahrrad oder Auto zu schnappen, kommen sie meistens auf das Fahrrad, und auf den Straßen sind Overhead-Kameras installiert, die das Filmmaterial des Vorfalls erfassen. Wir müssen die Zulassungsnummer des Fahrzeugs kennen, auf das die Räuber kommen, und dies kann mithilfe einiger Bildverarbeitungsalgorithmen problemlos durchgeführt werden. Um die Bildverarbeitung für bestimmte Bilder durchzuführen, müssen einige Bibliotheken auf der von uns verwendeten Hardware installiert werden. Unter diesen Bibliotheken ist die wichtigste OpenCV. OpenCV kann auch auf PCs und Mikroprozessoren installiert werden. Raspberry Pi ist ein Mikroprozessor und wird in verschiedenen elektronischen Projekten verwendet. Nach der Installation des Betriebssystems auf Raspberry Pi können wir verschiedene Bildverarbeitungsaufgaben ausführen. Die Installation von OpenCV auf Raspberry Pi ist eine langwierige und hektische Aufgabe. In diesem Artikel erfahren Sie, wie Sie OpenCV auf Raspberry Pi installieren, um verschiedene Bildverarbeitungsvorgänge darauf auszuführen.
Wie richte ich Raspberry Pi ein und konfiguriere OpenCV darauf?
Gehen wir nun dazu über, Pi einzurichten und die unter Schritt für Schritt genannten Vorgänge auszuführen, um OpenCV darauf zu installieren. Die Installation von OpenCV auf Pi ist ein langwieriger Vorgang und dauert ca. 4 Stunden. Wenn Sie also wenig Zeit haben, starten Sie die Installation nicht. Lesen Sie dieses Tutorial, wenn Sie frei sind. Zusammen mit diesem wird Pi aufgeheizt, wenn es gedreht wurde AUFBewahren Sie es für eine lange Zeit auf und bewahren Sie es an einem kühlen Ort auf, wenn Sie daran arbeiten.
Schritt 1: Verwendete Komponenten
Schritt 2: Auswahl des Raspberry Pi-Modells
Auf dem Markt sind verschiedene Modelle von Himbeer-Pi erhältlich. Mit Ausnahme von Himbeer-Pi-Null kann jedes Modell bevorzugt werden. Dies liegt daran, dass das Einrichten eines Netzwerks auf Pi Null eine sehr anstrengende Aufgabe ist. Die neuesten Modelle wie 3A +, 3B + oder 4 können erworben werden. Der neue Raspberry Pi 3 ist das schnellste und dominanteste Gerät, das die Raspberry Pi Foundation bisher veröffentlicht hat. In diesem Projekt werden wir also den Raspberry Pi 3B + verwenden.
Schritt 3: Anschließen der Peripheriegeräte
Nach Auswahl von Raspberry Pi verbinden wir Tastatur und Maus mit dem Raspberry Pi. Verwenden Sie nach dem Anschließen das HDMI-Kabel, um Pi mit dem Fernseher zu verbinden. Nachdem wir diese Verbindungen hergestellt haben, können wir fortfahren.
Schritt 4: Auswählen des Betriebssystems
Erstens benötigen wir eine SD-Karte mit einem geeigneten Betriebssystem. Bei der Auswahl des Betriebssystems gibt es heutzutage verschiedene Alternativen, von „konventionellem“ Raspbian über dedizierte Medienarbeits-Frameworks bis hin zu Windows 10 IoT. Es sind nicht viele Anwendungen erforderlich, daher sollten wir die Zentraleinheit (CPU) und den Arbeitsspeicher (RAM) so weit wie möglich für die Medien-Streaming-Anwendung belassen. Ein Problem ist, dass Arch Linux für Leute empfohlen wird, die ziemlich viel Linux-Kenntnisse haben. Sie stehen an vorderster Front, und wir werden bei der Einführung von Anwendungen und Bibliotheken von Drittanbietern immer wieder auf Probleme stoßen. Wenn dies Ihre erste Einrichtung eines Heimkinos ist, empfehlen wir Ihnen die AuswahlRaspbian Lite. Es wird über die Befehlszeile gesteuert und kann ohne großen Aufwand so konstruiert werden, dass es im "kopflosen" Modus weiterläuft, d. H. Vollständig remote über das System, ohne dass eine Konsole oder ein Bildschirm erforderlich ist.
Schritt 5: Stellen Sie sicher, dass Raspberry Pi auf dem neuesten Stand ist
Halten Sie die Quellen Ihres Pi auf dem neuesten Stand, da sonst die veraltete Software einige Probleme verursachen kann. Aktivieren Sie den VNC-Viewer (Virtual Network Computing) auf Ihrem Pi und verbinden Sie dann Ihren Raspberry Pi mit dem VNC-Viewer. Der folgende Link dient zum Herunterladen von VNC und zum anschließenden Verbinden mit Pi.
VNC Viewer
Öffnen Sie nun das Terminal und führen Sie den folgenden Befehl aus:
sudo apt-get update
Dann,
sudo apt-get upgrade
Zahlreiche Pakete werden installiert und wenn Sie dazu aufgefordert werden, drücken Sie Y. und dann Eingeben um sie richtig zu installieren.
Schritt 6: Melden Sie sich bei Raspberry Pi an
Der Standardbenutzername des Raspberry Pi ist Pi, und das Standardkennwort ist Himbeere. Dies sind die Standard-Anmeldedaten. Verwenden Sie diese Daten bei Ihrer ersten Anmeldung, um sich bei pi anzumelden. Sie können diese Details auch jederzeit ändern.
Schritt 7: Erstellen von genügend Speicherplatz auf Raspbian für OpenCV
OpenCV erhält großen Speicher, daher müssen wir das Dateisystem erweitern und den gesamten Speicherplatz der Speicherkarte zuweisen. Wir werden zur Eingabeaufforderung von Himbeere gehen und den folgenden Befehl eingeben:
sudo raspi-config
Ein Fenster wird angezeigt und sieht folgendermaßen aus:
Jetzt klicken wir auf Erweiterte Optionen und dort finden wir eine Option "Dateisystem erweitern". Wählen Sie diese Option.
Wir werden die drücken EingebenTaste und drücken Sie dann die FertigTaste. Zu diesem Zeitpunkt muss unser Raspberry Pi neu gestartet werden, damit die Änderungen wirksam werden. Geben Sie den folgenden Befehl ein, um es neu zu starten:
sudo neu starten
Nach dem Neustart prüfen wir, ob unser Dateisystem erweitert wurde und der gesamte Speicherplatz auf der SD-Karte enthalten ist oder nicht. Durch Ausführen df -h Befehl können wir überprüfen, ob unsere Festplatte erweitert wurde:
Der Benutzer einer 8-GB-Micro-SD-Karte verwendet möglicherweise 50% des verfügbaren Speicherplatzes. Löschen Sie diese Option Wolfram Motor und LibreOffice kann rund 1 GB Speicherplatz freigeben. (Denken Sie daran, dass dieser Schritt optional ist).
sudo apt-get purge wolfram-engine sudo apt-get purge libreoffice * sudo apt-get clean sudo apt-get autoremove
Schritt 8: Installieren von Abhängigkeiten
Bevor wir uns für Abhängigkeiten entscheiden, müssen wir die vorhandenen Pakete, die auf Pi installiert sind, aktualisieren und aktualisieren:
sudo apt-get update
Dann,
sudo apt-get upgrade
Jetzt werden wir einige Entwicklungstools installieren, die uns bei der Konfiguration von OpenCV Build helfen:
sudo apt-get install build-essential cmake pkg-config
Um die verschiedenen Vorgänge für Images auszuführen, müssen die verschiedenen Image-Formate von der Festplatte geladen werden. Diese Formate umfassen JPEG, PNG usw. Zum Laden dieser Bildformate installieren wir einige E / A-Pakete:
sudo apt-get installiere libjpeg-dev libtiff5-dev libjasper-dev libpng12-dev
Zusammen mit diesen Images-E / A-Paketen werden auch Video-E / A-Pakete installiert. Nach der Installation dieser Videopakete können wir verschiedene Videodateiformate laden.
sudo apt-get installiere libavcodec-dev libavformat-dev libswscale-dev libv4l-dev sudo apt-get installiere libxvidcore-dev libx264-dev
Die OpenCV-Bibliothek wird einem Untermodul mit dem Namen beigefügt Highgui Dies wird verwendet, um Bilder auf unserem Bildschirm anzuzeigen und wichtige GUIs herzustellen. Bevor wir dieses Submodul kompilieren, müssen wir die GTK-Entwicklungsbibliothek installieren:
sudo apt-get installiere libgtk2.0-dev libgtk-3-dev
An einem Bild können mehrere Matrixoperationen ausgeführt werden, indem die Größe des Bildes überprüft und dann Pixelwerte gelesen werden. Wir können diese Pixelwerte auch in eine binäre Form konvertieren und diese Binärziffern dann ändern, um ein Bild neu zu generieren. In Himbeer-Pi haben wir einige Einschränkungen bei der Bereitstellung von Eingaben, daher sind diese Bibliotheken wichtig und müssen installiert werden. Daher können diese Ergebnisse verbessert werden, indem einige zusätzliche Abhängigkeiten installiert werden:
sudo apt-get install libatlas-base-dev gfortran
Einige Leute werden an Python 2.7 arbeiten, andere an Python 3. Die Header-Dateien von Python 2.7 und Python 3 müssen installiert sein, um OpenCV zusammen mit Python-Bindungen zu kompilieren:
sudo apt-get install python2.7-dev python3-dev
In der neuen Version von Raspbian ist Python 3 bereits installiert, und am Lx-Terminal wird möglicherweise eine Nachricht angezeigt, die dies anzeigt "Python 3 ist bereits die neueste Version". Dieser Schritt ist wichtig, da Fehler in Bezug auf die Header-Datei mit dem Namen als auftreten können Python.hwährend Sie den Befehl ausführen machen um OpenCV zu kompilieren.
Schritt 9: Herunterladen des OpenCV-Quellcodes
Wenn wir mit der Installation der Abhängigkeiten fertig sind, suchen wir im offiziellen Verzeichnis von OpenCV nach dem Archivordner von OpenCV Version 3.3.0.
cd ~ wget -O opencv.zip https://github.com/Itseez/opencv/archive/3.3.0.zip entpacke opencv.zip
Wir installieren das gesamte OpenCV-Paket, daher müssen wir auch opencv_contrib einbeziehen. Laden Sie es von der offiziellen Website herunter und entpacken Sie es anschließend.
wget -O opencv_contrib.zip https://github.com/Itseez/opencv_contrib/archive/3.3.0.zip entpacke opencv_contrib.zip
Beachten Sie beim Herunterladen dieser Verzeichnisse, dass die Version von OpenCV und opencv_contrib sollte gleich sein, d. h. sie sollten 3.3.0 sein, sonst treten während der Installation Kompilierungsfehler auf.
Schritt 10: Python 2.7 oder Python 3?
In Bezug auf die Leistung ist Python 2.7 besser als Python 3, aber in OpenCV gibt es keinen großen Unterschied. Wir müssen installieren Pipauf Raspberry vor dem Kompilieren von OpenCV. Es ist ein Paketverwaltungssystem, mit dem die in Python verwendeten Softwarepakete installiert werden. Diese Pakete sind möglicherweise standardmäßig im neuesten Raspbian vorhanden. Es ist jedoch besser, sie mit den folgenden Befehlen zu überprüfen.
wget https://bootstrap.pypa.io/get-pip.py sudo python get-pip.py sudo python3 get-pip.py
Nach der Installation von pip werden zwei Pakete dringend empfohlen, die während der Arbeit an OpenCV installiert werden müssen. Der erste ist virtualenv und der zweite virtualenvwrapper. Wir können OpenCV nicht direkt in Python importieren, daher erstellen wir eine virtuelle Umgebung und arbeiten dann in dieser Umgebung. Eine virtuelle Umgebung ist ein außergewöhnliches Tool, mit dem die für verschiedene Projekte erforderlichen Bedingungen an diskreten Orten gespeichert werden, indem für jede einzelne Umgebung separate Python-Umgebungen erstellt werden.
sudo pip installiere virtualenv virtualenvwrapper sudo rm -rf ~ / .cache / pip
Nach der Installation dieser Pakete müssen wir unsere aktualisieren ~ / .profile Datei, die die versteckte Datei in unserem Home-Verzeichnis ist und die folgenden Zeilen am Ende enthält. Geben Sie den folgenden Befehl ein, um das Verzeichnis einzugeben:
nano ~ / .profile
Wenn das Verzeichnis geöffnet ist, scrollen Sie nach unten und enthält die folgenden Zeilen:
# virtualenv und virtualenvwrapper export WORKON_HOME = $ HOME / .virtualenvs export VIRTUALENVWRAPPER_PYTHON = / usr / bin / python3 source /usr/local/bin/virtualenvwrapper.sh
Nachdem Sie diese Zeilen eingefügt haben, drücken Sie Strg + x und speichern Sie sie durch Drücken von Y. und verlassen.
Jedes Mal, wenn wir das Terminal starten und uns bei unserem Pi anmelden, wird diese Punktdatei automatisch für uns geladen. Da wir bereits angemeldet sind, würden wir manuell eingeben Quelle ~ / .profileum den Inhalt der Datei zu laden.
Erstellen einer virtuellen Python-Umgebung: Wir müssen eine virtuelle Umgebung mit Python 2.7 und Python 3 erstellen.
mkvirtualenv cv -p python2
Es wird eine Umgebung mit dem Namen erstellt Lebenslauf unter Python 2.7. Jeder, der eine Umgebung unter Python 3 erstellen möchte, sollte den folgenden Befehl eingeben:
mkvirtualenv cv -p python3
Überprüfen, ob wir uns in der virtuellen Umgebung befinden, die als "Lebenslauf" bezeichnet wird: Wenn wir den pi neu starten, bleiben wir nicht in einer virtuellen Umgebung und müssen zwei der unten genannten Befehle eingeben, um in den Modus der virtuellen Umgebung zu wechseln.
source ~ / .profile workon cv
Das folgende Bild zeigt, dass wir uns nicht im virtuellen Umgebungsmodus befinden:
Wenn Sie also die beiden oben genannten Befehle eingeben, können Sie auf unsere virtuelle Umgebung zugreifen. Wenn wir die virtuelle Umgebung verlassen möchten, geben wir disable ein:
Installieren von NumPy auf Raspbian:Die einzige Abhängigkeit, die wir benötigen, um OpenCV auf Raspberry zu installieren, ist Numpy. Geben Sie den unten genannten Befehl ein, um Numpy auf Raspberry Pi zu installieren. Die Installation dauert ungefähr 10 Minuten:
pip install numpy
Schritt 11: Kompilieren und Installieren von OpenCV
Wir werden OpenCV in der virtuellen Umgebung kompilieren und installieren. Stellen Sie daher sicher, dass Sie in der virtuellen CV-Umgebung arbeiten. Wenn wir uns nicht in der virtuellen Umgebung befinden, kann OpenCV nicht kompiliert werden. Ändern Sie nun das Verzeichnis in das Ausgangsverzeichnis, das Unterverzeichnis Öffnen Sie den Lebenslauf 3.3und dann das Build-Verzeichnis erstellen. Nachdem Sie das Build-Verzeichnis erstellt haben, fügen Sie die letzten fünf Zeilen in das Verzeichnis ein CMake Verzeichnis. Es wird nach bestimmten Bibliotheken gesucht, die Pfade, Python-Versionen usw. festlegen.
Unsere Installation wird durch Ausführen dieses letzten Befehls abgeschlossen:
sudo ldconfig
Ein paar Schritte sind jetzt noch übrig, wenn wir Python 2.7 oder Python 3 verwenden.
Schritt 12: Beenden der Installation
Kehren Sie durch Eingabe zum Ausgangsverzeichnis zurück cd ~.
Python 3:Wir werden die OpenCV-Bindungen mit unserem Lebenslauf im Python 3-Verzeichnis verknüpfen, da wir OpenCV- und Python-Bindungen für Python 3 kompiliert haben.
cd ~ / .virtualenvs / cv / lib / python3.5 / site-packages / ln -s /usr/local/lib/python3.5/site-packages/cv2.so cv2.so
Das ist es!. Jetzt haben wir OpenCV auf Raspberry Pi installiert. Wir werden jetzt in der virtuellen Umgebung danach suchen.
Schritt 13: Testen von OpenCV
Öffnen Sie das LxTerminal und schreiben Sie das Quelle Befehl gefolgt von der ArbeitBefehl. Nachdem wir den virtuellen Umgebungsmodus aufgerufen haben, importieren wir OpenCV-Bindungen durch Eingabe von Python und importieren dann cv2. Wenn keine Fehlermeldung angezeigt wird, bedeutet dies, dass sie erfolgreich importiert wurde.
source ~ / .profile workon cv python >> cv2 importieren
Danach überprüfen wir unsere OpenCV-Version, indem wir den folgenden Befehl eingeben:
cv2 .__ version__
Wir haben OpenCV auf Raspberry 3B + installiert. Jetzt können wir in Python zahlreiche Bildverarbeitungsvorgänge wie Ziffernerkennung, Gesichtserkennung usw. ausführen.