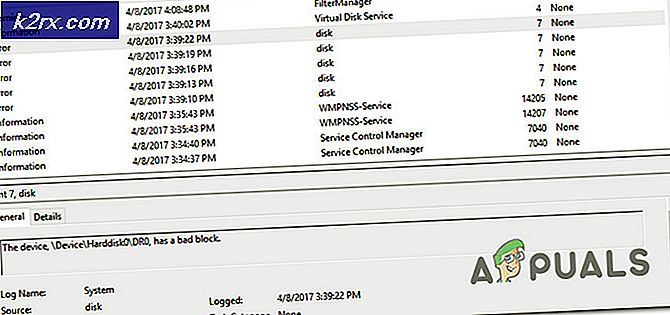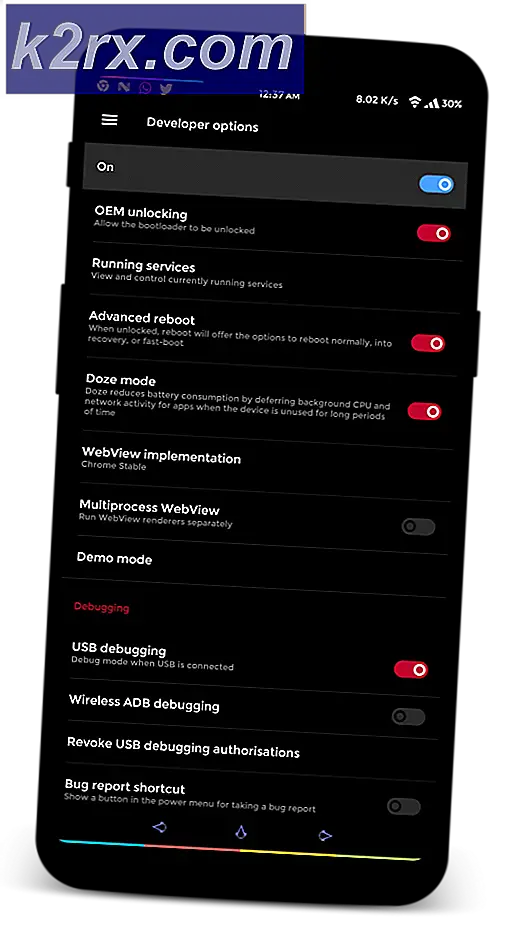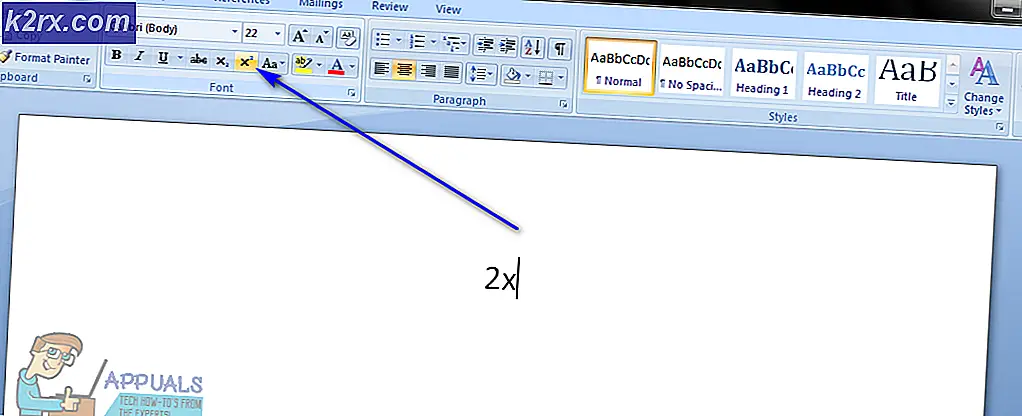Gewusst wie: Verkleinern auf einem PC
Wenn Sie Ihren Windows-Desktop verwenden, im Internet surfen oder etwas Text lesen, kann es vorkommen, dass Ihr Bildschirm beim Zoomen hängen bleibt. Dies bedeutet, dass Elemente wie Text, Bilder und Symbole auf Ihrem PC sehr umfangreich werden.
Dieses Problem wird entweder durch eine Änderung der PC-Auflösung verursacht, oder Sie haben versehentlich eine Anwendung auf Ihrem Desktop gezoomt. Sie können dies einfach beheben, indem Sie die richtige Auflösung für das Zurücksetzen des Zooms auf Ihrem PC einstellen. Wenn das Problem mit den Desktopsymbolen besteht, können Sie es problemlos auf normal zurücksetzen.
Methode 1: Reparieren großer Desktopsymbole
- Klicken Sie mit der rechten Maustaste auf Ihren Desktop und wählen Sie Ansicht.
- Wählen Sie Kleine Symbole oder Mittlere Symbole und Ihre Desktop-Symbole werden wieder normal angezeigt.
Methode 2: Fixieren einer großen Anzeige
Gehen Sie folgendermaßen vor, wenn alles auf Ihrem PC groß ist und nicht nur Ihre Desktopsymbole.
Windows 10
- Klicken Sie mit der rechten Maustaste auf Ihren Desktop und wählen Sie Anzeigeeinstellungen .
- Ändern Sie in den Anzeigeeinstellungen die Auflösung Ihres PCs und stellen Sie einen höheren Wert ein. Normalerweise wird ein empfohlener Wert angezeigt, den Sie auswählen können.
- Stellen Sie im Abschnitt "Skalierung und Layout" die Skalierung auf 100% ein.
Windows 8 und niedriger
- Klicken Sie mit der rechten Maustaste auf den Desktop und wählen Sie Bildschirmauflösung . Oder drücken Sie die Windows-Taste + R, tippen Sie auf den Schreibtisch. cpl und drücken Sie die Eingabetaste. Sie werden zu den Auflösungseinstellungen weitergeleitet.
- Klicken Sie auf das Feld neben Auflösung, um die Dropdown-Liste anzuzeigen. Unter Windows 7 ist es ein vertikaler Schieberegler, mit dem Sie eine Schaltfläche nach oben oder unten ziehen oder die Auflösung erhöhen oder verringern können.
- Wählen Sie eine höhere Auflösung für den Bildschirm Ihres Computers. Die empfohlene Auflösung ist am besten für Ihren Bildschirm.
- Klicken Sie auf OK und behalten Sie die Änderungen bei, wenn Sie gefragt werden.
Methode 3: Fixieren einer großen Anzeige mit den Kontrollfeldern der Grafikkarten
Abhängig davon, welche Grafikkarte Sie verwenden, können Sie das zugehörige Dienstprogramm für das Funktionstastenfeld verwenden. Hier konzentrieren wir uns auf Intel-, AMD- und Nvidia-Grafikkarten.
PRO TIPP: Wenn das Problem bei Ihrem Computer oder Laptop / Notebook auftritt, sollten Sie versuchen, die Reimage Plus Software zu verwenden, die die Repositories durchsuchen und beschädigte und fehlende Dateien ersetzen kann. Dies funktioniert in den meisten Fällen, in denen das Problem aufgrund einer Systembeschädigung auftritt. Sie können Reimage Plus herunterladen, indem Sie hier klickenIntel Grafikkarten
- Klicken Sie mit der rechten Maustaste auf Ihren Desktop und wählen Sie Grafikeigenschaften . Dies öffnet das Intel Graphics and Media Control Panel.
- Wenn Sie aufgefordert werden, Ihren Anwendungsmodus auszuwählen, wählen Sie Basis und klicken Sie dann auf OK .
- Klicken Sie unter Allgemeine Einstellungen anzeigen auf Auflösung und wählen Sie die höchste aus der Liste. Vergewissern Sie sich auch unter Skalierung, dass die Option Skalierung der Anzeige beibehalten aktiviert ist .
- Klicken Sie auf OK .
AMD Karten
- Klicken Sie mit der rechten Maustaste auf Ihren Desktop und wählen Sie AMD Catalyst Control Center.
- Überprüfen Sie im AMD Catalyst Control Center die Advance-Ansicht und navigieren Sie zu Desktop Management > Desktop-Eigenschaften . Ändern Sie unter den Desktopeigenschaften die Auflösung in dem Desktopbereich zu den höchsten Werten und dasselbe zu der Aktualisierungsrate. Klicken Sie auf Übernehmen, um die Änderungen zu speichern.
Nvidia-Displays
- Klicken Sie mit der rechten Maustaste auf das Nvidia-Symbol in Ihrem Benachrichtigungsbereich und klicken Sie auf Nvidia-Systemsteuerung öffnen . Dies bringt Sie zum Nvidia Control Panel.
- Klicken Sie unter der Kategorie Anzeige auf Auflösung ändern . Stellen Sie sicher, dass Ihr Standardanzeigegerät ausgewählt ist, und wählen Sie dann die empfohlene Bildschirmauflösung. Wenn Sie fertig sind, klicken Sie auf OK, um die Änderungen zu speichern.
Methode 4: Zurücksetzen von Zoom in Browsern
Wenn Ihr Browser und andere Apps wie z. B. Leser Zoom-Ansichten haben, können Sie sie mit diesen Schritten leicht zurücksetzen.
- Drücken Sie im Fenster Strg + -, um den Zoom zu verkleinern, bis die gewünschte Größe angezeigt wird.
Sie können auch Strg + 0 (Null) drücken, um den Zoom sofort auf Normal zu stellen.
PRO TIPP: Wenn das Problem bei Ihrem Computer oder Laptop / Notebook auftritt, sollten Sie versuchen, die Reimage Plus Software zu verwenden, die die Repositories durchsuchen und beschädigte und fehlende Dateien ersetzen kann. Dies funktioniert in den meisten Fällen, in denen das Problem aufgrund einer Systembeschädigung auftritt. Sie können Reimage Plus herunterladen, indem Sie hier klicken