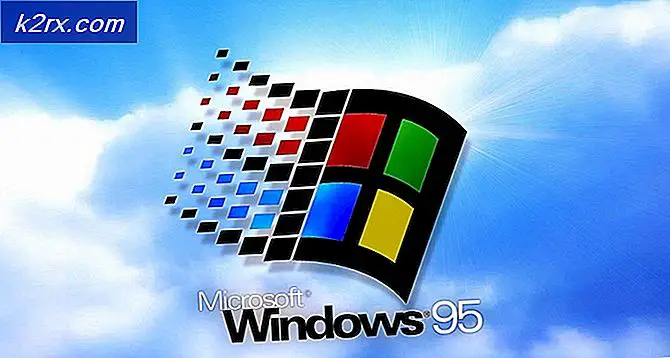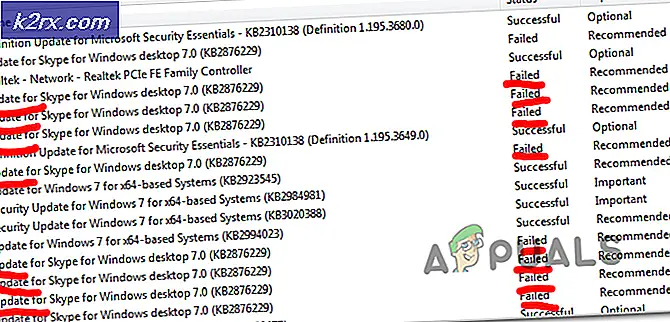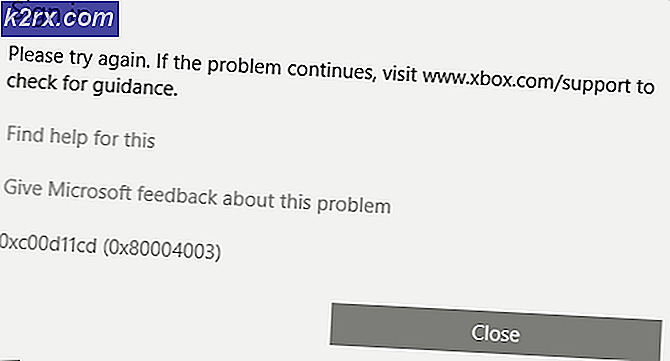So entsperren und rooten Sie OnePlus 5T
Das OnePlus 5T, als Flaggschiff-Killer-Gerät angekündigt, ist ein Premium-High-End-Smartphone mit einem erschwinglichen Preis im Vergleich zu anderen Marken-Flaggschiff-Geräten. Es verfügt über einen satten 8 GB RAM, 128 GB internen Speicher und den Qualcomm MSM8998 Snapdragon 835 Chipsatz.
Viele Besitzer des OnePlus 5T fragen sich vielleicht, wie sie das OnePlus 5T rooten können. Dieses Handbuch wird Sie durch alle notwendigen Schritte führen, vom Entsperren des Bootloaders bis zum Rooten des OnePlus 5T mit TWRP Recovery. Dieses Handbuch zeigt Ihnen auch, wie Sie Nandroid-Backups für das OnePlus 5T erstellen und wiederherstellen, falls etwas schief geht und Sie das Telefon in einen früheren Zustand zurückversetzen müssen.
Warnung: Das Entsperren des Bootloaders löscht alle Ihre Benutzerdaten und setzt das Gerät auf die Werkseinstellungen zurück - stellen Sie sicher, dass Sie alle wichtigen persönlichen Daten sichern, bevor Sie fortfahren!
Voraussetzungen / Bevor Sie beginnen
- Stellen Sie sicher, dass ADB auf Ihrem Computer installiert ist. Weitere Informationen finden Sie im Handbuch zur Installation von ADB unter Windows
- Aktivieren Sie OEM Unlock, USB Debugging und Advanced Reboot auf den OnePlus 5T Developer Options . Um die Entwickleroptionen zu aktivieren, gehe zu Einstellungen> Über das Telefon> tippe 7 mal auf Buildnummer, bis der Entwicklermodus bestätigt wurde. Dann gehen Sie in die Entwickleroptionen und aktivieren Sie die oben genannten Einstellungen.
Bedarf
- Magisk
- Codeworkx TWRP ODER Blu_Spark TWRP
So entsperren Sie den OnePlus 5T Bootloader
- Fahren Sie zuerst Ihr Telefon herunter und booten Sie in den Fastboot-Modus ( drücken und halten Sie Volume Up + Power, oder wählen Sie 'Reboot to Bootloader', wenn Sie Advanced Reboot in den Developer Options aktiviert haben). Ihr Telefon zeigt Fastboot auf dem Bildschirm an, um anzuzeigen, dass es in diesen Modus gewechselt ist.
- Verbinden Sie Ihr OnePlus 5T über ein USB-Kabel mit Ihrem PC, navigieren Sie zu Ihrem ADB-Installationsordner, halten Sie Umschalt + Rechtsklick gedrückt und wählen Sie hier Befehlsfenster öffnen .
- Wenn die ADB-Eingabeaufforderung gestartet wird, geben Sie den folgenden Befehl ein, um sicherzustellen, dass ADB Ihr Gerät ordnungsgemäß erkennt: ADB- Geräte
- Wenn Ihr Gerät erfolgreich erkannt wurde, zeigt die ADB-Eingabeaufforderung die Seriennummer Ihres Geräts an. Falls nicht, müssen Sie möglicherweise die ADB-Installation oder die USB-Verbindung beheben ( stellen Sie sicher, dass Sie beispielsweise das USB-Debugging in den Entwickleroptionen aktiviert haben).
- Jetzt geht der nächste Schritt auf die FACTORY RESET Ihres Geräts, also stellen Sie sicher, dass Sie alle wichtigen Benutzerdaten gesichert haben. Starten Sie den Reset- und Entsperrprozess, indem Sie in das ADB-Terminal eingeben : fastboot oem unlock
- Ihr Telefon zeigt eine Bootloader-Entsperrungswarnung an. Verwenden Sie die Lautstärketaste, um Ja zu markieren, und den Netzschalter, um zu bestätigen.
- Ihr OnePlus 5T wird neu gestartet und zeigt eine weitere Secure Boot-Warnung an. Starten Sie dann in Stock Recovery und wählen Sie "Wipe All Data". Wenn es fertig ist, können Sie Ihr Telefon in das Betriebssystem neu starten.
Flashing TWRP Recovery auf dem OnePlus 5T
- Wenn Ihr Gerät vollständig in das Android-System gestartet wurde, passen Sie diese Einstellungen auf Ihrem Telefon an:
- Reaktivieren Sie Entwickleroptionen, USB-Debugging, OEM-Entsperrung, Erweiterter Neustart
- Jetzt laden Sie alle erforderlichen Dateien herunter ( Ihre Wahl der TWRP-Version und Ihrer Wahl von SuperSU oder Magisk für root). Legen Sie die Datei SuperSU.zip in den internen Speicher Ihres Geräts und die TWRP-Bilddatei in den ADB-Hauptordner.
- Starten Sie Ihr Gerät erneut in den Fastboot-Modus ( denken Sie daran, indem Sie auf Lauter + Strom drücken oder das Menü Erweitertes Neustarten verwenden) .
- Öffnen Sie nun ein neues ADB-Befehlsfenster ( Umschalt + Rechtsklick und 'Öffnen Sie hier ein Befehlsfenster aus dem ADB- Hauptordner ) und geben Sie den folgenden Befehl ein: fastboot flash recovery twrp_xxxxx.img (ersetzen Sie twrp_xxxx.img durch den tatsächlichen Dateinamen der TWRP .image-Datei, die Sie heruntergeladen haben)
- Sobald TWRP erfolgreich geflasht wurde, verwenden Sie nicht den Befehl Fastboot Reboot . Ziehen Sie das Telefon einfach von Ihrem PC ab und starten Sie die Wiederherstellung manuell, indem Sie mehrmals auf die Lautstärketaste drücken, bis oben auf dem Bildschirm die Meldung " Wiederherstellung in roter Schrift" angezeigt wird, und drücken Sie die Netztaste, um den Neustart zu bestätigen.
Rooting der OnePlus 5T
- Wenn Ihr Telefon in die TWRP-Wiederherstellung startet, haben Sie zwei Möglichkeiten: Wir können einen systemlosen Stamm (rooting berührt nicht die / system-Partition auf Ihrem Gerät) oder einen vollständigen Systemstamm ausführen. Es gibt Vor-und Nachteile für beide Arten von Wurzeln, so forschen sie beide. Wenn Sie systemlos root verwenden möchten, fahren Sie mit TWRP fort, ohne auf dem Bildschirm nach rechts zu wischen, der nach Änderungen an / system partition fragt.
- Wählen Sie im TWRP-Hauptmenü Installieren> und bestätigen Sie, dass entweder SuperSU oder Magisk zum Rooten installiert wird.
- Wischen Sie, um den Blitz zu bestätigen, und wenn Sie fertig sind, wählen Sie System neu starten .
- Der erste Neustart nach dem Bereinigen des Telefons kann zwischen 5 und 10 Minuten dauern. Lassen Sie Ihr Gerät in Ruhe. Während dieses ersten Startvorgangs baut Ihr Gerät den dalvik Cache neu auf und kann einige Male neu starten, wenn Sie mit SuperSU verbunden sind. Lass es einfach in Ruhe, bis du vollständig ins Android-System gebootet bist.
- Herzliche Glückwünsche! Ihr OnePlus 5T ist jetzt rooted und hat TWRP als benutzerdefinierte Wiederherstellung installiert.
Von nun an sollten Sie keine OTA-Teilupdates mehr flashen - wenn Sie einen partiellen OTA flashen möchten, müssen Sie zuerst einen vollständigen OTA flashen , auf den er angewendet wird, und dann den partiellen OTA aus der Bestandsrecovery flashen . Sie werden Ihr Gerät auf jeden Fall brennen, wenn Sie einen Teil-OTA von TWRP flashen, aber in diesem Fall können Sie Ihr Gerät wiederherstellen, indem Sie eine vollständige OTA.
PRO TIPP: Wenn das Problem bei Ihrem Computer oder Laptop / Notebook auftritt, sollten Sie versuchen, die Reimage Plus Software zu verwenden, die die Repositories durchsuchen und beschädigte und fehlende Dateien ersetzen kann. Dies funktioniert in den meisten Fällen, in denen das Problem aufgrund einer Systembeschädigung auftritt. Sie können Reimage Plus herunterladen, indem Sie hier klickenSo erstellen Sie ein Nandroid Backup für das OnePlus 5T
Eine Nandroid-Sicherung ist eine äußerst nützliche Sache, bevor Sie irgendeine Art von benutzerdefiniertem ROM auf Ihrem Gerät installieren ( oder an / System-Kram basteln) . Im Grunde ist es eine vollständige Sicherung Ihrer Bestands- / Systempartition, die Ihr Gerät im Falle eines Systemmissbrauchs speichert, oder Sie müssen Ihre Original-Firmware wiederherstellen.
Warnung: Bevor Sie ein Nandroid-Backup mit TWRP erstellen, müssen Sie alle Lockscreen-Sicherheit entfernen . Wenn Sie dies nicht tun, können Sie Ihr Gerät nach dem Wiederherstellen eines Backups nicht entsperren und Sie müssen einen Werksreset durchführen, um in das Android-System zu gelangen. Dies liegt daran, dass beim Erstellen eines Backups mit aktivierter Lockscreen-Sicherheit der Pin während des Backup-Vorgangs verschlüsselt wird. Daher erhalten Sie beim Wiederherstellen des Geräts aus einer Sicherung mit aktivierter Lockscreen-Sicherheit einen falschen Pin- Fehler.
- Um zu beginnen, gehen Sie zu Einstellungen> Sicherheit> Bildschirmsperre und stellen Sie es auf Swipe / None ein .
- Starten Sie jetzt Ihren OnePlus 5T in TWRP Recovery, gehen Sie zum Menü Backup und wählen Sie alle Partitionen aus, die angezeigt werden.
- Geben Sie Ihrem Backup einen Namen und wischen Sie, um den Backup-Vorgang zu starten. Dies dauert je nach Größe Ihrer Daten etwa 5 bis 10 Minuten.
- Wenn Sie fertig sind, können Sie einfach Reboot System - Ihre Nandroid Backup-Datei wird im / SDCard / TWRP / Backups Pfad auf dem externen Speicher Ihres Telefons gespeichert.
So stellen Sie eine Nandroid-Sicherung von TWRP wieder her
- Booten Sie Ihren OnePlus 5T in TWRP Recovery und gehen Sie zum Restore-Menü.
- Wählen Sie das von Ihnen erstellte Nandroid-Backup und wählen Sie die Partitionen aus, die Sie wiederherstellen möchten.
- Wischen Sie, um den Wiederherstellungsvorgang zu starten, der ungefähr 5 bis 10 Minuten dauert.
- Wenn es fertig ist, können Sie System neu starten .
Wenn Sie eine Nandroid-Sicherung erstellt haben, während die Lockscreen-Sicherheit aktiviert war (was ich ausdrücklich nicht getan habe), können Sie möglicherweise trotzdem in das Android-System gelangen, indem Sie die Dateien löschen, die Ihre ( verschlüsselte) Lockscreen-Sicherheit enthalten.
Sie müssen in TWRP booten und zum Dateimanager gehen.
Navigieren Sie zu / data / system / und löschen Sie die folgenden Dateien:
- Locksettings.db
- Locksettings.db-shm
- Locksettings.db-wal
- Gatekeeper.password.key
- Gatekeeper.pattern.key
Starten Sie nun Ihren OnePlus 5T neu und geben Sie Ihre PIN ein, um den Speicher zu entschlüsseln - jetzt können Sie das Telefon einfach per Wischen entsperren. Gehen Sie zu Einstellungen> Sicherheit und legen Sie eine neue Lockscreen-Methode / PIN fest.
So erstellen Sie ein EFS-Backup für das OnePlus 5T
Es ist nicht ungewöhnlich, dass Leute, die an ihrem / ihrem System basteln oder Dinge blinken, die EFS-Partition beschädigen, was normalerweise dazu führt, dass die IMEI verloren geht, und keine zelluläre Aktivität auf der OnePlus 5T. Dies ist extrem schwierig ohne ein EFS-Backup zu beheben, so dass Sie sich davor schützen können, indem Sie diesem Leitfaden vorsichtshalber folgen.
Hinweis: Dies muss auf einem gerooteten Gerät durchgeführt werden!
- Installieren Sie die Terminalemulator-App von HERE auf Ihrem Telefon
- Starten Sie die Terminal Emulator App und geben Sie die folgenden Befehle ein:
- Su
(Dies gewährt Root-Zugriff auf die Terminal-Emulator-App )
Jetzt eingeben:
- dd if = / dev / block / sdf1 von = / sdcard / modemst1.bin bs = 512
- dd if = / dev / block / sdf2 von = / sdcard / modemst2.bin bs = 512
- Zwei Dateien werden auf Ihrem internen Speicher erstellt - modemst1.bin und modemst2.bin
- Kopieren Sie diese beiden Dateien auf Ihren PC und bewahren Sie sie auf.
- Um diese EFS-Backup-Dateien wiederherzustellen, starten Sie den Fastboot-Modus und verbinden Sie Ihr OnePlus 5T über USB mit Ihrem PC.
- Platzieren Sie die Dateien modemst1.bin und modemst2.bin in Ihrem ADB-Stammordner und öffnen Sie ein ADB-Befehlsfenster.
- Geben Sie nun die folgenden Befehle ein:
- Fastboot flash modemst1 modemst1.bin
- Fastboot flashmodemst2 modemst2.bin
- Trennen Sie jetzt Ihr Telefon von Ihrem PC und starten Sie das System neu, und Ihre IMEI- / Mobilfunkaktivität sollte wieder funktionieren.
PRO TIPP: Wenn das Problem bei Ihrem Computer oder Laptop / Notebook auftritt, sollten Sie versuchen, die Reimage Plus Software zu verwenden, die die Repositories durchsuchen und beschädigte und fehlende Dateien ersetzen kann. Dies funktioniert in den meisten Fällen, in denen das Problem aufgrund einer Systembeschädigung auftritt. Sie können Reimage Plus herunterladen, indem Sie hier klicken