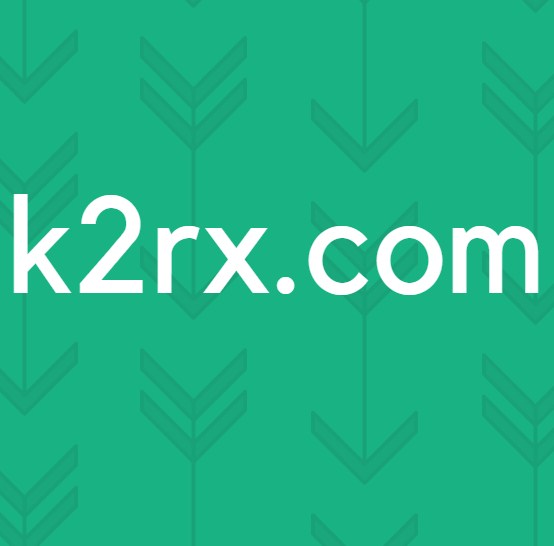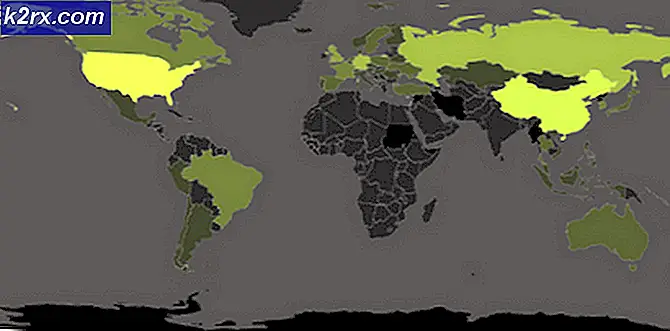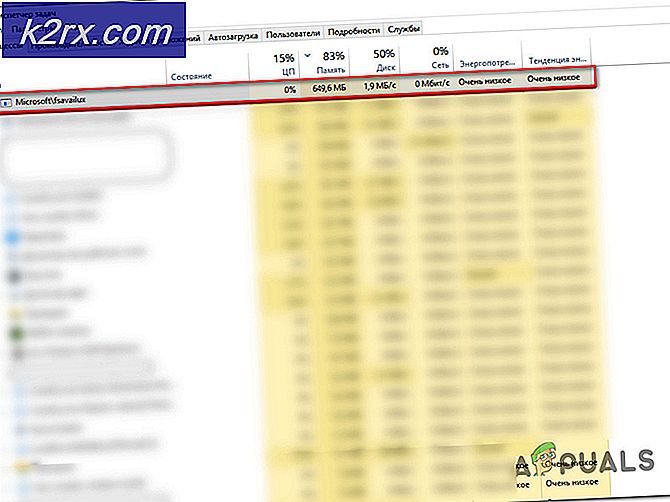Fix: Fehlerhafte oder fehlende Konfiguration in SMITE
Dieser SMITE-In-Game-Fehler wird angezeigt, nachdem das Spiel gestartet und im Anmeldebildschirm umgeleitet wurde. Nach dem Versuch, sich anzumelden, wird die Fehlermeldung „Fehlerhafte oder fehlende Konfiguration“ angezeigt und verhindert, dass Spieler das Spiel überhaupt starten und spielen.
Das SMITE-Videospiel kann sowohl über einen eigenständigen Launcher gespielt werden, der von ihrer Website als auch von Steam heruntergeladen werden kann. Davon abgesehen richten sich einige der Methoden an Steam und andere an Nicht-Steam-Spieler. Befolgen Sie die Methoden, die wir unten vorbereitet haben, um dieses Problem zu beheben.
Was verursacht den SMITE-Fehler „Schlechte oder fehlende Konfiguration“?
Der Fehler wird durch eine Vielzahl verschiedener Gründe verursacht, die normalerweise mit anderen Diensten im Zusammenhang mit dem Spiel zu tun haben. Die Liste der Ursachen kann Ihnen dabei helfen, herauszufinden, welches Szenario bei Ihnen aufgetreten ist und was zu tun ist, um es zu beheben.
Lösung 1: Installieren oder deinstallieren Sie den Hirez-Dienst
Manchmal wird dieser Dienst einfach nicht richtig auf den Computern der Benutzer installiert und sie können mit der Installation von Smite nichts anfangen, was dazu führt, dass dieser Fehler von Anfang an auftritt. In anderen Fällen scheint der Dienst beschädigt zu sein und Sie sollten ihn deinstallieren und das Spiel selbst installieren lassen.
- Wenn Sie das Spiel auf Steam installiert haben, öffne deinen Steam-Client und navigieren Sie zum Registerkarte Bibliothek Library im Steam-Fenster und suchen Sie Smite in der Liste der Spiele, die Sie in der Bibliothek besitzen.
- Klicken Sie mit der rechten Maustaste auf das Spiel und wählen Sie das Eigenschaften Eintrag, der oben im Kontextmenü angezeigt wird. Navigieren Sie zum Lokale Dateien Registerkarte im Eigenschaftenfenster und wählen Sie die Lokale Dateien durchsuchen
- Wenn das Spiel nicht über Steam installiert ist, suchen Sie die Verknüpfung des Spiels auf dem Desktop, klicken Sie mit der rechten Maustaste darauf und wählen Sie Dateispeicherort öffnen aus dem Kontextmenü, das angezeigt wird. Wenn Sie keine Verknüpfung auf dem Desktop haben, suchen Sie nach dem Installationsordner des Spiels manuell (C >> Programme >> Smite), wenn Sie es nicht geändert haben.
- Sie können auch im Startmenü danach suchen, indem Sie bei geöffnetem Startmenü „Smite“ eingeben, mit der rechten Maustaste auf den Smite-Eintrag klicken und das Dateispeicherort öffnen
- Navigieren Sie zu Binaries >> Redist und doppelklicken Sie zum Öffnen InstallHiRezService.exe ausführbar. Wenn der Dienst installiert ist, stellen Sie sicher, dass Sie ihn aus der ausführbaren Datei deinstallieren. Wenn es nicht installiert ist, installieren Sie es, bevor Sie das Spiel erneut öffnen.
- Das Spiel sollte den Dienst vor dem Start installieren, also überprüfen Sie, ob Sie jetzt richtig spielen können.
Lösung 2: Verwenden Sie die Fehlerbehebungsoption
Viele Spieler haben berichtet, dass die Verwendung der integrierten Fehlerbehebung des Spiels dazu beitragen kann, das Problem ganz einfach zu lösen. Der Fehler selbst ist nicht so problematisch und Sie sollten diese Option unbedingt überprüfen, bevor Sie mit der nächsten fortfahren!
- Wenn Sie das Spiel auf Steam installiert haben, öffnen Sie Ihr Dampf Client, indem Sie auf dem Desktop auf sein Symbol doppelklicken oder im Startmenü oder der runden Cortana-Schaltfläche (oder der Suchleiste) daneben suchen, wenn Sie ein Windows 10-Benutzer sind.
- Navigieren Sie zum Registerkarte Bibliothek Library im Steam-Fenster und suchen Sie Smite in der Liste der Spiele, die Sie in der Bibliothek besitzen.
- Klicken Sie mit der rechten Maustaste auf das Spiel und wählen Sie das Spiel spielen Eintrag, der oben im Kontextmenü angezeigt wird. Wenn das Spiel nicht über Steam installiert wird, suchen Sie einfach den Launcher des Spiels auf Ihrem Computer und doppelklicke darauf.
- Klicken Sie auf das zahnradähnliche Symbol unten links im Smite-Launcher-Fenster, um die Einstellungen zu öffnen. Drücke den Fehlerbehebung und wähle die Dienste neu starten Warten Sie, bis der Client diesen Vorgang ausgeführt hat, und versuchen Sie jetzt, das Spiel zu starten. Überprüfen Sie, ob das Problem behoben ist.
Lösung 3: Installieren Sie EAC
Manchmal tritt dieser Fehler auf, wenn Benutzer Easy AntiCheat nicht richtig installiert haben. Es ist ein Dienst, der entwickelt wurde, um vom Benutzer installierte Add-Ons zu verhindern, die dazu dienen, Spielern unfaire Vorteile zu verschaffen. Stellen Sie sicher, dass Sie die unten aufgeführten Anweisungen befolgen, um diese Funktion ordnungsgemäß zu installieren und das Spiel ohne Hindernisse zu spielen.
- Öffne dein Steam-PC-Client indem Sie auf die Verknüpfung auf dem Desktop doppelklicken oder im Startmenü danach suchen, nachdem Sie auf die Schaltfläche Startmenü oder die Schaltfläche Suchen (Cortana) geklickt haben.
- Navigieren Sie nach dem Öffnen des Steam-Fensters zum Registerkarte Bibliothek Library im Steam-Fenster im Menü oben im Fenster und suchen Sie den Rust-Eintrag in der Liste.
- Klicken Sie mit der rechten Maustaste auf das Symbol des Spiels in der Bibliothek und wählen Sie das Eigenschaften Schaltfläche aus dem Kontextmenü, das sich öffnet, und stellen Sie sicher, dass Sie im Eigenschaftenfenster sofort zur Registerkarte Lokale Dateien navigieren und auf die Schaltfläche klicken Lokale Dateien durchsuchen.
- Sie können auch nach der ausführbaren Hauptdatei des Spiels suchen, indem Sie auf die Schaltfläche Startmenü oder die Suchschaltfläche daneben klicken und Rust eingeben. Klicken Sie auf jeden Fall mit der rechten Maustaste auf die ausführbare Datei und wählen Sie das Dateispeicherort öffnen Option aus dem Kontextmenü, das angezeigt wird.
- Suchen Sie die EasyAntiCheat Ordner und doppelklicken Sie, um ihn zu öffnen. Versuchen Sie, eine Datei namens ‘EasyAntiCheat_setup.exe’ (oder ähnlich), klicken Sie mit der rechten Maustaste darauf und wählen Sie das Als Administrator ausführen Option aus dem Kontextmenü.
- Folgen Sie den Anweisungen, die auf dem Bildschirm erscheinen um EAC richtig zu installieren. Versuchen Sie nach Abschluss dieses Vorgangs, das Spiel zu starten, und prüfen Sie, ob der Fehler „Fehlerhafte oder fehlende Konfiguration“ angezeigt wird.
Lösung 4: Installieren Sie das Spiel neu
Die Neuinstallation des Spiels ist der letzte Schritt, den Sie unternehmen sollten, um dieses Problem zu lösen. Einige Leute mögen das für zu viel halten, aber es hängt alles davon ab, wie schnell Ihre Internetverbindung ist, da Ihr Fortschritt mit Ihrem Steam- oder HiRez-Konto verknüpft ist (je nachdem, wie Sie das Spiel installiert haben) und Sie einfach dort anfangen können, wo Sie aufgehört haben.
- Klicken Sie auf die Schaltfläche Startmenü und öffnen Sie Schalttafel indem Sie danach suchen oder im Startmenü suchen (Windows 7-Benutzer). Alternativ können Sie auf das Zahnradsymbol klicken, um die Einstellungen-App zu öffnen, wenn Sie Windows 10 als Betriebssystem auf Ihrem Computer verwenden.
- Wechseln Sie im Fenster der Systemsteuerung zu Ansicht als: Kategorie in der oberen rechten Ecke und klicken Sie auf Ein Programm deinstallieren unter der Rubrik Programme.
- Wenn Sie die Einstellungen unter Windows 10 verwenden, klicken Sie auf Apps Abschnitt aus dem Fenster Einstellungen sollte die Liste aller installierten Programme auf Ihrem Computer öffnen.
- Suchen Sie Smite in der Liste entweder in den Einstellungen oder in der Systemsteuerung, klicken Sie einmal darauf und klicken Sie auf Deinstallieren Taste befindet sich im Ein Programm deinstallieren Bestätigen Sie alle Dialogoptionen, um das Spiel zu deinstallieren, und befolgen Sie die Anweisungen auf dem Bildschirm.