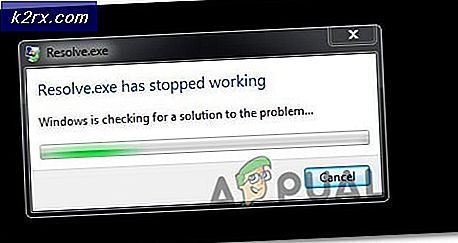Installieren Sie MikroTik Cloud Hoster RouterOS in Hyper-V Server
MikroTik hat mit RouterBoard, RouterOS und SwitchOS hervorragende Arbeit geleistet. Alle drei geben uns volle Flexibilität und Magie, um voll funktionsfähige und zuverlässige Computernetzwerke zu haben. MikroTik-Netzwerkgeräte werden hauptsächlich von ISPs verwendet, können jedoch jedem anderen Zweck dienen. RouterOS wird auf einem physischen RouterBoard ausgeführt, kann jedoch auch als virtuelle Appliance auf dem Hypervisor (Hyper-V Server oder VMware) installiert werden. Der heutige Artikel befasst sich mit der Bereitstellung von MikroTik RouterOS als virtuelle Appliance auf Hyper-V Server 2019. Das Installationsverfahren kann auch auf frühere Versionen von Hyper-V Server sowie auf Hyper-V Client angewendet werden, der unter Windows bereitgestellt werden kann 10 (Pro, Enterprise, Bildung). Das gleiche Konzept gilt auch für VMWare ESXi.
MikroTik verfügt über vier Release-Versionen, darunter Langzeit-, Stabil-, Test- und Entwicklungsversionen. Wenn Sie RouterOS in einer Produktionsumgebung bereitstellen, wird immer empfohlen, die stabile Version zu verwenden.
Laden Sie die richtige virtuelle Festplatte herunter
Im ersten Schritt müssen wir die virtuelle MikroTik RouterOS-Festplatte für Hyper-V Server herunterladen. Dies kann auf der offiziellen MikroTik-Download-Seite erfolgen. Klicken Sie unter VHDX auf die Diskettenschaltfläche, um die neueste stabile Version herunterzuladen. Zum Zeitpunkt dieses Schreibens ist die neueste stabile Version 6.48.1.
VHDX ist für Hyper-V Server, VMDK für VMware ESXi, VDI für Oracle VirtualBox und OVA ist die Standardvorlage, die auf jedem Hypervisor bereitgestellt werden kann.
Fügen Sie VHDX zum Hyper-V-Server hinzu
Im zweiten Schritt erstellen wir eine virtuelle Maschine und laden die heruntergeladene VHDX-Datei.
- Öffnen Hyper-V-Manager
- Unter dem Aktionen Klicken Sie im Bereich auf Neu und dann Virtuelle Maschine
- Unter Bevor Sie beginnen klicken Nächster
- Unter Geben Sie Name und Ort anFügen Sie den Namen Ihrer virtuellen Maschine hinzu, wählen Sie aus, wo Sie Ihre virtuelle Maschine speichern möchten, und klicken Sie dann auf Nächster. Standardmäßig speichert Hyper-V Server virtuelle Maschinen unter C: \ ProgramData \ Microsoft \ Hyper-V. In meinem Fall heißt die virtuelle Maschine "RouterOS" und ich verwende den Standardspeicherort.
- Unter Generierung angeben klicken Generation 1 und klicken Sie auf Nächster
- Unter Speicher zuweisen, wählen Verwenden Sie den dynamischen Speicher für diese virtuelle Maschine und dann klicken Nächster
- Unter Netzwerk konfigurierenWählen Sie einen virtuellen Switch, der diese virtuelle Maschine mit dem Rest des Netzwerks verbindet
- Unter Virtuelle Festplatte anschließenwählen Verwenden Sie eine vorhandene virtuelle Festplatte.Suchen Sie nach der Festplatte und klicken Sie auf Nächster. Die Größe des heruntergeladenen VHDX beträgt ca. 72 MB.
- Unter Konkurrieren mit dem Assistenten für neue virtuelle Maschinen, Überprüfen Sie, ob alle Einstellungen in Ordnung sind, und klicken Sie dann auf Fertig.
- Klicken Sie mit der rechten Maustaste auf die erstellte virtuelle Maschine "RouterOS" und klicken Sie dann auf Start.
- Doppelklicken Sie auf die VM, um die VM-Verbindung zu öffnen
- Geben Sie den Standardbenutzernamen und das Standardkennwort ein: admin, Kennwort leer.
- Akzeptieren Sie die Softwarelizenz, indem Sie Y eingeben.
- Viel Spaß beim Konfigurieren!