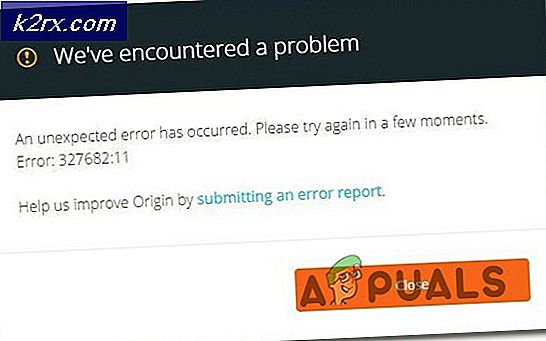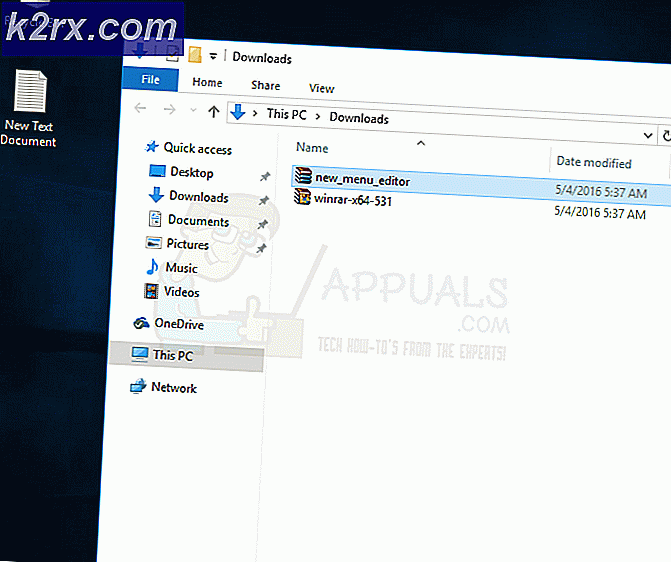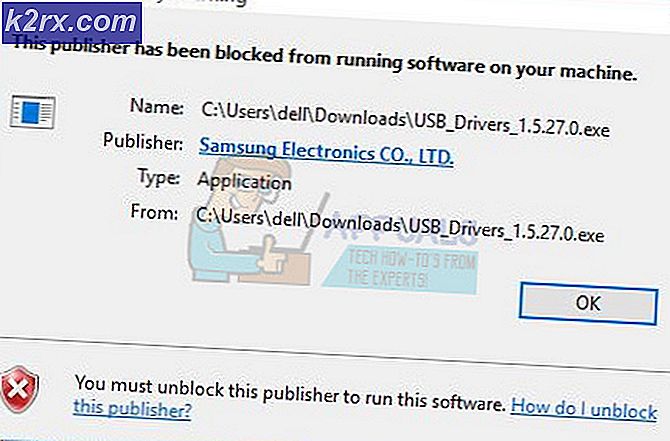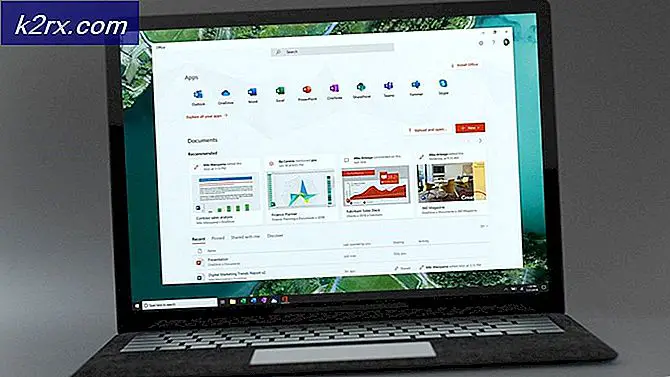So deaktivieren Sie die Tastatur eines Laptops unter Windows 10
Laptops sind nicht wie Desktop-Computer - ein Laptop verfügt bereits über alle erforderlichen Peripheriegeräte. Das grundlegende Computerzubehör, das Sie benötigen, um einen Computer zu bedienen, sind eine Maus, eine Tastatur und ein Monitor, und ein Laptop beherbergt alle drei davon.
Auf den meisten Laptops kann jedes Peripheriegerät nicht getrennt und ersetzt werden, wie es bei Desktop-Computern der Fall ist, da jedes einzelne Peripheriegerät fest mit dem Laptop verdrahtet ist. Wenn die Tastatur eines Laptops entweder teilweise oder vollständig nicht mehr funktioniert, können Sie die Verbindung nicht einfach trennen und eine neue Verbindung herstellen. Sie müssen die Haube des Laptops öffnen und die gesamte eingebaute Tastatur ersetzen. Dies kann sehr kostspielig sein, weshalb die meisten Leute mit untergeordneten oder nicht funktionierenden Laptop-Tastaturen einfach eine normale externe Tastatur an ihre Laptops anschließen und stattdessen verwenden. In solchen Fällen und in vielen anderen Fällen möchte der Laptopbenutzer die integrierte Tastatur des Laptops deaktivieren, um zu vermeiden, dass unbeabsichtigte oder unbeabsichtigte Tastenanschläge auf dem Computer registriert werden.
Unter Windows 10, dem neuesten und besten in der langen Reihe von Windows-Betriebssystemen, ist es völlig möglich, die Tastatur zu deaktivieren, die in einem Laptop integriert ist. Sie können keinen Computer (einschließlich Laptops) ohne Tastatur verwenden, weshalb Sie sicherstellen müssen, dass eine externe Tastatur mit dem Laptop verbunden ist, bevor Sie die integrierte Tastatur deaktivieren. Um die integrierte Tastatur auf einem Laptop unter Windows 10 zu deaktivieren, müssen Sie:
PRO TIPP: Wenn das Problem bei Ihrem Computer oder Laptop / Notebook auftritt, sollten Sie versuchen, die Reimage Plus Software zu verwenden, die die Repositories durchsuchen und beschädigte und fehlende Dateien ersetzen kann. Dies funktioniert in den meisten Fällen, in denen das Problem aufgrund einer Systembeschädigung auftritt. Sie können Reimage Plus herunterladen, indem Sie hier klicken- Öffnen Sie den Geräte-Manager . Dies kann auf zwei Arten geschehen - Sie können entweder mit der rechten Maustaste auf das Startmenü klicken, um das WinX- Menü zu öffnen und auf Geräte-Manager klicken, oder die Windows-Logo- Taste + R drücken, um ein Dialogfeld zu öffnen, geben Sie devmgmt.msc ein das Dialogfeld Ausführen und drücken Sie die Eingabetaste, um den Geräte-Manager zu starten.
- Suchen Sie im Gerätemanager den Tastaturbereich, und doppelklicken Sie darauf, um ihn zu erweitern.
- Alle Tastaturen, die zu diesem Zeitpunkt mit Ihrem Computer verbunden sind, werden im Abschnitt Tastatur aufgeführt . Suchen Sie den Eintrag für die integrierte Tastatur des Laptops und klicken Sie mit der rechten Maustaste darauf.
- Klicken Sie im daraufhin angezeigten Kontextmenü auf Deaktivieren .
- Klicken Sie im daraufhin angezeigten Dialogfeld auf Ja, um die Aktion zu bestätigen und die integrierte Tastatur des Laptops zu deaktivieren .
Wenn Sie im Kontextmenü keine Option zum Deaktivieren sehen, befürchten Sie nicht - Sie sehen die Option Deinstallieren, und Sie können darauf klicken, um die Treiber für die integrierte Tastatur zu deinstallieren, statt sie einfach zu deaktivieren. Sobald Sie dies getan haben, wird ein Dialogfeld angezeigt, in dem Sie aufgefordert werden, die Aktion zu bestätigen. Klicken Sie auf OK, um eine Bestätigung zu geben und die Treiber für die integrierte Tastatur zu deinstallieren .
Wenn Sie die Treiber für die integrierte Tastatur des Laptops deinstallieren, statt sie zu deaktivieren, seien Sie vorsichtig - Windows 10 erkennt die Tastatur möglicherweise automatisch und installiert die Treiber neu, sobald der Gerätemanager das nächste Mal nach Hardwareänderungen auf dem Laptop sucht. In diesem Fall müssen Sie zum Gerätemanager zurückkehren und die Treiber für die integrierte Tastatur des Laptops erneut deinstallieren .
PRO TIPP: Wenn das Problem bei Ihrem Computer oder Laptop / Notebook auftritt, sollten Sie versuchen, die Reimage Plus Software zu verwenden, die die Repositories durchsuchen und beschädigte und fehlende Dateien ersetzen kann. Dies funktioniert in den meisten Fällen, in denen das Problem aufgrund einer Systembeschädigung auftritt. Sie können Reimage Plus herunterladen, indem Sie hier klicken