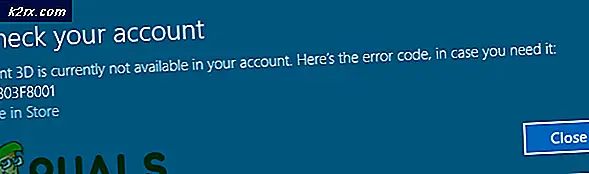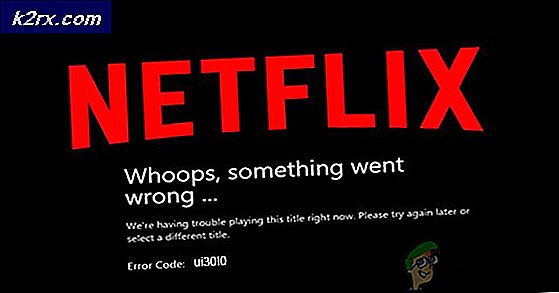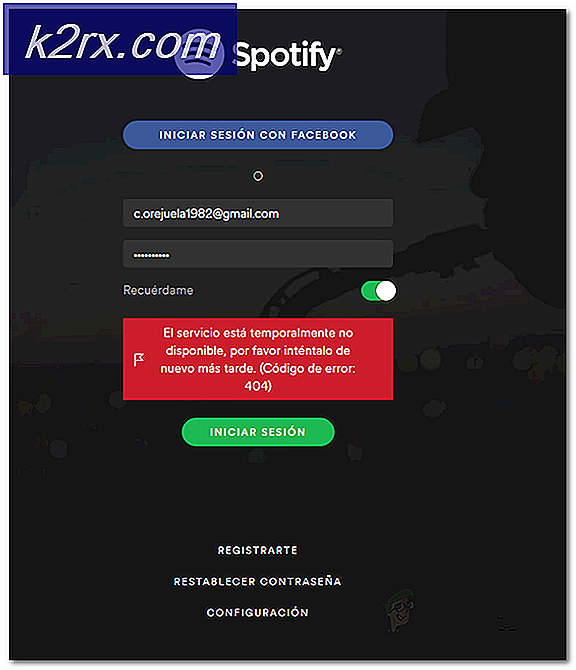Mac WiFi: Keine Hardware installiert
Wenn Ihr WLAN auf Ihrem Mac-Computer nach einem Neustart oder was auch immer plötzlich nicht mehr funktioniert, besteht die Möglichkeit, dass Sie vor dem Problem stehen WiFi: Kein Hardware-Installationsproblem. Es stellt sich heraus, dass dies tatsächlich passiert, wenn Ihr Mac-Computer eingeschaltet ist, einige der Komponenten jedoch nicht ordnungsgemäß funktionieren, da sie nicht eingeschaltet sind. Dies ist ein sehr häufiges Problem, mit dem häufig verschiedene Benutzer konfrontiert sind. Sie müssen sich also keine Sorgen machen, da es recht einfach gelöst werden kann.
Das X-Zeichen auf dem Wifi-Symbol oben zeigt an, dass Ihr Computer den Netzwerkadapter nicht erkennen kann. Dieses Problem tritt häufig auf, wenn Sie Ihren Mac nach dem Einschalten oder sogar nach der Installation eines Betriebssystemupdates auf Ihrem Computer aufgeweckt haben. Verschiedene Szenarien können das Problem tatsächlich auslösen, aber die Ursache bleibt gleich. Es gibt zwei Gründe, warum die Fehlermeldung angezeigt wird, und wir werden sie unten erwähnen.
Nachdem wir mit den Ursachen des Problems fertig sind, wollen wir uns mit den Lösungen befassen, die Sie implementieren können, um dieses Problem zu beheben. Sie sind sehr einfach zu befolgen und lösen Ihr Problem in wenigen Minuten. Lassen Sie uns also ohne weiteres loslegen. Bitte beachten Sie, dass, wenn die folgenden Methoden Ihr Problem nicht lösen, die Wahrscheinlichkeit groß ist, dass der Netzwerkadapter defekt ist und Sie ihn in einem solchen Szenario ersetzen müssen.
Methode 1: SMC zurücksetzen
System Management Controller oder SMC ist eigentlich ein Subsystem, das verschiedene Funktionen des Geräts steuert, wie z. B. das Laden des Akkus, den Schlaf- und Wachmodus, die Tastaturbeleuchtung und vieles mehr. Wenn Ihr Mac in den Ruhezustand wechselt, entscheidet der SMC im Grunde genommen, welche Komponenten auf dem Gerät in den Ruhezustand versetzt werden sollen, damit der Akku geschont wird.
Wie sich herausstellt, schaltet der SMC in einigen Fällen den Netzwerkadapter nicht ein, selbst wenn der Mac wieder eingeschaltet ist, was das Problem verursacht. Um das Problem zu beheben, müssen Sie SMC zurücksetzen. Dies kann bei den verschiedenen Mac-Modellen unterschiedlich sein, aber keine Sorge, wir werden alle behandeln.
Macs ohne austauschbaren Akku
Wenn Sie einen Mac ohne austauschbaren Akku haben, befolgen Sie die nachstehenden Anweisungen, um SMC zurückzusetzen:
- Stellen Sie zunächst sicher, dass Ihr Mac ausgeschaltet ist.
- Stecken Sie danach das Netzkabel ein, damit es mit Strom versorgt wird.
- Sobald Sie dies getan haben, müssen Sie die Taste drücken Steuerung + Umschalt + Option + Leistung Tasten für etwa 5 Sekunden.
- Lassen Sie danach die Tasten los und starten Sie den Mac wie gewohnt.
Macs mit austauschbarem Akku
Wenn Sie einen Mac mit einem austauschbaren Akku haben, befolgen Sie stattdessen die folgenden Anweisungen:
- Schalten Sie zuerst den Mac aus und nehmen Sie dann den Akku von hinten heraus.
- Wenn Sie die Batterie abgeklemmt haben, ziehen Sie das Netzkabel ab und halten Sie die Leistung Knopf für wie um 5 Sekunden.
- Lassen Sie danach die Taste los und schließen Sie den Akku wieder an.
- Sobald Sie den Akku angeschlossen haben, starten Sie den Mac, um festzustellen, ob das Problem behoben ist.
Mac Pro, Mac Mini und iMac
Wenn Sie einen Mac Mini, einen iMac oder einen Mac Pro haben, müssen Sie die folgenden Anweisungen befolgen, um SMC zurückzusetzen:
- Schalten Sie zum Starten den Mac aus und ziehen Sie dann auch das Netzkabel ab.
- Sobald Sie das getan haben, warten Sie auf ungefähr 15 Sekunden.
- Schließen Sie danach das Netzkabel wieder an und warten Sie weitere 5 Sekunden.
- Schalten Sie zum Schluss Ihren Mac erneut ein, um festzustellen, ob das Problem behoben wurde.
Methode 2: NVRAM zurücksetzen
NVRAM ist ein kleiner Speicher, der auf Mac-Geräten zum Speichern bestimmter Einstellungen Ihres Geräts verwendet wird, damit schnell auf sie zugegriffen werden kann. Durch das Zurücksetzen des NVRAM werden häufig mehrere häufig auftretende Probleme behoben, sodass Sie auch in diesem Fall weiterhelfen können. Das Zurücksetzen ist ebenfalls sehr einfach. Befolgen Sie einfach die nachstehenden Anweisungen:
- Fahren Sie zunächst Ihr Mac-Gerät herunter.
- Schalten Sie es nach dem Ausschalten wieder ein, aber halten Sie die Taste gedrückt Option + Befehl + P + R. Schlüssel sofort.
- Sie können die Schlüssel nachher loslassen 20 Sekunden. Wenn Sie einen Mac haben, der einen Startton wiedergibt, können Sie die Tasten loslassen, sobald Sie den Startton ein zweites Mal hören.
- Dies sollte den NVRAM zurücksetzen. Überprüfen Sie, ob das Problem dadurch behoben wird.
Methode 3: Löschen von Netzwerkdateien
Schließlich kann das Problem manchmal auch durch die Netzwerkdateien verursacht werden, die im Systemkonfigurationsverzeichnis gespeichert sind. Dies wurde von einem Benutzer gemeldet, der mit einem ähnlichen Problem konfrontiert war. Befolgen Sie die Anweisungen unten:
- Starten Sie zunächst Ihren Mac.
- Sobald Sie sich angemeldet haben, öffnen Sie Finder.
- Klicken Sie im oberen Menü auf die Option Los und fügen Sie die Option ein / Library / Preferences / SystemConfiguration Weg dort hinein.
- Sobald Sie sich im Systemkonfigurationsverzeichnis befinden, verschieben Sie die NetworkInterfaces.plist, com.apple.airport.preferences.plist, und com.apple.wifi.message-tracer.plist Dateien von dort zu Ihrem Desktop oder irgendwo anders.
- Nachdem Sie dies getan haben, starten Sie einfach Ihren Mac neu und prüfen Sie, ob das Problem dadurch behoben wird.