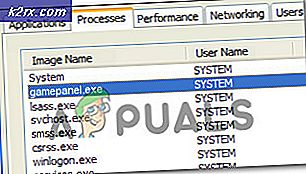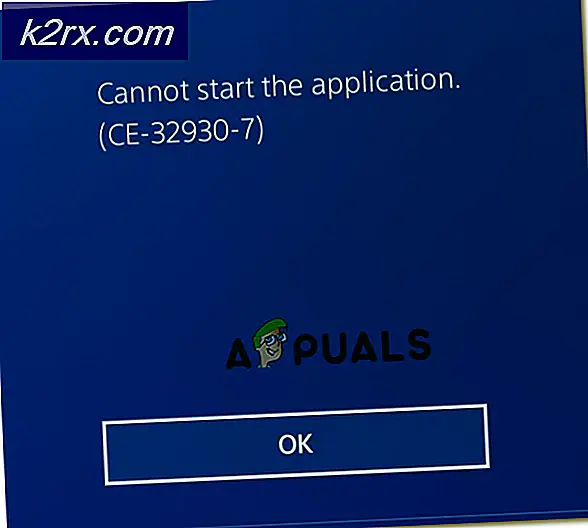Wie behebt man, dass Paint 3D unter Windows 10 nicht funktioniert?
Paint 3D ist eine Anwendung, die im Lieferumfang einer Windows 10-Installation enthalten ist. Viele Benutzer hatten jedoch verschiedene Probleme mit dieser Anwendung. Es ist ein Upgrade und eine Verbesserung gegenüber der vorherigen Paint-Anwendung. Paint 3D bietet eine Vielzahl von Optionen und, wie der Name schon sagt, 3D-Bearbeitung. Im Gegenteil, die Probleme mit einer Anwendung reichen von der nicht öffnenden Anwendung bis zu Problemen mit Importen und Exporten. Windows 10 Paint 3D funktioniert nicht. Dies ist sowohl ein Synchronisierungsproblem als auch ein Problem mit beschädigten Dateien.
Darüber hinaus haben einige Benutzer auch Fehlermeldungen wie „Es gibt ein Problem mit Paint 3D. Wenden Sie sich bezüglich der Reparatur oder Neuinstallation an Ihren Systemadministrator.”Der Fehlercode 0x803F8001 mit der Fehlermeldung „Paint 3D ist derzeit in Ihrem Konto nicht verfügbar”Wird aufgrund eines Synchronisierungsproblems angezeigt.
Anwendung zurücksetzen
Eine Methode besteht darin, die Anwendung zurückzusetzen. Diese Methode kann in jedem Fall angewendet werden. Paint 3D funktioniert nicht kann ein “Paint 3D ist derzeit in Ihrem Konto nicht verfügbar" Fehlermeldung. Diese Meldung kann sowohl auf ein Synchronisierungsproblem zurückzuführen sein als auch darauf, dass die Dateien beschädigt wurden. In jedem Fall ist dies eine der ersten Lösungen, die Sie ausprobieren sollten. Grundsätzlich setzt diese Methode alle Daten der Anwendung zurück und entfernt möglicherweise beschädigte oder fehlerhafte Dateien.
- Drücken Sie zuerst die Taste Windows-Schlüssel. Geben Sie dann ein die Einstellungen und drücken Sie die Eingabetaste.
- Klicken Sie auf der Hauptseite Einstellungen auf Apps.
- Navigieren Sie anschließend zu Apps und Funktionen.
- Geben Sie dann in die Suchleiste ein Malen Sie 3D.
- Klicken Sie auf den angezeigten Anwendungsblock und dann auf Erweiterte Einstellungen.
- Scrollen Sie nach unten und klicken Sie auf Zurücksetzen Dann klick Zurücksetzen auf die Option, die angezeigt wird.
- Starten Sie Ihr Gerät neu.
Hoffentlich wird dies Ihr Problem lösen.
Installieren Sie die Anwendung neu
Wenn der Fehler nicht durch Zurücksetzen der Anwendung behoben werden kann, wird empfohlen, die App vollständig zu deinstallieren und anschließend neu zu installieren. Außerdem werden dadurch alle Dateien entfernt, die Probleme mit der Anwendung verursacht haben. So deinstallieren und installieren Sie die Anwendung neu
- Drücken Sie zunächst die Windows-Taste und geben Sie Windows PowerShell ein. Klicken Sie dann auf Als Administrator ausführen.
- Geben Sie dann den folgenden Befehl ein und drücken Sie die Eingabetaste
Get-AppxPackage Microsoft.MSPaint | Remove-AppxPackage
- Dadurch wird die Anwendung deinstalliert.
- Besuchen Sie zur Neuinstallation den Microsoft Store und installieren Sie Paint 3D von dort aus.
Dies wird hoffentlich das Problem beheben.