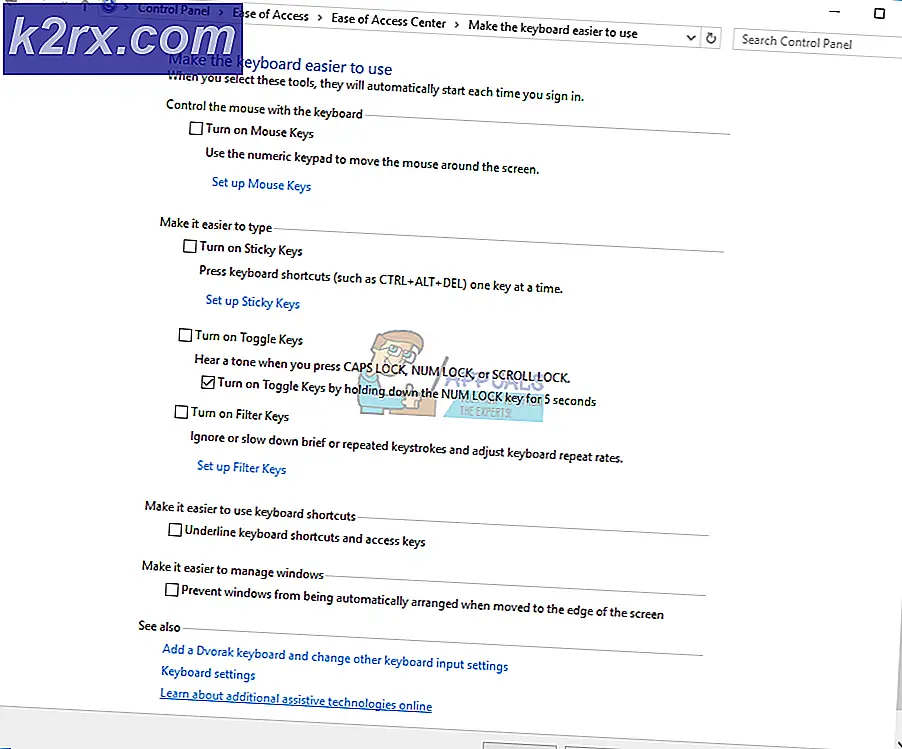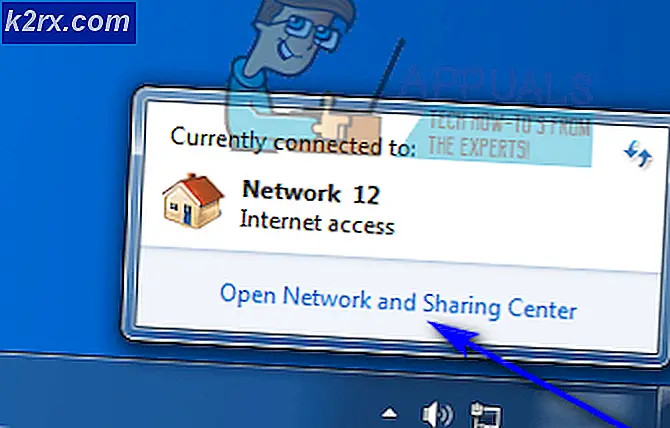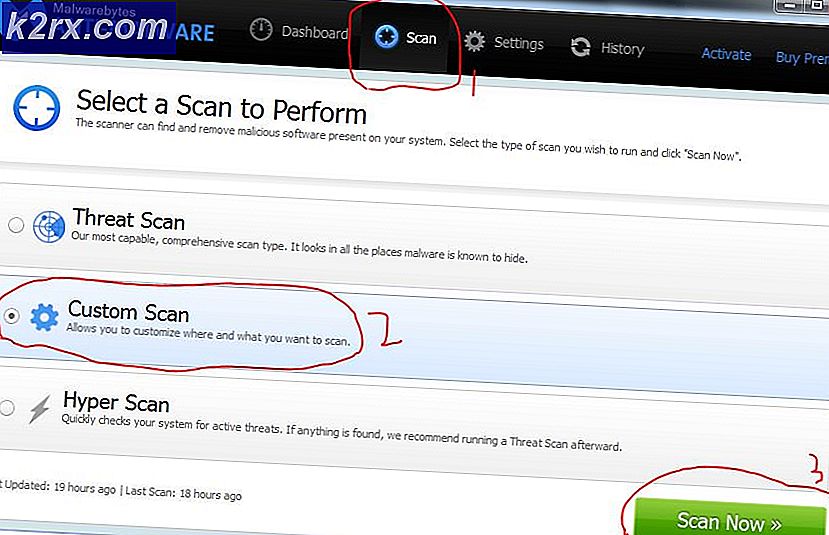Netflix zeigt keine Videos in 4K an
Um Videos in Ultra HD 4k-Auflösung anzuzeigen, müssen Sie den HD-Plan abonnieren, sicherstellen, dass Ihre Verbindung dies unterstützt und Ihr Gerät mit der Ultra HD-Auflösung kompatibel ist. Aber manchmal ist selbst das nicht genug und es gibt einen Fehler oder eine fehlende Konfiguration, die Sie einrichten müssen, um diese zufriedenstellende Erfahrung zu erzielen. Bevor Sie zu den Lösungen springen, stellen Sie sicher, dass Ihr Anzeigegerät eine Ausgangsfrequenz von mindestens 60 Hz hat und mit Ultra HD-Streaming kompatibel ist, Sie den Netflix Ultra HD-Plan abonniert haben und dieser nicht abgelaufen ist und Ihre Internetverbindung mindestens 25 . betragen muss MBit/s oder höher.
Methode 1: Verwenden Sie die Windows 10 Netflix-App
Wenn Sie Windows 10 verwenden, um Netflix anzusehen, müssen Sie die Windows 10 Netflix App verwenden, mit der Sie Videos in 4K-Auflösung ansehen können. Wenn Sie es nicht installiert haben, müssen Sie es aus dem Windows Store herunterladen und installieren.
- Öffne das Windows Microsoft Store und suchen Netflix
- Drücke den Erhalten Schaltfläche zum Herunterladen und Installieren auf Ihrem System
- Vielleicht brauchst du auch HEVC-Videoerweiterungen aus dem Microsoft Store, wenn Sie einen benutzerdefinierten PC haben.
- Öffnen Sie nach der Installation die App. Sie können die Ultra-HD-4k Label unter dem Videotitel, das in 4k-Auflösung verfügbar ist.
Methode 2: Richten Sie Ihren Monitor mit HDMI ULTRA HD Deep Color ein
Bei dieser Methode schalten wir die HDMI-Funktion im Monitor ein. Bei einigen Anzeigegeräten muss diese Funktion aktiviert sein, um das Video in HD 4k anzuzeigen.
- Gehe zum die Einstellungen
- Klicken Eingang und wählen Sie HDMI 1 als Eingabetyp
- Dann geh zu Bildanpassung und wählen Sie HDMI ULTRA HD Deep Color zu Auf
Methode 3: Stellen Sie sicher, dass Ihr Windows 10 auf dem neuesten Stand ist
Sie müssen sicherstellen, dass Windows 10 auf 1803 oder höher aktualisiert ist, wenn Sie die Ultra HD 4k-Auflösung verwenden möchten. Denn dies ist das erste Windows 10-Update, das DRM 3.0 (Digital Rights Management) unterstützt. Alle anderen Versionen vor Windows 10 1803 unterstützen keine 4k-Auflösung. Sie können die Auflösung Ihres Windows überprüfen, indem Sie der folgenden Methode folgen:
- Geben Sie in die Windows-Suchleiste ein WINVER und drücke die Eingabetaste
- Wenn Sie kein 1803-Update haben, gehen Sie zum Abschnitt Windows 10-Updates und klicken Sie auf die Schaltfläche Update.
Methode 4: Stellen Sie sicher, dass Ihr HDMI HDCP 2.2-Beschwerde ist
Wenn Sie einen AV-Receiver verwenden, um Multimedia-Ausgaben an ein Fernsehgerät oder einen Monitor zu senden, müssen Sie sicherstellen, dass Ihr AV-Receiver HDCP 2.2-kompatibel ist. HDCP 2.2 ist eine Weiterentwicklung der Urheberrechtsschutzmethode, mit der ein sicherer Kanal für die Übertragung von Multimedia erstellt wird, um sicherzustellen, dass der übertragene Inhalt an eine Art Aufnahmegerät angeschlossen werden kann.
Wenn Ihr AV-Receiver HDCP 2.2 konform ist, sollten Sie das HDCP 2.2-Etikett auf dem HDMI Port wie im Bild unten gezeigt.