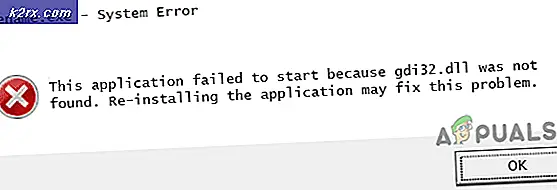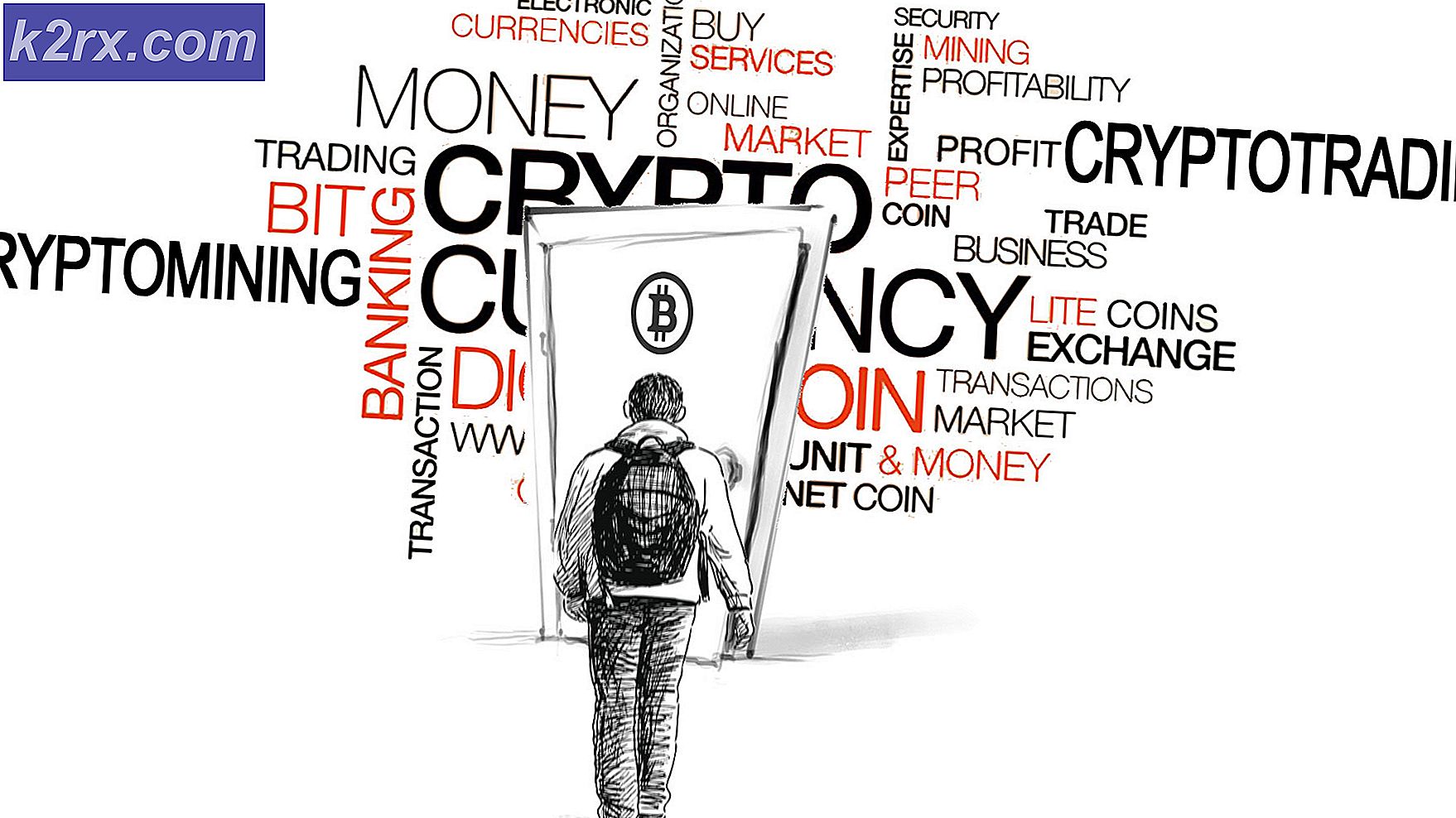Wie identifiziere ich freigegebene Dateien und Verzeichnisse auf OneDrive?
In einem Netzwerk gibt es verschiedene Dinge, die von den Mitarbeitern geteilt und genutzt werden. Dies umfasst Netzwerkressourcen sowie Dateien, an denen ein Team gemeinsam arbeitet. Cloud-Speicher ist heutzutage eine der am häufigsten verwendeten Technologien. Anstatt physische Hardware kaufen zu müssen, können Sie einfach ein Cloud-System einrichten, auf das jeder mit den erforderlichen Anmeldeinformationen überall im Netzwerk zugreifen kann.
OneDrive ist ein Cloud-Dateihosting-Dienst, der die Möglichkeit bietet, Ordner und Dateien in der Cloud zu speichern. Mit OneDrive können Sie problemlos Verzeichnisse oder bestimmte Dateien für andere Benutzer freigeben, damit diese auch darauf zugreifen können. Dies kann in einem Netzwerk sehr nützlich sein, in dem verschiedene Personen an demselben Projekt arbeiten. Oft müssen Sie die freigegebenen Dateien und Ordner einchecken, um sicherzustellen, dass nichts Vertrauliches für Personen freigegeben wird, die nicht zum Anzeigen freigegeben sind.
Dies ist etwas, das leicht über eine gemacht werden kann Zutrittsverwaltungssoftware. Heutzutage ist es sehr wichtig, über eine Access Rights Manager-Software zu verfügen, wenn man bedenkt, wie groß und komplex Netzwerke geworden sind. Es gibt viele Benutzer, die manuell behandelt werden müssen. Aus diesem Grund müssen IT-Administratoren nach einem ARM-Tool suchen, mit dem sie Benutzerberechtigungen effizienter verwalten können.
Herunterladen von Solarwinds Access Rights Manager
Es kann schwierig sein, die richtige Zugriffsverwaltungssoftware zu finden, da heutzutage so viele im Internet verfügbar sind. Wenn Sie sich für solche Tools entscheiden, versuchen Sie, ein Produkt zu wählen, das von einem renommierten Unternehmen entwickelt wurde. Auf diese Weise werden Sie höchstwahrscheinlich ein großartiges Produkt für sich selbst erhalten. Genau aus diesem Grund werden wir Solarwinds Access Rights Manager (Hier herunterladen) in dieser Anleitung. Solarwinds ist ein sehr bekanntes Unternehmen, wenn es um System- und Netzwerkmanagement geht. Die meisten ihrer Produkte sind erstklassig und in der Branche beliebt, genau wie Access Rights Manager.
Access Rights Manager vereinfacht Ihren Zugriffsrechtsansatz über eine intuitive Benutzeroberfläche, in der Sie die Berechtigungsrechte aller Benutzer und Gruppen anzeigen können. Sie können Zugriffsrechte einfach über die benutzerfreundliche Oberfläche in Ihrem Active Directory verwalten und überwachen. Sie können auch die Änderungen der Zugriffsrechte anzeigen, die in Ihrem Active Directory vorgenommen wurden, und noch besser, Sie können sehen, welche Änderungen von wem und wann vorgenommen wurden.
Wir werden das Tool in diesem Handbuch wie oben erwähnt verwenden. Laden Sie die Software daher unbedingt über den angegebenen Link herunter. Sie können die kostenlose Testversion herunterladen, um das Produkt selbst zu testen, wenn Sie möchten, dass diese 30 Tage lang funktioniert und voll funktionsfähig ist. Der Installationsprozess ist sehr einfach und leicht. Sie werden aufgefordert, eine Typinstallation auszuwählen. Wenn Sie einen vorhandenen SQL Server verwenden möchten, wählen Sie die erweiterte Installation. Andernfalls ist die Express-Installation die richtige Wahl, da sie alle für das Produkt erforderlichen Komponenten enthält.
Einrichten von Access Rights Manager
Nachdem Sie das ARM-Tool auf Ihrem System installiert haben, müssen Sie es konfigurieren, bevor es verwendet werden kann. Der Konfigurationsprozess umfasst die Bereitstellung von Active Directory-Anmeldeinformationen, die vom Tool zum Anzeigen verwendet werden, das Erstellen einer Datenbank, das Ändern der RabbitMQ-Einstellungen und vieles mehr. Nachdem Sie mit dem ersten Assistenten fertig sind, wird ein zweiter Assistent angezeigt, der als Scan-Assistent bezeichnet wird. Hier wird Ihre Umgebung gescannt, sodass der Access Rights Manager über alle erforderlichen Daten verfügt, bevor er diese anzeigt.
Lassen Sie uns also ohne weiteres loslegen.
- Wenn Sie das ARM-Tool zum ersten Mal ausführen, werden Sie automatisch zum Konfigurationsassistent.
- Melden Sie sich auf der Anmeldeseite als der Benutzer an, der das Tool auf dem System installiert hat.
- Danach auf der Active Directory Geben Sie auf dieser Seite die AD-Anmeldeinformationen an, mit denen das ARM-Tool auf Active Directory zugreift.
- Geben Sie auf der nächsten Seite die SQL Server Details und wählen Sie eine Authentifizierungsmethode.
- Dann auf die Datenbank Auf dieser Seite können Sie entweder eine vorhandene Datenbank verwenden oder eine neue erstellen.
- Danach auf der Webkomponenten Auf dieser Seite können Sie einen Server angeben, auf dem die Webkomponenten ausgeführt werden sollen. Es wird empfohlen, die Webkomponenten auf dem ARM-Server selbst auszuführen.
- Dann können Sie die ändern RabbitMQ Einstellungen auf der nächsten Seite, wenn Sie möchten. Es wird jedoch empfohlen, die Standardwerte zu verwenden.
- Eine Übersicht Ihrer bisherigen Einstellungen wird auf der angezeigt speichern Seite. Gehen Sie die Einstellungen durch und klicken Sie dann auf Konfiguration speichern Taste.
- Dadurch wird der ARM-Server neu gestartet, und dann wird die Meldung "Server nicht verbunden" angezeigt, die in Ordnung und völlig normal ist. Du musst dir keine Sorgen machen.
- Danach die Scan Der Assistent wird gestartet.
- Auf der Active Directory Geben Sie auf dieser Seite die Anmeldeinformationen an, die zum Scannen des AD und des Dateiservers verwendet werden. Wählen Sie außerdem die Domain aus, von der das bereitgestellte Konto stammt.
- Wählen Sie die zu scannende Domain aus Domain Seite und dann klicken Nächster.
- Geben Sie die Details des Dateiservers ein und klicken Sie dann auf Nächster.
- Die Scaneinstellungen werden auf dem angezeigt Scan starten Seite. Klicken Sie nach der Überprüfung auf die Seite Scan starten, um den Scan zu starten.
Auffinden freigegebener Dateien und Verzeichnisse auf OneDrive
Nachdem Sie den Access Rights Manager auf Ihrem System installiert und eingerichtet haben, ist es an der Zeit, uns mit dem Hauptthema zu befassen, d. H. Der Identifizierung freigegebener Dateien und Verzeichnisse auf OneDrive. Dies kann sehr einfach über die intuitive Benutzeroberfläche des Solarwinds Access Rights Manager erfolgen.
Die Vorteile eines Cloud-Systems wie OneDrive liegen auf der Hand, da mehrere Mitarbeiter bequem an denselben Dateien arbeiten können. ARM zeigt Ihnen, welche Benutzer welche Dateien und Ordner mit wem geteilt haben.
- Gehe zum Ressourcen Seite.
- Erweitern Sie dann die Eine Fahrt Kategorie.
- Durchsuchen Sie die OneDrive-Struktur, um anzuzeigen, welche Benutzer Berechtigungen für die Dateien und Ordner haben.
- Wenn Sie extern freigegebene Dateien anzeigen möchten, geben Sie Extern in der Suchleiste und klicken Sie dann auf das gewünschte Ergebnis unter OneDrive-Konten.
- Wenn Sie Dateien und Ordner anzeigen möchten, die intern innerhalb der Organisation freigegeben sind, geben Sie Intern in der Suchleiste und klicken Sie dann auf das Ergebnis unter OneDrive-Konten.
- Access Rights Manager öffnet jeweils ein Szenario, in dem extern und intern gemeinsam genutzte Dateien und Ordner angezeigt werden.