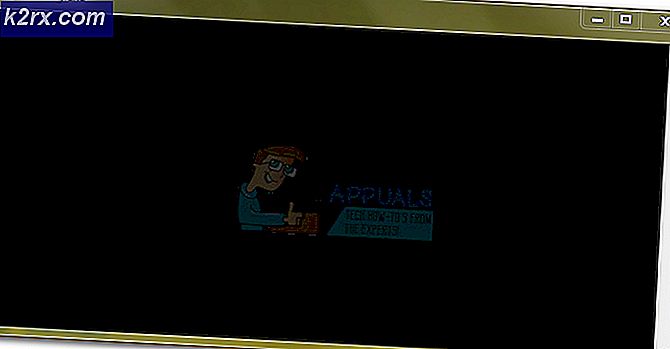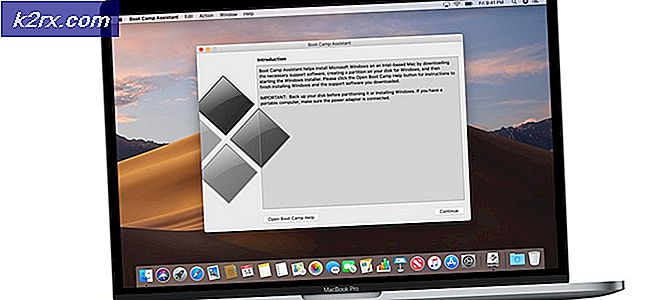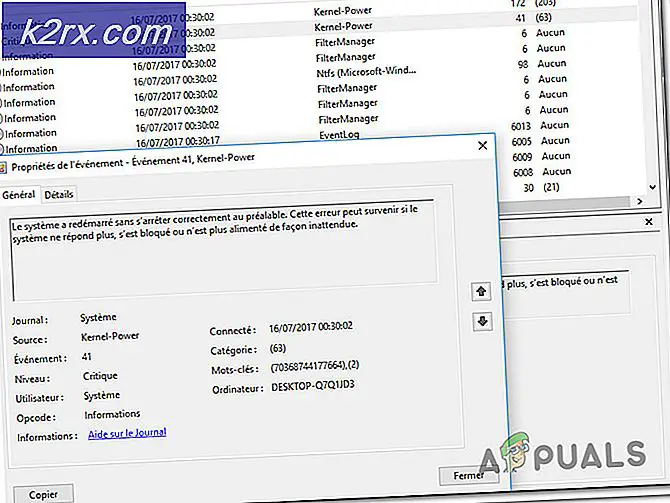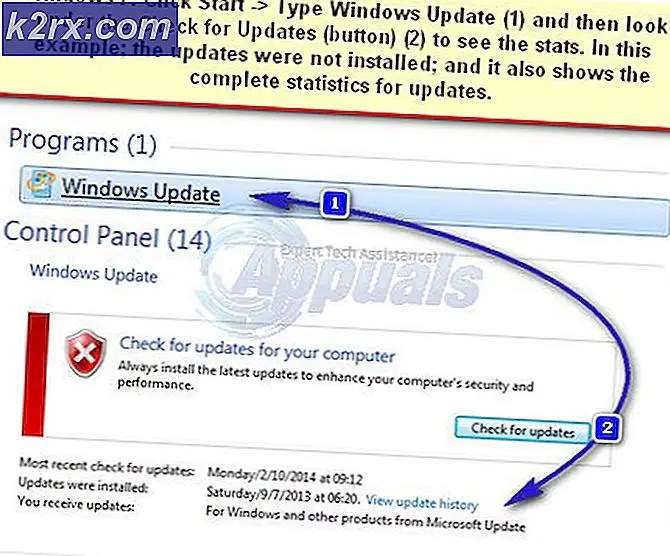Nicht genügend physischer Speicherfehler in VMware
VMware-Anwendung zeigt “Es ist nicht genügend physischer Speicher verfügbar”Hauptsächlich wegen widersprüchlicher Windows-Updates. Dieser Fehler kann auch durch nicht optimale Einstellungen von VMware oder einer veralteten VMWare-Version verursacht werden. Diese Fehlermeldung tritt auf, wenn ein Benutzer versucht, den Computer aus einem inaktiven Zustand heraus zu starten. Diese Fehlermeldung zeigt normalerweise nicht an, dass Sie weniger physischen Speicher haben. Es hängt stattdessen normalerweise mit Software-Diskrepanzen zwischen VMware und dem Computer zusammen.
Wir haben festgestellt, dass dieses Problem hauptsächlich nach einem VMware-Software-Update oder einer Änderung der Anwendungseinstellungen auftritt. Dies ist eine sehr häufige Fehlermeldung und kann mit den unten aufgeführten Methoden behoben werden, da Sie nicht über genügend Speicher verfügen, um die virtuelle Maschine einzuschalten.
Was verursacht den Fehler "Nicht genügend physischer Speicher" in VMware?
Wie kann in VMware behoben werden, dass in VMware nicht genügend physischer Speicher verfügbar ist?
Stellen Sie sicher, dass Ihr System über die folgenden Lösungen verfügt, bevor Sie mit den folgenden Lösungen fortfahren genug RAM um VMware auszuführen. Wenn nicht, fügen Sie Ihrem System mehr RAM hinzu und stellen Sie Ihren ein Auslagerungsgröße mindestens 16 GB.
1. Verwenden Sie den abgesicherten Modus oder Clean Boot Windows
Es kann Anwendungen geben, die den ordnungsgemäßen Betrieb von VMware beeinträchtigen können, insbesondere andere Anwendungen in virtuellen Umgebungen wie Virtual Box usw. Um dies auszuschließen, verwenden Sie entweder den in Windows integrierten abgesicherten Modus oder Windows neu.
- Clean Boot Windows oder Booten Windows im abgesicherten Modus.
- Starten VMware, um zu überprüfen, ob es problemlos funktioniert.
Wenn VMware in der Clean Boot-Umgebung oder im abgesicherten Modus normal ausgeführt wird, versuchen Sie, die in Konflikt stehende Anwendung herauszufinden und das Problem zwischen den Anwendungen zu beheben.
2. Deinstallieren Sie das widersprüchliche Windows-Update
Microsoft veröffentlicht Updates für seine Produkte, um Funktionen zu verbessern und Lücken zu schließen. Microsoft hat jedoch eine bekannte Geschichte in der Veröffentlichung fehlerhafter Updates. Wenn der VMware-Fehler, dass nicht genügend physischer Speicher vorhanden ist, unmittelbar nach einem Windows-Update auftritt, kann die Deinstallation dieses Updates den Trick für uns tun.
Warnung: Das Deaktivieren eines Updates wird nicht empfohlen, da dies ein Sicherheitsrisiko darstellen kann. Fahren Sie auf eigenes Risiko fort.
- Drücken Sie Windows Schlüssel, dann geben Sie ein die Einstellungen und klicken Sie in der resultierenden Liste auf die Einstellungen.
- Klicken Sie nun auf Update & Sicherheit.
- Klicken Sie nun auf Windows Update und dann weiter Update-Verlauf anzeigen.
- KlickenUpdates deinstallieren um die neuesten Updates von Ihrem System zu deinstallieren.
- Jetzt wählen Das Update, von dem Sie glauben, dass es das Problem verursacht, und klicken Sie auf deinstallieren und folgen Sie dem Vorgang auf dem Bildschirm, um den Deinstallationsvorgang abzuschließen.
- Neu starten Überprüfen Sie das System und prüfen Sie, ob VMware ordnungsgemäß funktioniert.
Denken Sie daran, dass Sie die neuesten Windows-Updates nacheinander deinstallieren und VMware überprüfen müssen, bis Sie das problematische Update herausgefunden haben. Installieren Sie nach der Deinstallation des problematischen Updates andere Updates neu und verbergen Sie dieses bestimmte Update, bis das Problem entweder von Microsoft oder VMware behoben ist.
3. Führen Sie VMware als Administrator aus
VMware benötigt uneingeschränkten Zugriff auf verschiedene Systemdateien, Dienste und Ressourcen. Wenn die Windows-Sicherheit den Zugriff von VMware auf bestimmte Dateien, Dienste und Ressourcen einschränkt, wird bei VMware der Fehler "Nicht genügend physischer Speicher" angezeigt. In diesem Fall kann das Problem durch Ausführen von VMware mit Administratorrechten behoben werden.
- Schließen die VMware.
- Drücken Sie die Windows-Taste und geben Sie ein VMware Workstation.
- Klicken Sie mit der rechten Maustaste aufVMware Workstation und wählen SieÖffnen Sie den Dateispeicherort.
- Rechtsklick Klicken Sie auf das VMware Workstation-Symbol und wählen Sie Eigenschaften.
- Dann klicken Sie auf die Kompatibilität Klicken Sie auf das Kontrollkästchen „Führen Sie dieses Programm als Administrator aus.”
- Klicken Anwenden und dann OK.
- Jetzt starten VMware Workstation, um zu überprüfen, ob es ohne Probleme einwandfrei funktioniert.
4. Aktualisieren Sie VMware auf den neuesten Build
Tag für Tag tauchen am Horizont des I.T. Welt. Jede Softwareanwendung wird aktualisiert, um mit diesen neuen Technologien Schritt zu halten. Wenn Ihre Host-Umgebung auf den neuesten Stand aktualisiert wurde, Sie jedoch eine veraltete Version von VMware verwenden, wird möglicherweise die in Rede stehende Fehlermeldung angezeigt. In diesem Fall kann das Problem durch Aktualisieren von VMware auf die neueste Version behoben werden.
Wenn ein Upgrade verfügbar ist, erhalten Benutzer beim Start von VMware normalerweise eine Eingabeaufforderung. Benutzer können auch die Workstation-Benutzeroberfläche verwenden und auswählen Hilfe > Software-Updates. Wenn Sie jedoch Probleme bei der Verwendung von VMware haben, befolgen Sie die unten aufgeführten Schritte.
- Öffnen Sie den Webbrowser Ihres Systems und navigieren Sie zur offiziellen Download-Seite für VMware Workstation.
- Klicken Sie nun auf Jetzt downloaden gemäß Ihrem Betriebssystem.
- Überprüfen Sie die EULA (Endbenutzer-Lizenzvereinbarung) und klicken Sie dann aufAkzeptiere, um EULA zu akzeptieren.
- KlickenJetzt downloaden und warten Sie, bis der Downloadvorgang abgeschlossen ist.
- Dann Rechtsklick heruntergeladene Datei und klicken Sie auf Als Administrator ausführen.
- Befolgen Sie die Anweisungen auf dem Bildschirm, um den Installationsvorgang abzuschließen.
- Dann starten VMware, um zu überprüfen, ob klar ist, dass nicht genügend physischer Speicherfehler vorliegt.
5. Ändern Sie die VMware-Einstellungen auf Optimal
Mit den VMware-Einstellungen kann ein Benutzer das System nach seinen Wünschen anpassen. Während dieses Vorgangs setzen Benutzer die VMware jedoch manchmal auf nicht optimale Einstellungen, was letztendlich dazu führt, dass VMware den Fehler anzeigt, dass nicht genügend physischer Speicher vorhanden ist.
- Ausschalten das Gastbetriebssystem.
- Starten VMware Workstation klicken Sie dann auf Bearbeiten und klicken Sie auf Einstellungen.
- Klicken Sie nun im linken Bereich des Fensters "Einstellungen" auf Erinnerung.
Im vorliegenden Szenario sollten Sie je nach Bundesland aus der zweiten oder dritten Option auswählen. Wir empfehlen jedoch die Verwendung von dritte Möglichkeit.
- KlickenOK um die Änderungen zu speichern.
- Dann Starten Ihr Gastbetriebssystem und prüfen Sie, ob es jetzt einwandfrei funktioniert.
6. Ändern Sie die Datei config.ini
Wenn für Sie bisher nichts funktioniert hat, kann das Problem möglicherweise durch Hinzufügen oder Ändern der Konfigurationsdatei behoben werden, um VMware Workstation auf die Verwendung eines bestimmten Prozentsatzes des verfügbaren Arbeitsspeichers des Hosts zu beschränken. Dadurch wird sichergestellt, dass die VM nur 75% des RAM des Hosts verwendet.
- Schließen alle Gastbetriebssysteme und schließen Sie die VMware Workstation.
- Navigieren auf den folgenden Weg
C: \ ProgramData \ VMware \ VMware Workstation.
und öffnen Sie dieconfig.ini Datei. Wenn es nicht vorhanden ist, erstellen Sie eine.
- Scrollen Sie zum Ende der Datei und Hinzufügen die folgende Zeile dort:
vmmon.disableHostParameters = "TRUE".
Dann speichern die Datei und neu starten dein System.
- Nach dem Neustart des Systems Rechtsklick Klicken Sie auf dem VMware-Symbol auf Ihrem Desktop auf „Als Administrator ausführen”.
Wenn Sie immer noch Probleme beim Betrieb des Gastbetriebssystems haben, dann Erstellen einer neuen VM mit der richtigen Speicherkapazität und verknüpfen Sie dann Ihre vorhandene Festplatte auf die neue virtuelle Maschine kann Ihnen helfen.