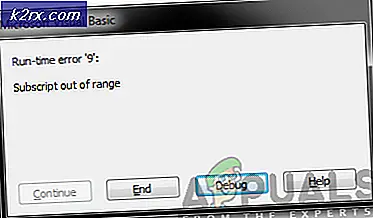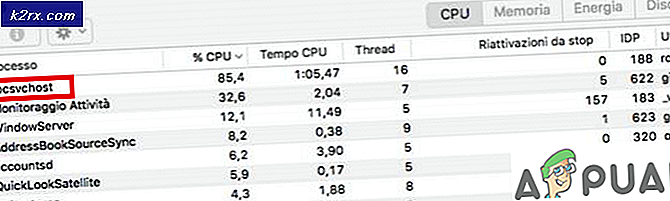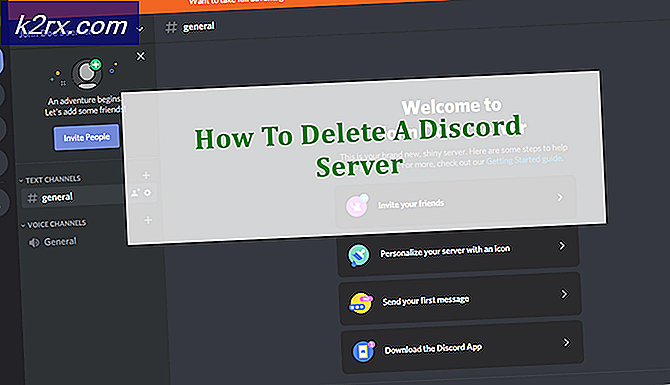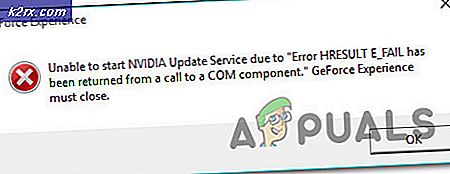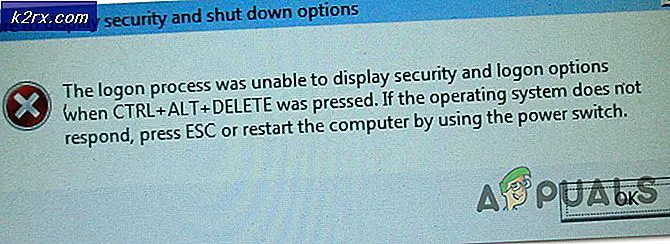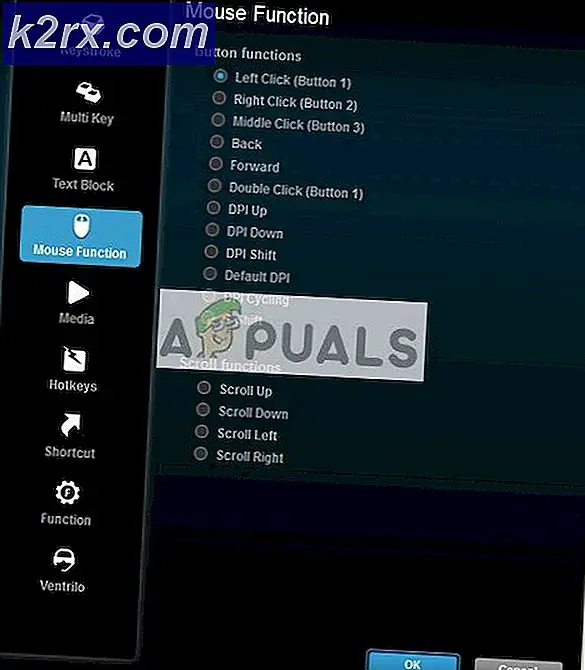Wie man Ränder in Google Docs korrigiert
Chromebooks sind billig, tragbar und verfügen über eine hervorragende Akkulaufzeit, wodurch sie direkt im Radar der Studenten sind. Da auf Chromebooks jedoch kein MS Word ausgeführt wird, müssen alle unsere Dokumentanforderungen von Google Text & Tabellen erfüllt werden. Docs ist fast so mächtig wie MS Word und mit den meisten Word-Funktionen ausgestattet, die ein durchschnittlicher Schüler benötigen würde. Allerdings gibt es hier und da in Google Docs ein paar Fehler, die behoben werden müssen.
Einer dieser Fehler ist, dass beim Drucken eines Dokuments über Google Text & Tabellen die Ränder des Dokuments falsch erscheinen. Da die meisten Hochschulen extrem strenge Richtlinien für die Formatierung von Aufsätzen mit bestimmten Randanforderungen haben, wird dies für Schüler, die Chromebooks verwenden, ein großes Problem. In diesem Tutorial zeigen wir Ihnen, wie Sie die Margin-Diskrepanz in Google Text & Tabellen beseitigen und Ihre Dokumente mit genau den erforderlichen Margen drucken können.
Warum passiert das?
In Google Text & Tabellen ist das Standardpapierformat auf "Letter" eingestellt, das in der Länge etwas kürzer ist als das klassische A4-Druckblatt, das in den meisten Druckern verwendet wird. Daher verwenden gedruckte Google-Dokumente nicht die gesamte Länge der A4-Blätter und der obere und untere Rand sehen größer aus, als Sie tatsächlich festgelegt haben. Es ist auch bekannt, dass das Drucken direkt in Google Text & Tabellen mit Problemen wie falschen Schriftarten und Rändern behaftet ist.
Alles, was wir tun müssen, ist dann, die Seitengröße in Google Docs von "Letter" auf "A4" zu ändern und das Dokument als PDF herunterzuladen, um es zu drucken. Befolgen Sie das folgende Tutorial, um die Ränder in Ihrem Google-Dokument korrekt anzuzeigen.
Wie man den Randfehler repariert
Ändern Sie die Papiergröße
Öffnen Sie zuerst das Dokument, das Sie in Google Text & Tabellen drucken möchten. Dann gehen Sie zu "Dateien" in der linken Ecke des Optionsmenüs auf der Oberseite. Klicken Sie im Dropdown-Menü Dateien auf "Seite einrichten".
PRO TIPP: Wenn das Problem bei Ihrem Computer oder Laptop / Notebook auftritt, sollten Sie versuchen, die Reimage Plus Software zu verwenden, die die Repositories durchsuchen und beschädigte und fehlende Dateien ersetzen kann. Dies funktioniert in den meisten Fällen, in denen das Problem aufgrund einer Systembeschädigung auftritt. Sie können Reimage Plus herunterladen, indem Sie hier klickenIm Seiteneinstellungsfenster sehen Sie ein Dropdown-Menü für "Papiergröße", dessen Größe auf "Brief" eingestellt ist. Ändern Sie die Größe über das Dropdown-Menü auf "A4". (Auf der rechten Seite sehen Sie die Margin-Maße in Zoll, und Sie können sie auch von hier aus ändern.)
Nachdem Sie das Papierformat auf A4 geändert haben, können Sie auf "Als Standard festlegen" klicken, um das Papierformat für alle Ihre Dokumente standardmäßig auf A4 zu setzen. Andernfalls können Sie auf "OK" klicken, um zu Ihrem Dokument zurückzukehren.
Als PDF herunterladen
Nachdem Sie die Papiergröße geändert haben, müssen Sie Ihr Dokument als PDF herunterladen. Das Drucken des Dokuments direkt aus Google Text & Tabellen hat einige Fehler, die dazu führen können, dass die Seitenränder verzerrt werden. Daher werden wir Ihr Dokument als PDF herunterladen und dann ausdrucken, um unsere Ränder zu erhalten.
Um als PDF herunterzuladen, gehen Sie zum Drop-Down-Menü "Datei" im Optionsmenü. Dann gehen Sie zu "Download As" und wählen Sie PDF.
Sobald Sie Ihr Dokument als PDF heruntergeladen haben, können Sie fortfahren und es drucken, indem Sie es öffnen und Strg + P für den Befehl Drucken drücken. Die Ränder auf Ihrem gedruckten Dokument sollten jetzt perfekt bemessen und bereit für die Einreichung sein.
Wenn Sie ein Student sind, der nach Tipps und Tricks wie diesem sucht, um das akademische Leben auf einem Chromebook zu erleichtern, besuchen Sie unseren Artikel zum Thema hier.
PRO TIPP: Wenn das Problem bei Ihrem Computer oder Laptop / Notebook auftritt, sollten Sie versuchen, die Reimage Plus Software zu verwenden, die die Repositories durchsuchen und beschädigte und fehlende Dateien ersetzen kann. Dies funktioniert in den meisten Fällen, in denen das Problem aufgrund einer Systembeschädigung auftritt. Sie können Reimage Plus herunterladen, indem Sie hier klicken