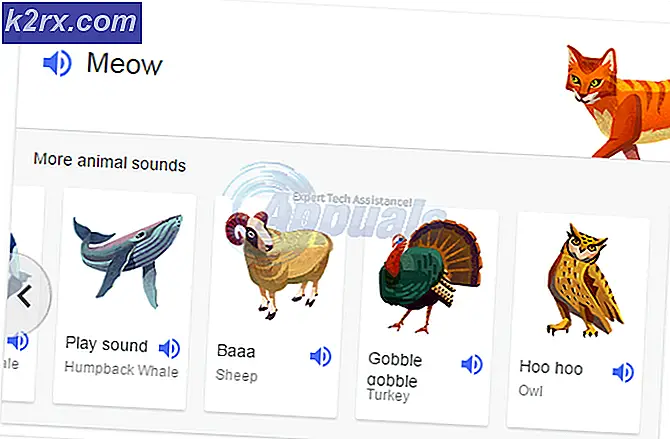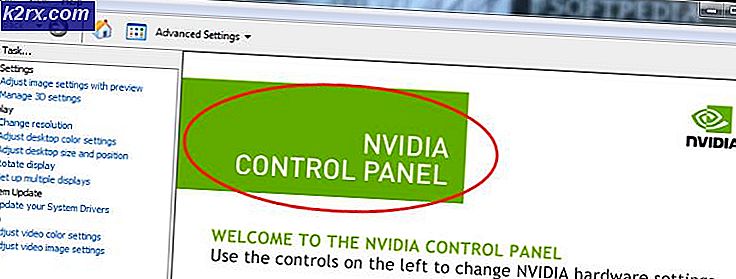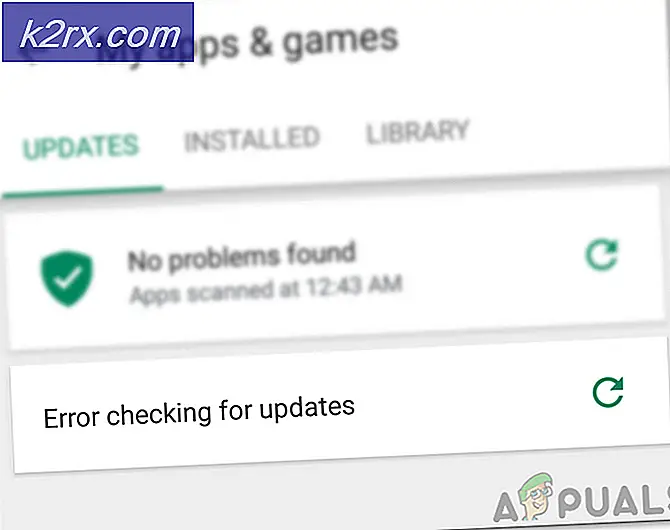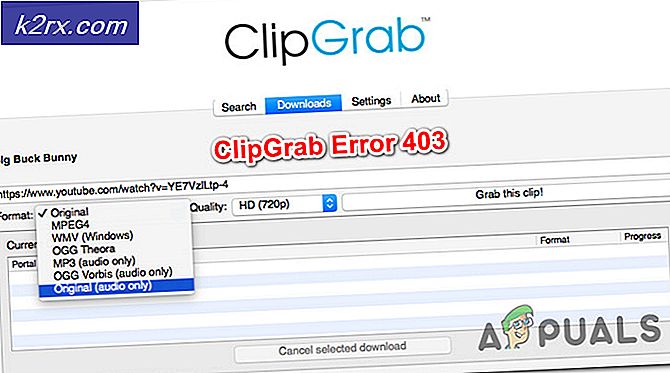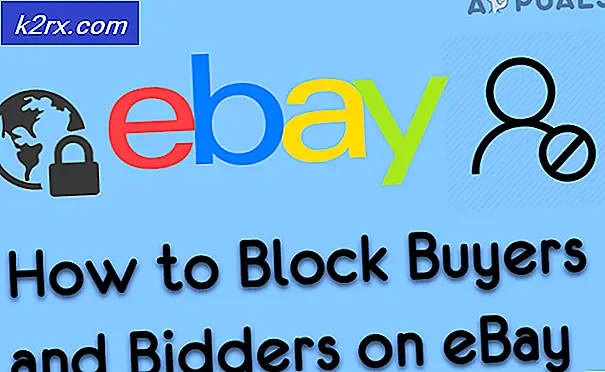Wie behebe ich den Outlook-Fehler 0x80040119 unter Windows?
Mehrere Windows-Benutzer erhalten die 0x80040119 Fehler Code, wenn sie versuchen, ein Konto in Outlook einzurichten, oder wenn das Senden einer E-Mail fehlschlägt. In den meisten gemeldeten Fällen tritt das Problem bei IMAP-E-Mail-Konten auf, und betroffene Benutzer berichten, dass dieser Fehler sie daran hindert, E-Mails von dieser bestimmten E-Mail-Adresse zu senden oder zu empfangen. Das Problem tritt nicht nur bei einer bestimmten Windows-Version auf, da bestätigt wurde, dass es unter Windows 10, Windows 8.1 und Windows 7 auftritt.
Was verursacht den Outlook-Fehler 0x80040119?
Wir haben dieses spezielle Problem untersucht, indem wir uns verschiedene Benutzerberichte angesehen und verschiedene Reparaturstrategien analysiert haben, die von anderen Benutzern empfohlen wurden, denen es zuvor gelungen ist, das Problem zu beheben. Wie sich herausstellt, sind verschiedene Szenarien bekannt, die diese bestimmte Fehlermeldung verursachen. Hier ist eine Liste mit potenziellen Tätern, die möglicherweise für das Auslösen des 0x80040119-Fehlercodes verantwortlich sind:
Wenn Sie sich derzeit mit diesem Fehlercode befassen und nach einer praktikablen Lösung suchen, die sich darum kümmert, finden Sie in diesem Artikel verschiedene Anleitungen zur Fehlerbehebung. Unten finden Sie eine Sammlung empfohlener Korrekturen, die andere Benutzer in einer ähnlichen Situation erfolgreich verwendet haben, um den Fehler 0x80040119 zu beheben.
Wenn Sie so effizient wie möglich bleiben möchten, empfehlen wir Ihnen, die folgenden Anweisungen in derselben Reihenfolge zu befolgen, in der wir sie angeordnet haben (nach Schweregrad und Effizienz). Schließlich sollten Sie auf eine Lösung stoßen, die das Problem unabhängig vom Schuldigen, der das Problem verursacht, behebt.
Lass uns anfangen!
Methode 1: Verwenden des Inbox Repair Tools
Wie sich herausstellt, ist die häufigste Ursache, die am Ende die auslösen wird 0x80040119 Fehler ist eine Inkonsistenz mit Ihrem Outlook (.PST) -Datei. Wenn diese Datei von einer Beschädigung betroffen ist, kann Ihre E-Mail möglicherweise nicht mit dem E-Mail-Server kommunizieren.
Mehrere betroffene Benutzer konnten das Problem beheben, indem sie die PST-Datei mit dem Inbox Repair Tool reparierten und ihren Computer neu starteten. Danach konnten sie E-Mails senden und empfangen, ohne den schrecklichen Fehlercode zu sehen.
Dieses Tool ist in allen Outlook-Versionen enthalten, der Speicherort hängt jedoch von der installierten Version ab. Um die Dinge einfach zu halten, zeigen wir Ihnen, wie Sie mit dem Inbox Repair Tool die universell funktionierende .PST-Datei reparieren können (unabhängig von Ihrer Outlook-Version).
Hinweis: Dieser Fix gilt nur für Microsoft Outlook 2013 und höher. Wenn Sie eine ältere Outlook-Version haben, funktionieren die folgenden Schritte NICHT für Sie. Fahren Sie in diesem Fall direkt mit Methode 2 fort.
Hier ist eine Kurzanleitung zur Reparatur des Outlook (.PST) -Datei Verwenden des Posteingang-Reparatur-Tools:
- Stellen Sie sicher, dass Outlook und alle zugehörigen Apps vollständig geschlossen sind.
- Besuchen Sie diesen Link (Hier), um das Tool zur Reparatur des Posteingangs herunterzuladen und zu warten, bis der Download abgeschlossen ist.
- Doppelklicken Sie auf den Utility Launcher. Wenn Sie am ersten Bildschirm angekommen sind, klicken Sie auf Fortgeschrittene Hyperlink, dann aktivieren Sie das Kontrollkästchen für Reparaturen automatisch durchführen. Dann klick Nächster um zum nächsten Bildschirm zu gelangen.
- Warten Sie, bis der Scan abgeschlossen ist, um die Probleme mit Ihrer Outlook-PST-Datei zu ermitteln. Wenn Inkonsistenzen festgestellt werden, werden automatisch praktikable Reparaturstrategien empfohlen.
- Klicken Sie auf, um zum Fenster "Microsoft Outlook-Posteingangsreparatur" zu gelangen Durchsuche, Navigieren Sie dann zu dem Speicherort, an dem die PST-Datei gespeichert ist.
Hinweis: Wenn Sie Ihren Standort nicht kennen. Beachten Sie bei der PST-Datei, dass der Standardspeicherort ist C: \ Benutzer \ \ AppData \ Local \ MicrosoftOutlook.Sofern Sie es nicht an einem benutzerdefinierten Speicherort gespeichert haben, sollten Sie es dort finden können.
- Starten Sie Outlook nach Abschluss des Vorgangs erneut und prüfen Sie, ob das Problem jetzt behoben ist.
Wenn Sie das noch sehen 0x80040119 FehlerWenn Sie versuchen, eine Aktion mit Ihrer verbundenen E-Mail auszuführen, fahren Sie mit der folgenden Methode fort.
Methode 2: Reparieren der gesamten Office-Installation
Wenn Sie bestätigt haben, dass das Problem nicht durch eine beschädigte PST-Datei verursacht wird, liegt möglicherweise eine Dateibeschädigung in Ihrer Office-Installation vor, die die Funktionalität der Outlook-App einschränkt.
Mehrere Windows-Benutzer, die sich in einem ähnlichen Szenario befanden, konnten das Problem beheben, indem sie die gesamte Office-Installation mithilfe der integrierten Funktionalität reparierten. Wenn Sie kürzlich Anzeichen dafür bemerkt haben, dass Ihre Office-Installation möglicherweise geändert wurde (ein unter Quarantäne gestelltes Element oder ein Startfehler im Zusammenhang mit Office), sollten Sie sicherstellen, dass Ihre Office-Installation nicht beschädigt wird, indem Sie sie über das reparieren Programme und FunktionenFenster.
Hier finden Sie eine Kurzanleitung zum Reparieren der Office-Installation, um den Outlook-Fehler zu beheben 0x80040119:
- Drücken Sie Windows-Taste + R. zu öffnen a Lauf Dialogbox. Geben Sie als Nächstes ein "Appwiz.cpl" in das Textfeld und drücken Sie Eingeben das öffnen Programme und Funktionen.
- Sobald Sie in der Programme und Funktionen scrollen Sie nach unten durch die Liste der Anwendungen, um Ihre Office-Installation zu finden. Sobald Sie es sehen, klicken Sie mit der rechten Maustaste darauf und wählen Sie Veränderung aus dem neu erscheinenden Kontextmenü.
Hinweis: Wenn Sie von der aufgefordert werden UAC (Benutzerkontensteuerung) nachdem Sie auf geklickt haben Veränderung, klicken Ja Administratorrechte zu gewähren.
- Wenn Sie es schaffen, in das Reparaturmenü zu gelangen, klicken Sie auf Schnelle Reparatur und dann klick auf Fortsetzen.
Hinweis: Beachten Sie, dass dieses Menü je nach Office-Installation auf Ihrem Bildschirm möglicherweise anders angezeigt wird.
- Sobald der Vorgang abgeschlossen ist, starten Sie Ihren Computer neu und prüfen Sie, ob das Problem beim nächsten Systemstart behoben ist.
Wenn Sie Ihre Büroinstallation repariert haben und immer noch auf das Problem stoßen 0x80040119,Fahren Sie mit der nächsten Methode fort.
Methode 3: Reparieren des Kontos über die Kontoeinstellungen
Wenn Sie einen E-Mail-Client eines Drittanbieters mit Outlook verwenden (z. B. Yahoo oder Google Mail), tritt möglicherweise das Problem auf 0x80040119Fehler aufgrund einer Inkonsistenz, die dazu führte, dass die E-Mail in einem Schwebezustand steckte. In diesem Fall können Sie keine E-Mails vom E-Mail-Client eines Drittanbieters senden oder empfangen.
Andere Benutzer, die zuvor mit dieser Situation konfrontiert waren, haben berichtet, dass sie das Problem vollständig beheben konnten, indem sie das betroffene Konto über das Menü Kontoeinstellungen reparierten.
Wenn dieses Szenario zutrifft und Sie einen E-Mail-Client eines Drittanbieters verwenden, befolgen Sie die nachstehenden Anweisungen, um festzustellen, ob Sie ihn über das Menü "Kontoeinstellungen" von Outlook reparieren können:
- Öffnen Sie Outlook und klicken Sie auf Datei von der Multifunktionsleiste oben.
- Gehen Sie dann zum rechten Menü und klicken Sie auf Kontoeinstellungen> Kontoeinstellungen.
- Sobald Sie in der Account Einstellungen Menü, wählen Sie die Email Registerkarte zuerst. Wählen Sie dann die E-Mail aus, die den Fehler verursacht, und klicken Sie auf Reparatur Taste.
- Befolgen Sie die Anweisungen auf dem Bildschirm, um den Reparaturvorgang abzuschließen. Starten Sie dann Ihren Computer neu und prüfen Sie, ob das Problem beim nächsten Systemstart behoben ist.
Wenn Sie immer noch auf das stoßen 0x80040119Fehler, fahren Sie mit der nächsten Methode fort.
Methode 4: Beseitigung der AV-Störungen von Drittanbietern (falls zutreffend)
Wie sich herausstellt, wurde das Problem in einigen Fällen durch eine übervorsichtige Suite von Drittanbietern verursacht. In diesen Fällen wurde bestätigt, dass Outlook durch eine Sicherheitssuite an der Kommunikation mit dem E-Mail-Server gehindert wurde.
Es ist bekannt, dass mehrere Suiten von Drittanbietern dieses spezielle Problem unter Windows 10, Windows 8.1 und Windows 7 verursachen. McAfee und Kaspersky gehören zu den am häufigsten beschuldigten Sicherheitssuiten von Drittanbietern.
Wenn dieses Szenario zutrifft, sollten Sie in der Lage sein, das Problem zu beheben 0x80040119Fehler durch Deinstallieren der Sicherheitssuite eines Drittanbieters und Entfernen aller verbleibenden Dateien, die Ihren E-Mail-Client beeinträchtigen könnten. Wenn Sie bestätigen, dass eine AV-Suite eines Drittanbieters das Problem verursacht hat, können Sie nach einer milderen suchen oder zur integrierten Schutzsuite (Windows Defender) zurückkehren.
Hier ist eine Kurzanleitung zum Deinstallieren der Sicherheitssuite, ohne dass übrig gebliebene Dateien zurückbleiben, die diesen Fehler weiterhin verursachen:
- Drücken Sie Windows-Taste + R. zu öffnen a Lauf Dialogbox. Als nächstes, sobald Sie sich in der Lauf Feld, Typ "Appwiz.cpl" in das Textfeld und drücken Sie Eingeben das öffnen Programme und Funktionen Speisekarte.
- Sobald Sie in der Programme und Funktionen Scrollen Sie im Menü durch die Liste der installierten Anwendungen und suchen Sie die Sicherheitssuite, von der Sie vermuten, dass sie das Problem verursacht. Sobald Sie es sehen, klicken Sie mit der rechten Maustaste darauf und wählen Sie Deinstallieren über das Kontextmenü, um den Deinstallationsvorgang zu starten.
- Starten Sie Ihren Computer nach Abschluss der Installation neu. Befolgen Sie nach Abschluss der nächsten Startsequenz diesen Artikel (Hier), um alle verbleibenden Dateien zu entfernen, die möglicherweise noch Störungen verursachen.
- Wiederholen Sie die Aktion, die zuvor erstellt wurde 0x80040119Fehler und prüfen Sie, ob das Problem jetzt behoben ist.