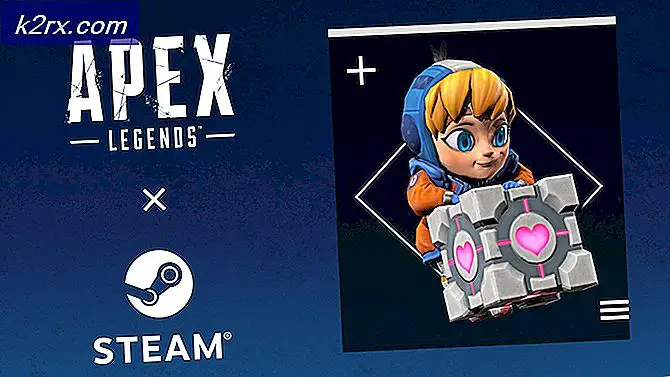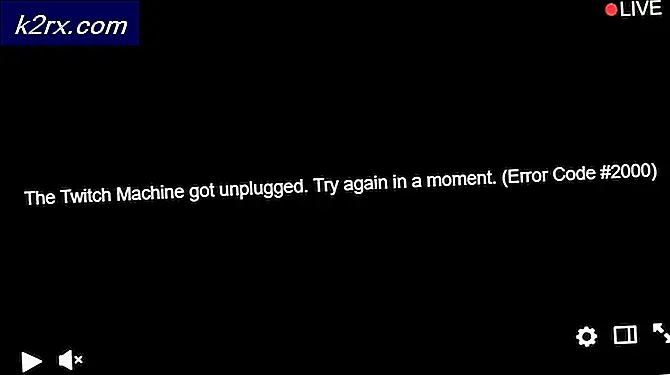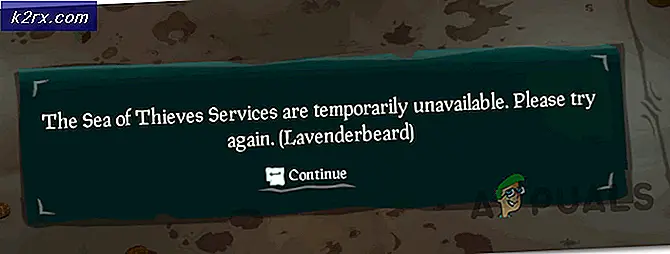Wie man Screenshots auf Chrome OS / Chromebook macht
Im Gegensatz zu Windows-Computern verfügen Chromebooks nicht über einen dedizierten Drucktastenbildschirm. Die Erstellung von Screenshots ist jedoch anspruchsvoll und einfach. In Chrome OS haben Sie die Möglichkeit, einen Teil des Bildschirms für den Screenshot auszuwählen. Chrome OS speichert den Screenshot auch automatisch als PNG- Bilddatei. So können Sie Screenshots in Chrome OS erstellen und finden.
Mach einen Screenshot der aktuellen Seite
Wenn Sie Control und Window Switcher Key zusammen drücken, erhalten Sie einen Screenshot Ihres gesamten Bildschirms. Der Window Switcher Key ist der mit den drei Kästchen oberhalb der Nummer 6. Wenn Sie keine Chrome OS-Tastaturen verwenden, drücken Sie die Steuertaste mit der Taste F5.
Screenshot der ganzen Seite : Strg +
Für Nicht-Chrome OS-Tastaturen: Strg + F5
Machen Sie einen Screenshot des ausgewählten Bereichs
Um einen Screenshot nur eines bestimmten Bildschirmbereichs zu erstellen, drücken Sie STRG + UMSCHALT + Fensterumschalter. Der Cursor wird zum Fadenkreuzzeiger. Sie können einen rechteckigen Bereich auf dem Bildschirm auswählen, indem Sie mit der Maus auf den Bereich klicken, auf dem Sie einen Screenshot sehen möchten. Nachdem Sie den Bereich ausgewählt haben, lassen Sie die Maus- oder Trackpad-Taste los. Das ist es. Dein Screenshot ist erstellt.
Screenshot des ausgewählten Bereichs:
PRO TIPP: Wenn das Problem bei Ihrem Computer oder Laptop / Notebook auftritt, sollten Sie versuchen, die Reimage Plus Software zu verwenden, die die Repositories durchsuchen und beschädigte und fehlende Dateien ersetzen kann. Dies funktioniert in den meisten Fällen, in denen das Problem aufgrund einer Systembeschädigung auftritt. Sie können Reimage Plus herunterladen, indem Sie hier klicken
Strg + Umschalt + , dann klicken, ziehen und loslassenFür Nicht-Chrome OS-Tastaturen:
Strg + Umschalt + F5, dann klicken, ziehen und loslassen
Finde deinen Screenshot
Sobald Sie den Screenshot machen, erscheint eine Benachrichtigung in der unteren rechten Ecke des Bildschirms, die die Aktion bestätigt. Ein Klick auf die Benachrichtigung öffnet den Screenshot.
Der Screenshot wird automatisch als PNG-Bilddatei in Ihrem lokalen Downloads-Ordner gespeichert. Das Datum und die Uhrzeit des Screenshots spiegeln sich im Namen der PNG-Datei wider.
Das ist alles dazu. Es ist ein ziemlich einfacher Prozess und kann oft nützlich sein.
PRO TIPP: Wenn das Problem bei Ihrem Computer oder Laptop / Notebook auftritt, sollten Sie versuchen, die Reimage Plus Software zu verwenden, die die Repositories durchsuchen und beschädigte und fehlende Dateien ersetzen kann. Dies funktioniert in den meisten Fällen, in denen das Problem aufgrund einer Systembeschädigung auftritt. Sie können Reimage Plus herunterladen, indem Sie hier klicken