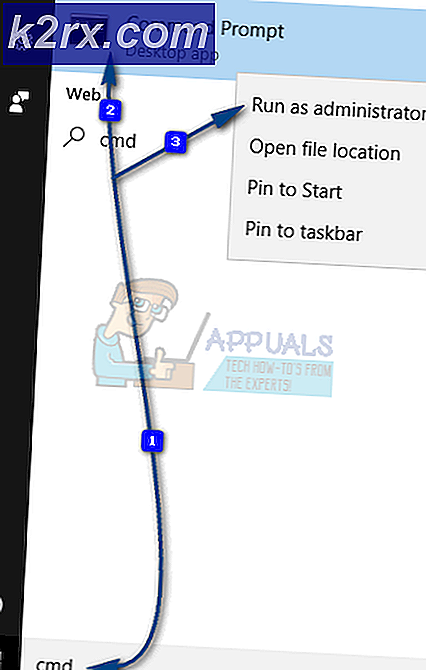Einer der Update-Dienste wird in Windows Update nicht ordnungsgemäß ausgeführt
Einer der Windows-Update-Dienste wird möglicherweise nicht ausgeführt, wenn eine Anwendung auf Ihrem System (wie StopUpdates10Guard) den Betrieb der Update-Module Ihres Systems behindert. Darüber hinaus kann auch eine falsche Konfiguration der Windows Update- oder BITS-Dienste den diskutierten Fehler verursachen.
Das Problem tritt auf, wenn das Windows-Update mit der folgenden Meldung nicht nach den neuesten verfügbaren Updates sucht:
„Fehler aufgetreten. Einer der Update-Dienste wird nicht ordnungsgemäß ausgeführt, aber Sie können versuchen, eine Problembehandlung auszuführen, um das Problem zu beheben. Gehen Sie zu Start-Schaltfläche > Einstellungen > Update & Sicherheit > Problembehandlung und wählen Sie dann Windows Update.
Wenn der Benutzer jedoch die Problembehandlung startet, um das Problem mit den Windows Update-Diensten zu beheben, funktioniert die Problembehandlung nicht.
Bevor Sie fortfahren, um das Problem mit dem Windows-Updatedienst zu beheben, prüfen Sie, ob Sie dies tun können Aktualisieren Sie Ihr System in einem anderen Netzwerk. Wenn Sie beispielsweise eine Wi-Fi-Verbindung verwenden, prüfen Sie, ob der Versuch einer Ethernet-Verbindung das Problem behebt. In einigen Fällen haben die Benutzer gemeldet, dass das Problem in einem zellularbasierten oder gemessenen Netzwerk aufgetreten ist. Stellen Sie also sicher, dass dies bei Ihnen nicht der Fall ist.
Lösung 1: Setzen Sie den Starttyp des BITS- und Windows Update-Dienstes auf Automatisch
Das Windows-Update-Problem kann auftreten, wenn sich einer der wesentlichen Update-Dienste in einem Fehlerzustand befindet oder deaktiviert ist. In diesem Zusammenhang ist das Festlegen des Starttyps dieser Update-Dienste (d. h. BITS und Windows Update-Dienst) auf Automatisch kann das Problem lösen.
- Drücken Sie die Fenster -Taste und geben Sie in der Windows-Suche Folgendes ein: Dienste. Bewegen Sie nun die Maus über das Ergebnis von Dienstleistungen, und wählen Sie im rechten Bereich des Startmenüs Als Administrator ausführen.
- Jetzt, Doppelklick auf der Windows Update-Dienst (oder klicken Sie mit der rechten Maustaste und wählen Sie Eigenschaften) und ändern Sie seine Starttyp zu Automatisch.
- Dann klicke auf das Start klicken und die Änderungen übernehmen.
- Danach, wiederholen Das Gleiche gilt für den BITS-Dienst (Background Intelligent Transfer Service), der seinen Starttyp auf Automatisch setzt und ihn startet.
- Jetzt neustarten Ihren PC und prüfen Sie, ob das Problem mit dem Updatedienst behoben ist.
- Wenn nicht, drücke die Fenster Schlüssel und öffnen die Einstellungen.
- Wählen Sie nun Update und Sicherheit und gehen Sie im linken Bereich zum Fehlerbehebung Tab.
- Öffnen Sie dann im rechten Bereich des Fensters Update & Sicherheit Zusätzliche Fehlerbehebungen.
- Jetzt in der Rubrik Steh auf und laufe, erweitern Sie die Option von Windows Update.
- Dann klick auf Führen Sie die Fehlerbehebung aus und lassen Sie den Vorgang abschließen.
- Nach Fertigstellung, anwenden das Empfohlene Schritte zur Fehlerbehebung und prüfen Sie, ob das Windows-Update einwandfrei funktioniert.
Lösung 2: Deinstallieren Sie die widersprüchlichen Anwendungen
Das vorliegende Problem kann auftreten, wenn eine Anwendung auf Ihrem System den Betrieb der Update-Dienste behindert (insbesondere die Anwendungen, die verwendet werden, um automatische Windows-Updates eines PCs zu deaktivieren). In diesem Fall kann das Entfernen der widersprüchlichen Anwendungen (StopUpdates10Guard soll das aktuelle Problem verursachen) das Problem lösen.
- Führen Sie einen sauberen Neustart Ihres Systems durch (Sie können auch Autoruns um die problematische Anwendung herauszufinden) und prüfen Sie, ob Sie das Windows Ihres Systems aktualisieren können. Möglicherweise müssen Sie aktivieren das Windows Update-Dienst wie in Lösung 1 diskutiert.
- Wenn ja, dann aktivieren das Anwendungen/Prozesse/Dienste nacheinander (die während des sauberen Bootvorgangs deaktiviert wurden), bis Sie die Anwendung/den Prozess/Dienst finden, der das Problem verursacht hat.
- Sobald sie gefunden wurde, deaktivieren Sie die problematische Anwendung entweder beim Systemstart oder deinstallieren Sie sie vollständig.
Das StopUpdates10Guard Anwendung wurde von einigen Benutzern gemeldet, um das Problem zu verursachen.
- Starten Sie das Power User-Menü (durch gleichzeitiges Drücken der Windows + X Tasten) und wählen Apps & Funktionen.
- Erweitern Sie nun die StopUpdates10Guard Anwendung und klicken Sie auf das Deinstallieren Taste.
- Bestätigen Sie dann die Deinstallation des Dienstprogramms StopUpdates10Guard und lassen Sie den Vorgang abschließen.
- Starten Sie nun Ihren PC neu und prüfen Sie, ob das Problem mit den Updatediensten behoben ist.
- Wenn Sie nicht deinstallieren möchten StopUpdates10Guard, dann können Sie es beim Systemstart deaktivieren.
Wenn StopUpdates10Guard auf der Registerkarte Startup des Task-Managers, aber nicht in der Apps-Liste angezeigt wird, können Sie die StopUpdates10Guard-Anwendung herunterladen und installieren. Entfernen Sie dann die Anwendung über die Apps & Funktionen.
Lösung 3: Aktualisieren Sie das BIOS und die Treiber Ihres Systems auf die neuesten Builds
Das Problem mit den Updatediensten kann auftreten, wenn das BIOS und die Treiber Ihres Systems veraltet oder mit den Betriebssystemmodulen nicht kompatibel sind. In diesem Zusammenhang kann eine manuelle Aktualisierung des BIOS und der Treiber Ihres Systems das Problem lösen.
- Aktualisieren Sie die Treiber Ihres PCs und BIOS manuell. Sie können herunterladen das Neueste BIOS/Treiber von dem OEM-Website und installieren Sie sie. Auch wenn Ihr OEM hat eine Update-Dienstprogramm (wie Dell Support Assist), verwenden Sie dieses Dienstprogramm, um die Treiber/BIOs zu aktualisieren.
- Überprüfen Sie nach dem Aktualisieren des BIOS/der Treiber, ob das Problem mit den Aktualisierungsdiensten auf dem System behoben ist.
Lösung 4: Löschen Sie den Softwareverteilungsordner und aktualisieren Sie das System manuell
Das Problem mit den Updatediensten kann auftreten, wenn der Ordner Software Distribution beschädigt ist. In diesem Zusammenhang kann das Problem möglicherweise durch Löschen des Software Distribution-Ordners und manuelles Aktualisieren des Systems behoben werden.
Löschen Sie den Softwareverteilungsordner
- Starte den Servicemanager (wie in Lösung 1 diskutiert) und Rechtsklick auf der Windows Update-Dienst.
- Wählen Sie nun im angezeigten Menü Halt und minimieren das Dienstleistungen Fenster (nicht schließen).
- Klicken Sie dann mit der rechten Maustaste auf die Windows-Schaltfläche und wählen Sie Lauf.
- Jetzt navigieren zu folgendem (kopiere-füge die Adresse ein):
\ Windows \ SoftwareDistribution
- Dann Löschen Sie alle Inhalte des Softwareverteilung Ordner (wenn Sie auf Nummer sicher gehen wollen, benennen Sie den Ordner SoftwareDistribution um) und navigieren Sie zum Dienstleistungen Fenster.
- Jetzt Rechtsklick auf der Windows Update-Dienst und wähle Start.
- Überprüfen Sie dann, ob das System das Problem mit den Updatediensten nicht hat.
Aktualisieren Sie das System manuell
- Etwas starten Webbrowser und navigieren Sie zur Windows-Katalogseite.
- Jetzt, herunterladen das neuestes kumulatives Update für Windows 10 und Installieren es als Administrator.
- Dann neustarten Ihren PC und hoffentlich funktioniert das Windows-Update einwandfrei.
Wenn das Problem weiterhin besteht, führen Sie eine In-Place-Upgrade (Laden Sie das Windows 10 ISO herunter und starten Sie dann das Setup als Administrator) des Windows Ihres Systems kann das Update-Problem lösen.