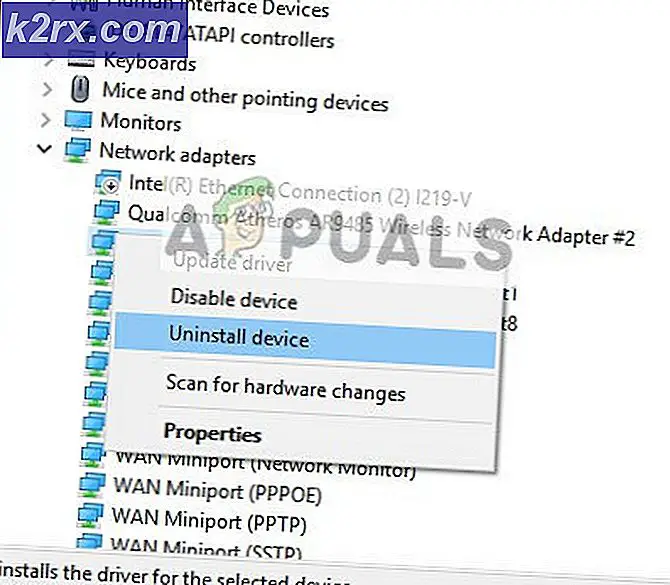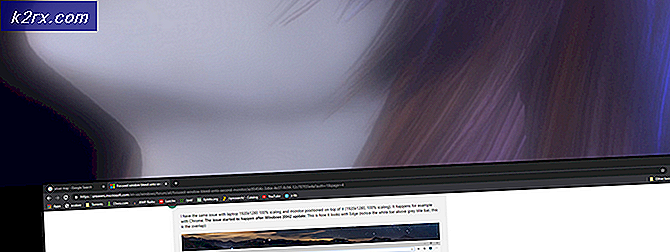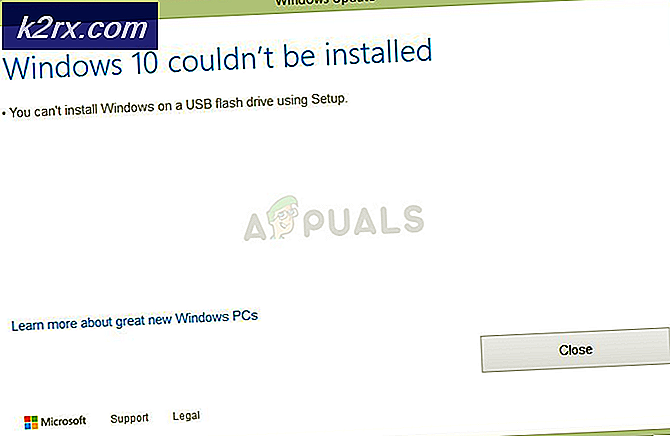Fix: Deaktivieren Sie die Anzeige-Skalierung auf High-DPI-Geräten in Windows 10
Windows 10 ist nicht ohne seine eigenen einzigartigen Knicks und Macken, und eine dieser Knicks und Macken ist die Display-Skalierung auf High-DPI-Geräten, die die neueste und beste Version von Windows enthält. Diese Funktion, die auch als Kompatibilitätsskalierungsmodus bezeichnet wird, ersetzt die in Windows 7 verfügbare XP-Anzeigeskalierung und bewirkt, dass alle Programme und Anwendungen, die ihre Kompatibilität nicht angeben, von Anfang an extrem verschwommen dargestellt wurden. Text in solchen Programmen kann sehr schwer zu lesen sein, was dieses Thema so relevant macht.
Leider ist dieser Kompatibilitätsskalierungsmodus standardmäßig für alle Programme und Anwendungen aktiviert. Die einzige Möglichkeit, die Microsoft den Benutzern bietet, um diese Funktion auszuschalten, besteht darin, sie zu deaktivieren, indem sie mit der rechten Maustaste auf die Verknüpfung eines der fraglichen Programme klickt, Kompatibilität auswählt und die Display-Skalierung bei High-DPI-Geräten ausschaltet Zeit. Dies kann eine ziemlich mühsame Aufgabe sein und es gibt absolut keine Möglichkeit, dass eine Person diese Funktion für alle Programme auf einem Windows 10-Computer deaktivieren kann, zumindest nicht auf einer von Microsoft bereitgestellten Weise.
Dies bedeutet jedoch nicht, dass die Deaktivierung der DPI-Erkennung für alle Ihre Programme unmöglich ist. Sie müssen Windows lediglich anweisen, externe Manifestdateien für Programme beim Starten zu verwenden und dann externe Manifestdateien für jedes Programm zu erstellen und zu platzieren mit diesem Problem konfrontiert. Die folgenden Schritte müssen ausgeführt werden, um die Anzeigeskalierung mit hoher DPI in Windows 10 für alle Programme zu deaktivieren, die diese Lösung verwenden:
Drücken Sie Windows Logo- Taste + R, um einen Lauf zu öffnen . Geben Sie regedit ein und drücken Sie die Eingabetaste .
Navigieren Sie im linken Bereich des Registrierungseditors zum folgenden Verzeichnis:
HKEY_LOCAL_MACHINE \ SOFTWARE \ Microsoft \ Windows \ CurrentVersion
Klicken Sie im linken Bereich auf SideBySide, um den Inhalt im rechten Fensterbereich zu erweitern. Klicken Sie mit der rechten Maustaste auf einen leeren Bereich im rechten Bereich, bewegen Sie den Mauszeiger über Neu und klicken Sie auf DWORD (32-Bit) .
Benennen Sie die Datei PreferExternalManifest und drücken Sie die Eingabetaste . Klicken Sie mit der rechten Maustaste auf den neuen DWORD-Wert und klicken Sie auf Ändern . Geben Sie 1 in die Wertdaten ein. Ändern Sie die Basis des Werts in Dezimal . Klicken Sie auf OK . Schließen Sie den Registrierungseditor .
PRO TIPP: Wenn das Problem bei Ihrem Computer oder Laptop / Notebook auftritt, sollten Sie versuchen, die Reimage Plus Software zu verwenden, die die Repositories durchsuchen und beschädigte und fehlende Dateien ersetzen kann. Dies funktioniert in den meisten Fällen, in denen das Problem aufgrund einer Systembeschädigung auftritt. Sie können Reimage Plus herunterladen, indem Sie hier klickenKopieren Sie den Inhalt der typischen Manifest-Datei, indem Sie hier klicken und den gesamten Text auf der Seite kopieren.
Öffnen Sie einen Editor. Fügen Sie den kopierten Text aus dem Link über dieser Zeile in den Editor ein
Speichern Sie das Editor- Dokument als den vollständigen Namen der ausführbaren Datei des Programms, das Sie versuchen, die Anzeigeskalierung auf Geräten mit hohem DPI zu deaktivieren, gefolgt von der Erweiterung .manifest. Der Name einer Manifestdatei für Photoshop wäre beispielsweise Photoshop. exe.manifest .
Verschieben Sie die Manifestdatei in das Stammverzeichnis des Programms, in dem Sie versuchen, die Anzeigeskalierung für Geräte mit hohem DPI zu deaktivieren. Dies ist das Verzeichnis, in dem sich die Programmdateien einschließlich der ausführbaren Datei (z. B. photoshop.exe für Photoshop) befinden. Ein Beispiel für ein solches Stammverzeichnis ist:
C: \ Programme \ Adobe
Erstellen Sie Manifestdateien für alle Programme, für die Sie die Anzeigeskalierung auf Geräten mit hoher DPI deaktivieren möchten, und verschieben Sie sie in ihre jeweiligen Installationsverzeichnisse. Sie müssen Ihren Computer nicht neu starten. Das Programm, das Sie erstellen und für das Sie eine Manifest-Datei speichern, sollte sofort angezeigt werden, sobald Sie es schließen und erneut öffnen.
Manche Leute mögen es einfach nicht mögen, sich mit der Registry ihres Computers herumzuschlagen, und wenn Sie einer dieser Leute sind, können Sie ein Programm namens DPI Awareness Enabler verwenden, das von einem guten Samariter erstellt wurde, der von diesem Problem betroffen war. Obwohl es eine viel einfachere und weniger risikoreiche Lösung für das Problem zu sein scheint, haben einige Benutzer berichtet, dass es keine Ergebnisse liefert, die so gut sind wie die, die durch die oben beschriebene Lösung erzielt werden. Da dies der Fall ist, wird empfohlen, dass Sie die folgende Lösung auf eigenes Risiko verwenden. Um die Anzeigeskalierung auf High-DPI-Geräten für alle Programme auf einem Windows 10-Computer mit dem DPI Awareness Enabler zu deaktivieren, müssen Sie Folgendes tun :
Geh hier hin .
Laden Sie DPI Awareness Enabler herunter, indem Sie im Bereich Lizenzen und Download der Website auf DpiAwarenessEnabler 1.0.3.zip klicken.
Installieren Sie den DPI Awareness Enabler .
Führen Sie den DPI Awareness Enabler aus .
Ziehen Sie jedes einzelne Programm, das verschwommene Texte und Bilder anzeigt, aus der Liste Alle Erkennungsprogramme in die Windows-Kompatibilitätsliste . Auf diese Weise werden alle Programme, die Sie per Drag-and-Drop bewegen und auf DPI aufmerksam machen, aktiviert. Dadurch wird die Anzeigeskalierung für High-DPI-Geräte für jedes einzelne Gerät deaktiviert und Ihr Problem wird beseitigt.
PRO TIPP: Wenn das Problem bei Ihrem Computer oder Laptop / Notebook auftritt, sollten Sie versuchen, die Reimage Plus Software zu verwenden, die die Repositories durchsuchen und beschädigte und fehlende Dateien ersetzen kann. Dies funktioniert in den meisten Fällen, in denen das Problem aufgrund einer Systembeschädigung auftritt. Sie können Reimage Plus herunterladen, indem Sie hier klicken