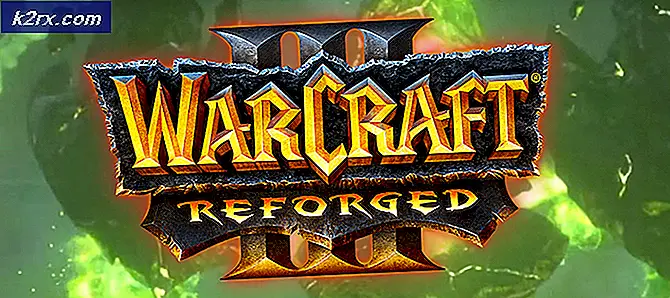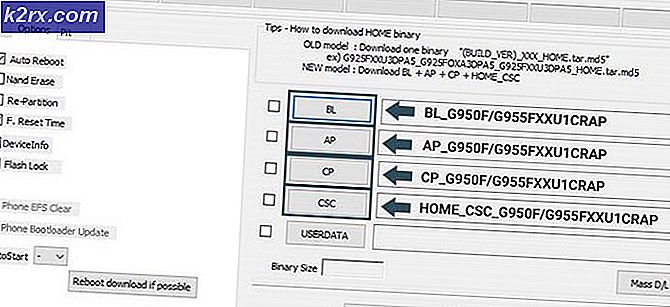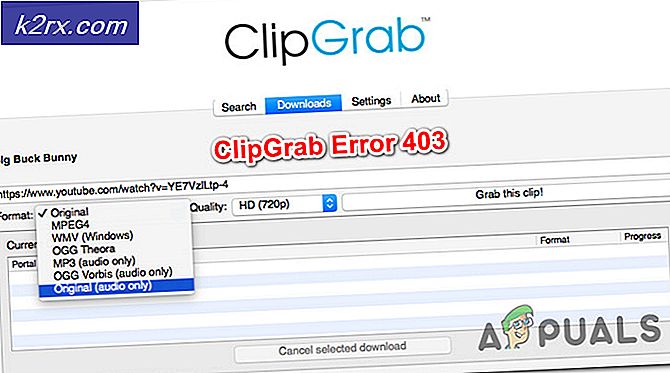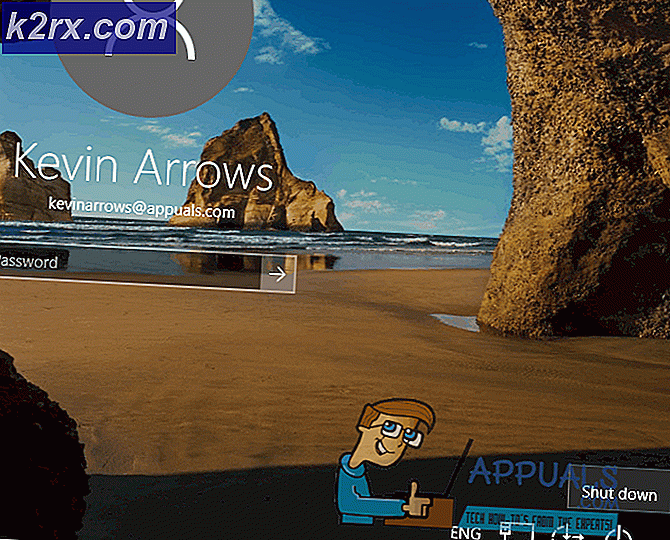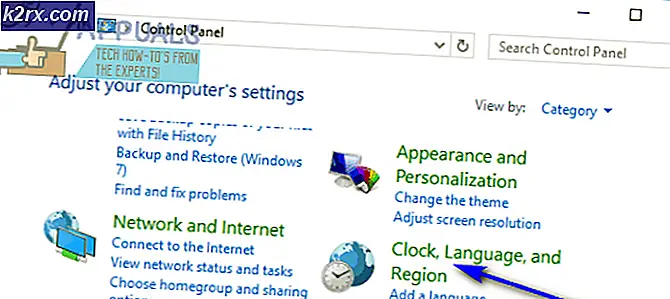Fix: Outlook fragt unter Windows 10 weiterhin nach dem Kennwort
Wenn Ihre Outlook-Desktop-App auch nach erfolgreicher Anmeldung immer wieder nach dem Kennwort fragt, kann dies an einem kürzlich durchgeführten Windows-Update oder Ihren Outlook-Einstellungen liegen. Windows-Updates zielen darauf ab, die Leistung Ihres Systems zu verbessern, bessere Funktionen und viel mehr Stabilität zu bieten. Manchmal können diese Updates jedoch dazu führen, dass bestimmte Probleme auftreten. Dieses Problem kann als Beispiel dienen, bei dem Outlook Sie immer wieder mit den Anmeldeaufforderungen beunruhigt.
Outlook muss einer der am häufigsten verwendeten Online-Webmail-Dienstanbieter sein, die von Microsoft entwickelt wurden. Die meisten Benutzer verwenden die von Microsoft in Windows 10 bereitgestellte Desktop-App. Das besagte Problem betrifft die meisten Outlook-Versionen wie Outlook 2016, 2013, 2010 usw. Um Ihnen die Umgehung des Problems zu erleichtern, haben wir eine Liste der effektivste Lösungen, die Ihr Problem lösen.
Was veranlasst Outlook, unter Windows 10 weiterhin nach Kennwörtern zu fragen?
Wenn Ihre Outlook-App ständig nach dem Kennwort fragt, kann dies auf folgende Faktoren zurückzuführen sein:
Überprüfen Sie vor dem Fortfahren mit den Lösungen, ob das Problem durch Entfernen des Windows-Kennworts (oder durch Eingeben eines leeren Kennworts) behoben wird. Überprüfen Sie außerdem, ob das Problem durch Löschen der Internetoptionen behoben ist. Überprüfen Sie außerdem, ob das Abmelden von einer der Office-Anwendungen (wie Word oder Excel) und das anschließende erneute Anmelden bei der Anwendung das Problem löst. Überprüfen Sie außerdem, ob das Problem durch Deaktivieren des IPV6 behoben wird. Stellen Sie außerdem sicher, dass der Windows-Benutzerkontotyp auf den Administrator festgelegt ist (einige Benutzer haben aufgrund eines fehlerhaften Updates eine Änderung des Kontotyps vom Administrator auf Standard gemeldet), da dies zu Sicherheitsproblemen im Anmeldeinformations-Manager führen kann, wenn dieser auf Standard und damit festgelegt ist verursachen das Problem.
Lösung 1: Löschen Sie zwischengespeicherte Passwörter
Das erste, was Sie tun müssen, um Ihr Problem zu beheben, ist das Löschen Ihrer zwischengespeicherten Kennwörter in der Systemsteuerung. So geht's:
- Gehe zum Startmenü und öffne die Schalttafel.
- Stellen Sie die Gesehen von, befindet sich unter der Adressleiste auf der rechten Seite, um Große Icons.
- Navigieren Sie zu Benutzerkonten.
- Klicken Sie auf der linken Seite auf "Verwalten Sie Ihre Anmeldeinformationen’.
- Wählen Sie die Anmeldeinformationen für Lync, Outlook und Microsoft in beiden Windows-Anmeldeinformationen und Allgemeine Anmeldeinformationen.
- Klicke auf Einzelheiten und dann auswählen Aus dem Tresor entfernen.
- Verlassen Sie die Systemsteuerung und starten Sie Ihr System neu.
Lösung 2: Aktivieren Sie die Option Kennwort speichern
In einigen Fällen ist das Problem auf einen einfachen Fehler zurückzuführen. Wenn Sie beim Anmelden die Option "Kennwort speichern" nicht aktiviert haben, kann dies das Problem verursachen. In einem solchen Fall müssen Sie die Option aktivieren. Hier ist wie:
- Lauf Ausblick, geh zum Datei Tab und klicken Sie auf Account Einstellungen.
- Wählen Sie Ihr Konto unter Email Tab.
- Ein Fenster wird angezeigt. Scrollen Sie nach unten und suchen Sie diePasswort merken' Möglichkeit. Stellen Sie sicher, dass es aktiviert ist.
Lösung 3: Deaktivieren Sie die Option "Immer nach Anmeldeinformationen fragen"
Ihre Outlook-Anwendung fordert Sie möglicherweise auf, das Kennwort immer wieder einzugeben, da Sie es als solches konfiguriert haben. Um eine solche Möglichkeit auszuschließen, müssen Sie Folgendes tun:
- Starten Ausblick.
- Gehe zum Datei Registerkarte und wählen Sie dann Account Einstellungen.
- In dem Account Einstellungen Abschnitt auswählen Account Einstellungen.
- Markieren Sie Ihr Konto und klicken Sie auf Veränderung.
- Klick auf das Mehr Einstellungen Taste.
- Wechseln Sie zu Sicherheit Tab.
- Deaktivieren Sie die Option „Fordern Sie immer zur Anmeldung auf’ Option unter Benutzerkennung.
- Klicken OK und dann schließen Sie Ihre Ausblick.
Lösung 4: Erstellen eines neuen Profils
Manchmal kann das Problem auf ein beschädigtes / beschädigtes Profil oder auf einen Fehler zurückzuführen sein. In einem solchen Szenario müssen Sie ein neues Profil erstellen. So geht's:
- Stellen Sie sicher, dass Sie geschlossen haben Ausblick.
- Gehe zum Startmenü zu öffnen Schalttafel.
- Klicke auf Mail.
- Drücke den Profile anzeigen Schaltfläche und wählen Sie dann Hinzufügen.
- Geben Sie den Namen des neuen Profils ein und wählen Sie dann OK.
- Geben Sie anschließend Ihre ein Name und Email.
- Schlagen Nächster und dann klicken Fertig.
- Zuletzt wählen Sie Ihr Profil als "Verwenden Sie immer dieses ProfilKlicken Sie auf OK.
Lösung 5: Aktualisieren Sie Outlook
Wenn keine der oben genannten Lösungen für Sie funktioniert hat, stimmt möglicherweise etwas mit Ihrer Outlook-Anwendung nicht. Daher müssen Sie Ihre Outlook-Anwendung auf die neueste Version aktualisieren. So geht's:
- Aufmachen Ausblick, gehe zu Datei und dann auswählen Über Outlook.
- Wählen Bürokonto und dann klick auf Aktualisieren Sie die Optionen.
- Schließlich wählen Sie die Jetzt aktualisieren Eintrag aus der Liste, um nach neuen Updates zu suchen.
Lösung 6: Verwenden Sie den Microsoft Support and Recovery Assistant (SaRA).
Möglicherweise tritt der vorliegende Fehler auf, wenn in Outlook einige Konfigurationsprobleme auftreten. In diesem Fall kann das Problem möglicherweise durch Verwendung des Microsoft SaRA-Dienstprogramms (das die erweiterte Systemdiagnose verwendet, um die bekannten Probleme mit der Outlook-Konfiguration zu überprüfen und zu beheben) behoben werden.
- Starten Sie einen Webbrowser und navigieren Sie zur SaRA-Downloadseite.
- Dann klicken Sie auf Erweiterte Diagnose-Outlook (unter Sara-Überschrift installieren), um SaRA herunterzuladen.
- Starten Sie nun die heruntergeladene Datei als Administrator und befolgen Sie die Anweisungen auf Ihrem Bildschirm, um den SaRA-Vorgang abzuschließen (Richtlinien finden Sie auf der in Schritt 1 genannten SaRA-Download-Seite).
- Dann Neustart Überprüfen Sie auf Ihrem Computer und überprüfen Sie beim Neustart, ob auf Ihrem System das Kennwortproblem behoben ist.
Lösung 7: Deaktivieren Sie den sicheren UEFI-Start
UEFI Secure Boot ist der Sicherheitsstandard, mit dem sichergestellt wird, dass ein Gerät nur mit legitimer Software (vom OEM vertrauenswürdig) gestartet wird. Möglicherweise tritt der besprochene Fehler auf, wenn der sichere UEFI-Start den Betrieb von Outlook oder des Anmeldeinformations-Managers Ihres Systems behindert. In diesem Fall kann das Problem durch Deaktivieren des sicheren Starts behoben werden.
Warnung: Gehen Sie auf eigenes Risiko vor, da das Deaktivieren von UEFI Secure Boot Ihr System und Ihre Daten Bedrohungen aussetzen kann, die nicht auf Viren, Trojaner usw. beschränkt sind.
- Stellen Sie sicher, dass alle Anwendungen Ihres Systems geschlossen sind, und klicken Sie auf die Windows-Schaltfläche.
- Wählen Sie dann das Power-Symbol und klicken Sie währenddessen auf die Schaltfläche Neustart Halten Sie die Umschalttaste gedrückt.
- Wählen Sie nun im angezeigten Menü Fehlerbehebung und wählen Sie Erweiterte Optionen.
- Wählen Sie nun UEFI-Firmware-Einstellungen und bestätigen Sie, um das System neu zu starten. Dann warten Damit das System die BIOS-Einstellungen startet.
- Erweitern Sie nun im linken Bereich des Fensters die Option von Sicherer Startvorgang, und wählen Sie Secure Boot Enable. Wählen Sie dann im rechten Bereich des Fensters aus Deaktiviert.
- Speichern Sie dann Ihre Änderungen und beenden Sie das BIOS.
- Schalten Sie jetzt Ihr System ein und prüfen Sie, ob das Outlook-Kennwortproblem behoben ist.
Lösung 8: Verwenden Sie den Registrierungseditor
Möglicherweise tritt der vorliegende Fehler auf, wenn die relevanten Registrierungswerte Ihres Systems falsch konfiguriert sind. In diesem Zusammenhang kann das Problem durch Bearbeiten der Registrierungswerte behoben werden. Einige der in dieser Lösung genannten Schlüssel stehen Ihnen je nach verwendeter Windows-Version möglicherweise zur Verfügung oder nicht (überspringen Sie den Eintrag, der nicht in der Registrierung verfügbar ist).
Warnung: Gehen Sie äußerst vorsichtig vor, da für die Bearbeitung der Systemregistrierung ein gewisses Maß an Kenntnissen erforderlich ist. Wenn dies nicht ordnungsgemäß durchgeführt wird, können Betriebssystem, System und Daten dauerhaft beschädigt werden.
- Erstellen Sie eine Sicherungskopie der Registrierung Ihres Systems.
- Drücken Sie die Windows-Taste und suchen Sie in der Windows-Suchleiste nach Registierungseditor. Klicken Sie dann mit der rechten Maustaste auf den Registrierungseditor (in den Suchergebnissen) und wählen Sie Als Administrator ausführen.
- Dann navigieren zu folgendem Pfad:
Computer \ HKEY_LOCAL_MACHINE \ SYSTEM \ CurrentControlSet \ Control \ Lsa
- Doppelklicken Sie nun im rechten Fensterbereich auf Disabilityomaincreds und ändern Sie seine Wert zu 1.
- Doppelklicken Sie dann auf LmCompatibilityLevel und ändern Sie seine Wert zu 3.
- Dann Ausfahrt den Registrierungseditor Ihres PCs und Neustart das System.
- Überprüfen Sie beim Neustart, ob das Kennwortproblem behoben ist.
- Wenn nicht, prüfen Sie, ob Sie das ändern LmCompatibilityLevel Wert zu 2 löst das Problem.
- Wenn nicht, öffnen Sie die Registierungseditor (Schritt 1) und navigieren zu folgendem Pfad:
Computer \ HKEY_CURRENT_USER \ SOFTWARE \ Microsoft \ Office
- Erweitern Sie nun im linken Bereich des Fensters die Option Nummernordner (unter Bezugnahme auf die Office-Versionsnummer) und wählen Sie dann Outlook aus, z.
Computer \ HKEY_CURRENT_USER \ SOFTWARE \ Microsoft \ Office \ 16.0 \ Outlook \
- Dann wählen Sie AutoDiscover Klicken Sie dann in der rechten Fensterhälfte mit der rechten Maustaste und wählen Sie Neu.
- Wählen Sie nun DWORD (32-Bit) -Wert und nenne es als ExcludeExplicitO365Endpoint.
Dann doppelklicken Sie auf ExcludeExplicitO365Endpoint und setze seine Wert zu 1. Wenn AutoDiscover in der Outlook-Registrierung nicht verfügbar ist, überprüfen Sie in Schritt 10 andere Nummernordner und fügen Sie die hinzu ExcludeExplicitO365Endpoint Dort.
- Überprüfen Sie beim Neustart, ob auf Ihrem System das Kennwortproblem behoben ist.
- Wenn nicht, öffnen Sie die Registierungseditor und navigieren Zu dem Folgendem:
Computer \ HKEY_CURRENT_USER \ SOFTWARE \ Microsoft \ Office \ 16.0 \ Common \ Identity
- Erstellen Sie nun hier einen DWORD-Schlüssel (wie in den Schritten 11 und 12 beschrieben) und benennen Sie ihn EnableADAL während der Einstellung seiner Wert zu 0.
- Erstellen Sie dann einen weiteren DWORD-Schlüssel und Name es Deaktivieren Sie ADALatopWAMOverride während Sie den Wert auf einstellen 1.
- Starten Sie nun Ihr System neu, nachdem Sie den Registrierungseditor des Systems beendet haben.
- Überprüfen Sie anschließend, ob das Problem mit den Kennwörtern behoben ist.
Lösung 9: Erstellen Sie eine Aufgabe im Taskplaner
Wenn keine der Lösungen für Sie funktioniert hat, können Sie im Taskplaner eine Aufgabe erstellen, die den Credential Manager-Dienst weiterhin stoppt und startet und so das Problem löst.
- Drücken Sie die Windows-Logo-Taste und geben Sie in der Windows-Suche Dienste ein. Klicken Sie dann mit der rechten Maustaste auf Dienste und wählen Sie Als Administrator ausführen.
- Doppelklicken Sie nun auf den Credential Manager-Dienst und erweitern Sie die Dropdown-Liste von Starttyp.
- Dann wählen Sie Automatisch und klicken Sie auf Übernehmen / OK Tasten.
- Starten Sie nun Ihr System neu und prüfen Sie, ob das Outlook-Problem behoben ist.
- Wenn nicht, drücken Sie die Windows-Taste und suchen Sie nach Notepad. Dann wählen Sie Notizblock.
- Jetzt Kopieren Folgendes zum Editor:
rem Anhalten und Starten von Credential Manager rem Dies ist ein Versuch, einen in rem Windows 10 Update 2004 eingeführten Fehler zu umgehen, bei dem Kennwörter für rem Outlook-E-Mail-Konten häufig vergessen wurden
- Öffnen Sie dann das Menü Datei von Notepad und klicken Sie auf Speichern als.
- Ändern Sie nun die Dropdown-Liste "Als Typ speichern" in "Alle Dateien" und geben Sie unter "Dateiname" einen beliebigen Namen für die Datei ein aber füge .cmd hinzu an seinem Ende (z. B. 123.cmd).
- Wählen Sie dann den Speicherort aus, an dem Sie die Datei speichern möchten (z. B. auf Ihrem Desktop), und klicken Sie auf die Schaltfläche Speichern. Klicken Sie nun auf die Windows Klicken Sie auf die Schaltfläche und geben Sie in der Windows-Suche den Taskplaner ein. Dann wählen Sie Taskplaner.
- Dann öffnen Sie die Aktion Menü und wählen Aufgabe erstellen.
- Schreiben Sie nun auf der Registerkarte Allgemein einen Namen für die Aufgabe (z. B. OutlookPasswordRetention) und aktivieren Sie sie Mit den höchsten Berechtigungen ausführen.
- Navigieren Sie dann zu Löst aus Registerkarte und klicken Sie auf die Neu Taste.
- Wählen Sie nun Täglich und wähle Startzeit zehn Minuten später als Ihre aktuelle Zeit.
- Aktivieren Sie dann die Option Aufgabe alle 1 Stunde wiederholen, ändern Sie die Dropdown-Liste Für eine Dauer der Liste in Unbegrenzt und klicken Sie auf die Schaltfläche OK.
- Nun steuern Sie zum Aktionen Registerkarte und klicken Sie auf die Neu Taste.
- Klicken Sie dann auf die Schaltfläche Durchsuchen von Programm / Skript, wählen Sie die in Schritt 9 erstellte CMD-Datei aus und klicken Sie auf OK.
- Navigieren Sie nun zur Registerkarte Bedingungen und deaktivieren Sie die Option Nur Aufgabe starten, wenn der Computer mit Wechselstrom versorgt wird.
- Dann steuern Sie zum die Einstellungen Klicken Sie auf die Registerkarte und deaktivieren Sie die Option Aufgabe beenden, wenn sie länger als ausgeführt wird, und klicken Sie auf die Schaltfläche OK.
- Schließen Sie nun den Taskplaner und warten Sie zehn Minuten, bevor Sie Ihren PC neu starten.
- Beim Neustart ist Ihr System hoffentlich frei von dem Problem mit dem Outlook-Kennwort.
Wenn das Problem weiterhin besteht, können Sie dies umgehen Exportieren Sie die Anmeldeinformationen vom Anmeldeinformations-Manager und nach dem Neustart des Systems Importieren Sie die Anmeldeinformationen an den Anmeldeinformations-Manager, wenn Outlook nach den Kennwörtern fragt (dies erspart Ihnen den Aufwand, alle erforderlichen Kennwörter einzeln einzugeben). Wenn das Problem weiterhin besteht, überprüfen Sie, ob die Verwendung von SFC- und DISM-Befehlen das Problem löst. Wenn nicht, müssen Sie möglicherweise eine Neuinstallation von Windows durchführen.