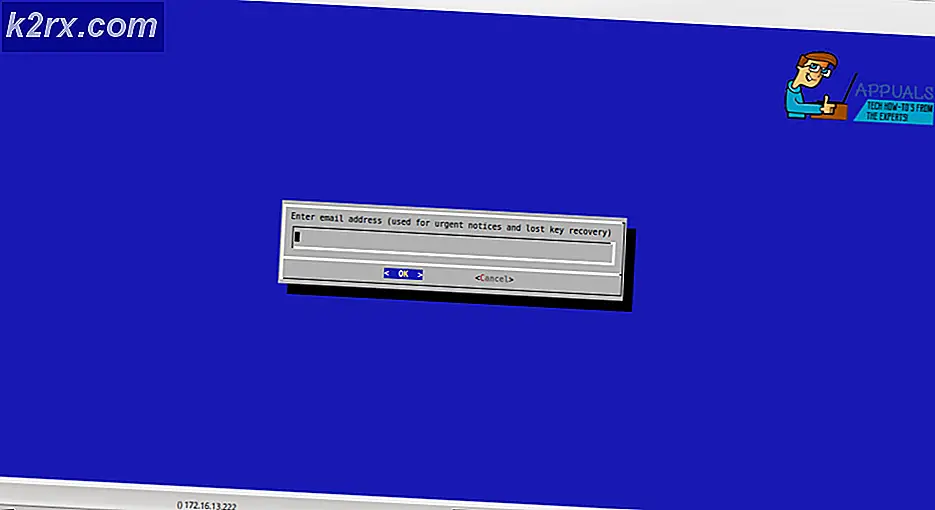Beheben Sie den Canon-Druckauftragsfehler 853 unter Windows 7/8/10
Einige Windows-Benutzer, die Canon-Drucker verwenden, melden, dass am Ende der Fehlercode angezeigt wird #853 in der Druckwarteschlange, wenn sie versuchen, etwas konventionell zu drucken. Die meisten betroffenen Benutzer berichten, dass beim Ausdrucken einer Testseite nicht derselbe Fehlercode zurückgegeben wird.
Nach eingehender Untersuchung dieses speziellen Fehlercodes stellt sich heraus, dass verschiedene zugrunde liegende Ursachen diesen Fehler verursachen können. Hier ist eine Liste potenzieller Schuldiger, die dieses Problem verursachen könnten:
Nachdem Sie alle potenziellen Korrekturen kennen, die für dieses spezielle Problem verantwortlich sein könnten, finden Sie hier eine Liste der überprüften Methoden, die andere betroffene Benutzer erfolgreich zur Behebung des Problems verwendet haben #853 Fehlercode:
Methode 1: Installieren des UFR2-Treibers (falls zutreffend)
Da der 853-Fehlercode im Kern ein interner Verarbeitungsfehler ist, müssen Sie diese Untersuchung starten, indem Sie sicherstellen, dass das Problem nicht aufgrund eines Postscript-Problems auftritt.
In den meisten Fällen können Sie diesen Fehlercode erwarten, wenn Ihr Canon-Drucker versucht, einen Druckauftrag auszuführen, da er versucht, einen Postscript-Treiber zu verwenden, obwohl das Druckermodell die Postscript-Druckersprache NICHT unterstützt.
Hinweis: Dies tritt häufig bei Druckern auf, die den Canon PS v4.x-Treiber verwenden.
Wenn dieses Szenario auf Ihre spezielle Situation zutrifft, sollten Sie das Problem beheben können, indem Sie stattdessen den UFR2-Treiber installieren und verwenden.
Wenn Sie nach spezifischen Anweisungen zum Herunterladen und Installieren des UFR2-Treibers auf dem Computer suchen, der als Host für Ihren Drucker fungiert, befolgen Sie die folgenden Anweisungen:
- Öffnen Sie Ihren Standardbrowser und navigieren Sie zu Download-Seite der generischen Version des UFR2-Druckertreibers.
- Wenn Sie sich auf der richtigen Seite befinden, klicken Sie auf Herunterladen Schaltfläche, um den Download zu starten.
Hinweis: Diese Treiberversion ist mit jeder aktuellen Windows-Version kompatibel, einschließlich Windows 7, Windows 8.1 und Windows 10.
- Doppelklicken Sie nach Abschluss des Downloads auf die gerade heruntergeladene ausführbare Datei und klicken Sie auf Ja Bei der UAC (Benutzerkontensteuerung), um Administratorzugriff zu gewähren.
- Befolgen Sie als Nächstes die Anweisungen auf dem Bildschirm, um die Installation des UFR2-Treibers abzuschließen, bevor Sie Ihren Computer neu starten.
- Nach dem Sichern Ihres Computers ersetzt der neue Druckertreiber automatisch den alten, den Sie zuvor verwendet haben.
- Wiederholen Sie die Aktion, die zuvor die verursacht hat #853 Fehlercode und prüfen Sie, ob das Problem jetzt behoben ist.
Falls das gleiche Problem weiterhin auftritt, fahren Sie mit dem nächsten möglichen Fix fort.
Methode 2: Erzwingen des richtigen Treibers (UFR II)
Selbst wenn Sie den UFR II-Treiber bereits installiert haben, kann dies nicht garantieren, dass Ihr Computer für die Verwendung in Ihrer speziellen Situation konfiguriert ist.
Tatsächlich ist Windows 10 standardmäßig für die Verwendung des Microsoft IPP Class-Treibers konfiguriert. Daher wird der UFRII-Treiber wahrscheinlich immer noch nicht verwendet, selbst wenn Sie die obigen Anweisungen befolgt haben, um den richtigen Treiber zu installieren.
Mehrere betroffene Benutzer, die sich in einer ähnlichen Situation befanden, haben berichtet, dass sie das Problem beheben könnten, indem sie die Treiberpriorität über den Geräte-Manager ändern und den Drucker zur Verwendung des Canon Generic Plus UFR zwingen IIanstatt des Microsoft IPP Class-Treiber.
Befolgen Sie die nachstehenden Anweisungen, um sicherzustellen, dass Ihr Canon-Drucker den richtigen Treiber verwendet, bevor Sie eine Datei erneut drucken, um zu überprüfen, ob der 853-Fehler behoben wurde:
- Drücken Sie Windows-Taste + R. zu öffnen a Lauf Dialogbox. Geben Sie als Nächstes ein ‘Devmgmt.msc’ in das Textfeld und drücken Sie Eingeben öffnen Gerätemanager. Wenn Sie das sehen UAC (User Account Control), klicken Ja Administratorzugriff gewähren.
- Innerhalb Gerätemanager, Scrollen Sie durch die verschiedenen Gerätetypen und erweitern Sie das zugehörige Dropdown-Menü Warteschlangen drucken.
- Klicken Sie anschließend mit der rechten Maustaste auf Ihren Drucker aus der Liste der verfügbaren Optionen und wählen Sie Eigenschaften aus dem gerade erschienenen Kontextmenü.
- Sobald Sie in der Eigenschaften Klicken Sie auf dem Bildschirm Ihres Druckers auf Treiber Klicken Sie oben auf die Registerkarte und wählen Sie dann über das Dropdown-Menü im Inneren aus Canon Generic Plus UFR II Anstatt von Microsoft IPP-Klassentreiber (oder was auch immer die Standardauswahl derzeit ist).
- Klicken Sie nach Abschluss der Änderung auf Anwenden Um die Änderungen zu speichern, starten Sie Ihren Computer neu und prüfen Sie, ob das Problem endgültig behoben ist.
Falls derselbe 853-Fehler auch dann noch auftritt, wenn Sie sichergestellt haben, dass Sie tatsächlich den Canon Generic Plus UFR II-Treiber verwenden, fahren Sie mit dem nächsten möglichen Fix fort.
Methode 3: Ausführen der Windows-Drucker-Fehlerbehebung
Wenn die ersten beiden Methoden in Ihrem Fall nicht effektiv waren, sollten Sie auch die Möglichkeit in Betracht ziehen, dass Sie möglicherweise mit einer generischen Inkonsistenz des Druckertreibers zu tun haben.
Wenn Sie Windows 10 verwenden, steht Ihnen ein integriertes Dienstprogramm zur Verfügung, mit dem das Problem automatisch behoben werden kann, wenn der Fehler durch eine der vielen automatisierten Reparaturstrategien abgedeckt wird, die in der Drucker-Fehlerbehebung behandelt werden.
Wenn Sie den Drucker-Troubleshooter starten, analysiert das Dienstprogramm Ihre aktuelle Situation und ermittelt, ob in dieser Situation eine der vorgegebenen Reparaturstrategien anwendbar ist. Wenn eine Übereinstimmung vorliegt, werden Sie aufgefordert, das Update anzuwenden. Wenn alles gut geht, wird das Problem mit minimalem Aufwand behoben.
Befolgen Sie die nachstehenden Anweisungen, um das auszuführen Drucker-Fehlerbehebung:
- Drücken Sie Windows-Taste + R. um ein Dialogfeld "Ausführen" zu öffnen. Dann tippe ”ms-settings: Fehlerbehebung ” und drücke Eingeben das öffnen Fehlerbehebung Registerkarte der die Einstellungen App.
- Sobald Sie in der Fehlerbehebung Gehen Sie zur Registerkarte Mach dich auf den Weg Tab und klicken Sie auf Drucker. Klicken Sie dann in der Liste der verfügbaren Optionen auf Führen Sie die Fehlerbehebung aus Taste.
- Klicken Sie nach Ablauf des Scanzeitraums auf Wenden Sie diesen Fix an wenn eine Reparaturstrategie empfohlen wird.
- Schließen Sie nach Abschluss des Vorgangs das Fenster zur Fehlerbehebung und prüfen Sie, ob beim Versuch, etwas von Ihrem Standarddrucker zu drucken, immer noch dieselbe Fehlermeldung angezeigt wird.
Wenn das gleiche Problem weiterhin besteht, fahren Sie mit der folgenden Methode fort.
Methode 4: Aktualisieren der Treiberversion Ihres Druckers
Wie sich herausstellt, können Sie auch damit rechnen, auf das zu stoßen 853 Fehlercode aufgrund eines veralteten Druckertreibers, der die Verbindung zwischen dem Host-Computer und dem Canon-Drucker beeinträchtigt, der den Fehler auslöst.
In diesem Fall stehen Ihnen zwei Optionen zur Verfügung, um das veraltete Treiberproblem zu beheben:
- Aktualisieren der Druckertreiberversion über Windows Update
- Aktualisieren Sie die Druckertreiberversion manuell
Wir haben beide möglichen Ansätze mit einer Reihe von Unterhandbüchern behandelt, die Sie durch jeden Schritt führen. Befolgen Sie die Anleitung, die für Ihre bevorzugte Vorgehensweise unter Windows gilt.
A. Aktualisieren Ihres Druckertreibers über Windows Update
- Beginnen Sie mit Drücken Windows-Taste + R. zu öffnen a Lauf Dialogbox. Geben Sie dann ein "Devmgmt.msc" und drücke Eingeben öffnen Gerätemanager. Wenn Sie von der aufgefordert werden UAC (Benutzerkontensteuerung), klicken Ja Administratorrechte zu gewähren.
- Sobald du drinnen bist GerätemanagerScrollen Sie durch die Liste der Geräte und erweitern Sie die Drucker (Druckwarteschlangen) Dropdown-Menü.
- Klicken Sie mit der rechten Maustaste auf den Drucker, mit dem Sie Probleme haben, und wählen Sie Treiber aktualisieren.
- Wenn Sie zum nächsten Bildschirm gelangen, klicken Sie auf Suchen Sie automatisch nach aktualisierter Treibersoftware lassen Windows Update Scannen Sie die neuere Treiberversion für Ihren Drucker und laden Sie sie herunter.
- Wenn eine neue Version der Druckerversion verfügbar ist, befolgen Sie die Anweisungen auf dem Bildschirm, um die Installation der neueren Treiberversion abzuschließen.
- Starten Sie am Ende dieses Vorgangs Ihren Computer neu und prüfen Sie, ob das Problem jetzt behoben ist.
B. Aktualisieren Sie Ihren Druckertreiber manuell
- Beginnen Sie mit Drücken Windows-Taste + R. zu öffnen a Lauf Dialogbox. Geben Sie dann ein "Devmgmt.msc" und drücke Eingeben öffnen Gerätemanager. Wenn Sie von der aufgefordert werden UAC Klicken Sie auf (Benutzerkontensteuerung) Ja Administratorzugriff gewähren.
- Erweitern Sie als Nächstes das Dropdown-Menü, das mit verknüpft ist Drucker (oder Druckwarteschlangen).Klicken Sie anschließend mit der rechten Maustaste auf den Drucker, mit dem Sie Probleme haben, und wählen Sie Gerät deinstallieren - Sie müssen dies erneut bestätigen, bevor der Treiber deinstalliert wird.
Hinweis: Beachten Sie, dass Sie während dieser Zeit einen Neustart Ihres Computers vermeiden müssen. Wenn Sie dies tun, wird Windows Update veranlasst, beim nächsten Start eine generische Version des Treibers zu suchen und zu installieren. Dies führt wahrscheinlich dazu, dass derselbe Fehler auftritt.
- Nachdem Sie den Treiber Ihres Druckers entfernt haben, öffnen Sie Ihren Browser und suchen Sie online nach der Website Ihres Herstellers.
Hinweis: Die neuesten Druckertreiberversionen finden Sie häufig im Support-Bereich. - Nachdem Sie die neueste Treiberversion gefunden und heruntergeladen haben, öffnen Sie sie und befolgen Sie die Anweisungen auf dem Bildschirm, um sie auf Ihrem System zu installieren. Fast alle Druckertreiber installieren sich selbst. Das bedeutet, dass Sie nur auf sie doppelklicken und die UAC-Eingabeaufforderung für die Installation akzeptieren müssen.
- Starten Sie nach der Installation des neueren Druckertreibers Ihren Computer neu und prüfen Sie, ob das Problem behoben ist, sobald der nächste Start abgeschlossen ist.
Wenn Sie bereits sichergestellt haben, dass Sie die neuesten Druckertreiber verwenden und beim Versuch, einen Druckauftrag zu starten, immer noch der 853-Fehler angezeigt wird, fahren Sie mit der folgenden Methode fort.
Methode 5: Aktualisieren der Firmware des Canon-Druckers (falls zutreffend)
Wenn sich in Ihrem Fall keine der oben genannten Methoden als wirksam erwiesen hat, sollten Sie auch berücksichtigen, dass eine veraltete Druckerfirmware für die Unfähigkeit verantwortlich sein kann, Druckaufträge aus dem Heim- / Arbeitsnetzwerk zu übernehmen.
Mehrere Canon-Benutzer, die sich mit demselben Problem befassten, haben berichtet, dass sie es endlich geschafft haben, das Problem zu beheben, indem sie die Firmware über das Internet aktualisiert haben, nachdem sie sichergestellt hatten, dass der Drucker mit dem Internet verbunden ist.
Befolgen Sie die nachstehenden Anweisungen, um Ihre Canon-Firmware auf die neueste Version zu aktualisieren:
Hinweis: Die folgenden Anweisungen wurden an einem getestet MF733Cdw Canon Druckermodell. Die Schritte sollten bei ähnlichen Canon-Modellen funktionieren, die dasselbe Betriebssystem mit drahtlosen / kabelgebundenen Funktionen verwenden.
- Greifen Sie auf Ihrem Drucker auf die Speisekarte Option über den Bildschirm Ihres Druckers.
- Innerhalb der Optionen innerhalb der Speisekarte Klicken Sie auf die Registerkarte Systemverwaltungseinstellungen.
- Stellen Sie sicher, dass Ihr Drucker mit dem Internet verbunden ist (über ein drahtloses oder kabelgebundenes Kabel).
- Als nächstes wählen Sie Firmware aktualisieren, dann wählen Sie Übers Internet wenn Sie aufgefordert werden, Ihren bevorzugten Aktualisierungsansatz auszuwählen.
- Warten Sie, bis der Vorgang abgeschlossen ist, starten Sie den Drucker dann wie gewohnt neu und kehren Sie erneut zum Bildschirm Firmware aktualisieren zurück.
- Wenn derselbe Bildschirm jetzt die Meldung „Dies ist die neueste Firmware-VersionDies bedeutet, dass Sie Ihre Canon-Druckerversionen erfolgreich auf die neueste verfügbare Version aktualisiert haben.