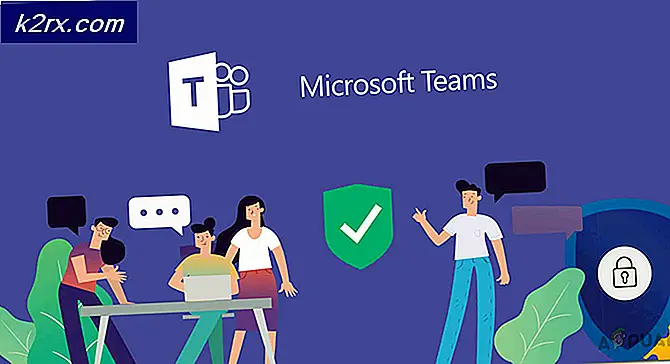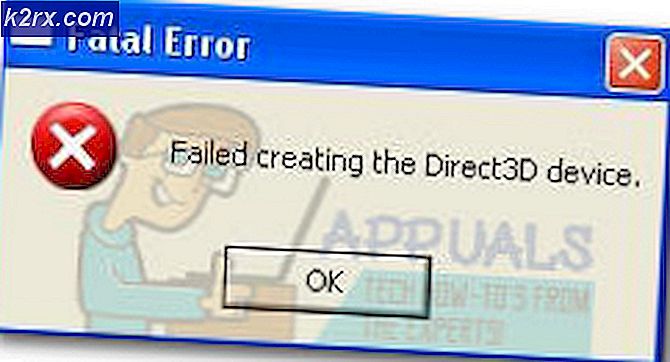[PS4 FIX] Kann nicht über SSL kommunizieren
Bestimmte PS4-Benutzer stoßen auf dieKann nicht über SSL kommunizierenFehler beim Versuch, über eine Firewall auf den Store oder bestimmte Online-Spielfunktionen zuzugreifen. In den meisten Fällen geben betroffene Benutzer an, dass sie dieses Problem nur sehen, wenn sie ein SonicWall-Modell oder einen anderen Hersteller mit ähnlichen Funktionen verwenden.
So beheben Sie das ProblemKann nicht über SSL kommunizieren' Error?
Wie sich herausstellt, kann dieses Problem durch einen lokalen Netzwerkfehler verursacht werden, der verhindert, dass Ihre Konsole eine Verbindung zum PSN herstellt. In diesem Fall können Sie das Problem beheben, indem Sie die Konsole zurücksetzen.
Wenn Sie ein Sonic Firewall-Gerät verwenden, kann das Problem nur behoben werden, wenn Sie Consistent NAT in Ihren SonicWall-Einstellungen aktivieren. Unter bestimmten Umständen müssen Sie entweder die SSL-Steuerung deaktivieren oder die zugehörige Richtlinienverletzung festlegen, um das Ereignis zu protokollieren, anstatt die Verbindung zu blockieren.
Wenn kein dediziertes Firewall-Gerät beteiligt ist, möchten Sie möglicherweise untersuchen, ob UPnP (Universal Plug and Play) aktiviert. Wenn dies nicht der Fall ist, müssen Sie es über Ihre Router-Einstellungen aktivieren, um sicherzustellen, dass jeder relevante Port, der von Ihrer Spielekonsole verwendet wird, weitergeleitet wird.
Wenn dieses Problem nur auftritt, wenn Sie versuchen, den integrierten Webbrowser zu verwenden, während Sie mit einem öffentlichen WLAN verbunden sind, müssen Sie von HTTPS zu HTTP wechseln, damit die Seiten geladen werden.
In einigen seltenen Fällen kann das Problem jedoch von einer beschädigten Firmware herrühren (meistens verursacht durch ein unerwartetes Herunterfahren während der Installation eines Updates). In diesem Fall sollten Sie versuchen, die neue Firmware über den abgesicherten Modus zu installieren und einen Aus- und Wiedereinschaltvorgang durchzuführen.
Methode 1: Starten Sie den Router neu oder setzen Sie ihn zurück
Eines der häufigsten Probleme, die diese Inkonsistenz auslösen, ist ein Netzwerkfehler, der möglicherweise verhindert, dass Ihre Konsole eine Verbindung zum Playstation-Netzwerk herstellt. Die meisten Benutzer, mit denen wir zu kämpfen haben, haben dieKann nicht über SSL kommunizierenDies gelang dem Fehler, indem das Heimnetzwerk zum Zurücksetzen oder Neustarten gezwungen wurde.
Wenn dieses Szenario zutrifft, sollten Sie auf jeden Fall mit einer einfachen Netzwerkaktualisierung beginnen, da dies die weniger aufdringliche Methode ist und keine Änderungen an Ihren Netzwerkanmeldeinformationen und Netzwerkeinstellungen vorgenommen werden.
Um einen einfachen Neustart des Netzwerks durchzuführen, drücken Sie einfach den Netzschalter an Ihrem Router, um ihn auszuschalten. Warten Sie dann eine volle Minute, bevor Sie das Netzwerkgerät wieder einschalten. Sie können sich davon überzeugen, dass der Vorgang erfolgreich abgeschlossen wurde, indem Sie das Netzkabel aus der Steckdose ziehen und einige Sekunden warten, um die Leistungskondensatoren zu entleeren.
Wenn dies nicht funktioniert, sollten Sie Ihr Netzwerk zurücksetzen. Beachten Sie jedoch, dass durch diesen Vorgang möglicherweise auch benutzerdefinierte Anmeldeinformationen und benutzerdefinierte Netzwerkeinstellungen zurückgesetzt werden.
Um diesen Vorgang auszuführen, benötigen Sie ein scharfes Objekt, da die Reset-Tasten normalerweise nach innen eingebaut sind. Halten Sie diese Taste etwa 10 Sekunden lang gedrückt, bis Sie feststellen, dass alle LEDs gleichzeitig zu blinken beginnen.
Wenn Sie Ihren Router bereits neu gestartet oder erfolglos zurückgesetzt haben, fahren Sie mit dem nächsten potenziellen Fix fort, um weitere Methoden zum Abrufen des ‘Kann nicht über SSL kommunizierenFehlerproblem behoben.
Methode 2: Aktivieren Sie konsistentes NAT
Wie sich herausstellt, ist eine der dringendsten Anforderungen, die dieKann nicht über SSL kommunizierenFehler, wenn nicht aktiviert, ist konsistentes NAT. Diese Funktion aktiviert die Standard-NAT-Richtlinie, um eine bessere Kompatibilität bei Peer-to-Peer-Anwendungen zu gewährleisten, die mit konsistenten IP-Adressen arbeiten müssen, mit denen sie eine Verbindung herstellen müssen.
Genau dies ist beim Playstation Network und der VoIP-Integration der Fall. Durch Aktivieren von Consistent NAT wird die SonicFirewall (oder ein ähnliches Gerät) gezwungen, jeder internen privaten IP-Adresse konsistent dieselbe zugeordnete öffentliche IP-Adresse und denselben UDP-Port zuzuweisen.
Wichtig: Das Playstation-Netzwerk basiert auf älteren Sicherheitsprinzipien und ist daher für die Kommunikation auf VOIP angewiesen.
Viele betroffene Benutzer, die auf „Keine Kommunikation über SSL möglich'Fehler haben es geschafft, das Problem zu beheben, nachdem sie auf das SonicFirewall-Einstellungsmenü zugegriffen, konsistentes NAT aktiviert und das Netzwerksicherheitsgerät neu gestartet haben.
Hier ist eine Kurzanleitung zum Aktivieren von konsistentem NAT in SonicWall:
Hinweis: Wenn Sie auf ein Problem mit einem anderen Firewall-Gerät stoßen, suchen Sie online nach bestimmten Schritten, um das Problem zu beheben.
- Greifen Sie auf Ihre SonicFirewall-Einstellungen zu, indem Sie Ihren Standardbrowser öffnen und die folgende IP-Adresse in die Navigationsleiste einfügen:
https://192.168.168.168
Hinweis: Beachten Sie, dass das Gerät, auf das Sie auf die Router-Adresse zugreifen, über das SonicWall-Gerät verbunden sein muss.
- Im nächsten Schritt werden Sie aufgefordert, Ihre Benutzeranmeldeinformationen einzugeben. Sofern Sie Ihr Login nicht in benutzerdefinierte Werte geändert haben, finden Sie das Standardkennwort und den Standardbenutzernamen im SonicWall-Benutzerhandbuch.
- Sobald Sie sich im SonicWall-Einstellungsmenü befinden, wählen Sie ganz oben in der Liste der verfügbaren Hauptmenüs die Option "Verwalten".
- Sobald Sie in der Gelang es Menü, verwenden Sie das neu angezeigte Menü auf der linken Seite, um auszuwählen VOIP von unter Systemkonfiguration.Gehen Sie als Nächstes zum rechten Bereich und aktivieren Sie das Kontrollkästchen für Aktivieren Sie konsistentes NAT.
- Nachdem diese Änderung erzwungen wurde, starten Sie Ihren Computer zusammen mit Ihrem Netzwerkgerät neu und prüfen Sie, ob das Problem jetzt behoben ist.
- Versuchen Sie nach dem Neustart Ihrer PlayStation 4 erneut, eine Verbindung herzustellen, und prüfen Sie, ob das Problem jetzt behoben ist.
Falls Sie mit dieser Methode das Problem nicht beheben konnten oder die Schritte für Ihre aktuelle Situation nicht zutreffend waren, fahren Sie mit der nächsten möglichen Korrektur fort.
Methode 3: Deaktivieren Sie die SSL-Steuerung
Wenn dieses Problem bei einer PS3 oder einem älteren SonicWall-Modell auftritt, müssen Sie möglicherweise auch die SSL-Steuerung in den SonicWall-Einstellungen deaktivieren (unter Firewall-Einstellungen> SSL-Steuerung) - oder zumindest die Option auf einstellen Log Anstatt von Block.
Auf PS4 können Sie möglicherweise mit dieser Option auskommen, wenn es um bestimmte Spieleports geht, aber PS3 weigert sich, eine Verbindung zu einem PSN herzustellen.
Mehrere betroffene Benutzer haben bestätigt, dass dieser Vorgang das einzige war, das es ihnen ermöglichte, mit ihrer Spielekonsole eine Verbindung zum PlayStation Network herzustellen.
Hier finden Sie eine Kurzanleitung zum Deaktivieren der SSL-Steuerung in der Sonic Firewall (oder zum Ändern der Aktion zur Verletzung von SSL-Richtlinien in "Protokollieren Sie das Ereignis' Anstatt von 'Blockieren Sie die Verbindung und protokollieren Sie das Ereignis‘:
- Stellen Sie sicher, dass das Gerät, von dem aus Sie auf die Firewall-Einstellungen von Sonic zugreifen möchten, mit demselben Netzwerk verbunden ist.
- Fahren Sie als Nächstes fort, indem Sie auf die Einstellungen Ihres Sonic Firewall-Geräts zugreifen. Sie können dies tun, indem Sie Ihren Standardbrowser öffnen und die folgende IP-Adresse in die Navigationsleiste einfügen:
https://192.168.168.168
- Im nächsten Schritt werden Sie aufgefordert, Ihre Benutzeranmeldeinformationen einzugeben. Sofern Sie Ihr Login nicht in benutzerdefinierte Werte geändert haben, finden Sie das Standardkennwort und den Standardbenutzernamen im SonicWall-Benutzerhandbuch.
- Sobald Sie sich im SonicWall-Einstellungsmenü befinden, wählen Sie ganz oben in der Liste der verfügbaren Hauptmenüs die Option "Verwalten".
- Mit dem Verwalten Menü ausgewählt, verwenden Sie das linke Menü, um auf zu klicken Firewall-Einstellungen (unter Sicherheitskonfiguration). Klicken Sie anschließend in der Liste der zugehörigen Unterelemente auf SSL-Steuerung Firewall-Einstellungen.
- Sobald Sie sich im SSL-Steuerungsbildschirm befinden, deaktivieren Sie entweder SSL-Steuerung (unter Allgemeine Einstellungen) oder ändern Sie die Standardeinstellung Aktion für Richtlinienverstöße von Blockieren Sie die Verbindung und protokollieren Sie das Ereignis zu Protokollieren Sie das Ereignis.
- Nachdem diese Änderung erzwungen wurde, starten Sie Ihr Gerät neu und prüfen Sie, ob das Problem beim nächsten Start des Computers behoben ist.
Falls Sie immer noch auf dasselbe stoßenKann nicht über SSL kommunizieren‘Fehler, fahren Sie mit dem nächsten möglichen Fix fort.
Methode 4: Aktivieren von UPnP
Laut einigen betroffenen Benutzern kann dieses Problem auch auftreten, weil die Network Address Translation (NAT) in dem Netzwerk, mit dem Ihre PS4-Konsole verbunden ist, nicht geöffnet ist. Wenn dieses Szenario zutrifft, können Sie das Problem beheben.Keine Kommunikation über SSL möglichFehler beim Öffnen des Status Ihres NAT.
Durch dieses Verfahren wird letztendlich sichergestellt, dass keine Art von Konnektivitätsproblemen mehr auftreten, die durch NAT-Inkonsistenz verursacht werden, wodurch dieses Problem möglicherweise behoben wird.
Hinweis: Hier erfahren Sie, wie Sie den Fehler "NAT Type Failed" auf PS4 beheben.
Obwohl die Schritte dazu je nach Router / Modem-Modell unterschiedlich sind, sind die unten aufgeführten Kernschritte unabhängig von der Plattform gleich.
Hier finden Sie eine kurze Schritt-für-Schritt-Anleitung zum Aktivieren UPnP (Universal Plug and Play) auf dem Router, mit dem Sie verbunden sind, damit das Netzwerkgerät jeden erforderlichen Port automatisch weiterleiten kann, um Probleme wie "Kann nicht über SSL kommunizieren' Error:
- Stellen Sie zunächst sicher, dass Ihre PS4-Konsole mit demselben Router verbunden ist, der die Internetverbindung vermittelt. Wenn Sie dies sichergestellt haben, geben Sie ein 192.168.0.1 oder 192.168.1.1 und drücke Eingeben das öffnen die Einstellungen Seite Ihres Routers.
Hinweis: Eine dieser beiden Standardadressen sollte funktionieren, aber nur für den Fall, dass sie nicht online nach bestimmten Schritten für den Zugriff auf Ihre Router-Einstellungen suchen.
- Geben Sie auf der ersten Anmeldeseite die Anmeldeinformationen für Ihre Router-Einstellungen ein (diese unterscheiden sich von Ihren Netzwerkanmeldeinformationen). Sofern Sie Ihren Standardbenutzernamen und Ihre Standardkennwörter nicht geändert haben, sollten die Standardwerte entweder "Administrator' oder '1234‘.
Hinweis: Falls diese Anmeldeinformationen für Sie nicht funktionieren, suchen Sie online nach bestimmten Schritten, um Ihr Routermodell auf die Standardwerte zurückzusetzen.
- Sobald Sie sich endgültig in Ihren Router-Einstellungen befinden, suchen Sie nach dem Fortgeschrittene Einstellungsmenü. Nachdem Sie es gefunden haben, wechseln Sie zur Registerkarte NAT-Weiterleitung und suchen Sie das UPnP-Untermenü.
Hinweis: Abhängig von Ihrem Hersteller kann dieses Menü natürlich anders aussehen und die UPnP-Einstellungen befinden sich möglicherweise an anderer Stelle. Wenn Sie sie nicht finden können, suchen Sie online nach bestimmten Schritten zum Aktivieren von UPnP gemäß Ihrem Netzwerkgerätemodell.
- Sobald Sie UPnP aktiviert haben, starten Sie sowohl Ihren Router / Ihr Modem als auch Ihre Spielekonsole neu, sodass alle erforderlichen Ports geöffnet sind.
- Versuchen Sie nach Abschluss des nächsten Konsolenstarts, Ihre PS4 mit demselben Netzwerk zu verbinden, und prüfen Sie, ob dieKann nicht über SSL kommunizierenFehler behoben.
Falls das gleiche Problem weiterhin auftritt, fahren Sie mit dem nächsten möglichen Fix fort.
Methode 5: Verwenden von HTTP anstelle von HTTPS
Wenn Sie auf dieKann nicht über SSL kommunizieren'Fehler beim Versuch, den integrierten PS4-Webbrowser zum Aufrufen einer Webseite zu verwenden, wenn eine Verbindung zu einem öffentlichen Netzwerk (Hotel WIFI, Schol Network usw.) besteht. Es gibt eine schnelle Lösung, die viele betroffene Benutzer erfolgreich in der richtigen Reihenfolge verwendet haben um das Problem zu lösen.
Wie sich herausstellt, können Sie die Webadresse möglicherweise manuell anpassen, um die ungesicherte Version dieser Seite zu verwenden.
Einige Benutzer, bei denen dasselbe Problem auftritt, haben festgestellt, dassKann nicht über SSL kommunizieren"Fehler können vermieden werden, indem Sie auf das Dpad drücken und einfach das s aus" http (s) "entfernen.
Laden Sie die Seite erneut, nachdem Sie das S aus HTTPS entfernt haben, und prüfen Sie, ob das Problem jetzt behoben ist.
Methode 6: Aktualisieren der Firmware-Version im abgesicherten Modus
Wenn Sie mit keiner der oben genannten Methoden das Problem beheben konnten, sollten Sie die Tatsache berücksichtigen, dass Sie möglicherweise mit einem Firmware-Problem zu tun haben, das Ihre PS4-Konsole beim Aufbau eines sicheren Netzwerks gefährdet hat. Dies kann ein weiterer Grund sein, warum Sie dieKeine Kommunikation über SSL möglich‘Fehler, wenn Sie versuchen, eine Verbindung zu einem Netzwerk herzustellen.
Falls dieses Szenario anwendbar ist und einige System-Software-Updates ausstehen, die nicht konventionell installiert werden, finden Sie hier eine schrittweise Anleitung, wie Sie das Problem beheben können:
- Starten Sie zuerst Ihre PS4 und greifen Sie über das Haupt-Dashboard auf das Benachrichtigungsfeld zu. Wählen Sie anschließend die Update-Benachrichtigung aus und drücken Sie die Taste Optionen Schaltfläche, um jedes ausstehende Update aus dem zu löschen Benachrichtigung Panel.
- Wenn Sie die Benachrichtigung gelöscht haben, schalten Sie Ihre PS4 vollständig aus und warten Sie, bis sie vollständig ausgeschaltet ist.
Hinweis: Denken Sie daran, dass das Versetzen Ihrer PS4 in den Ruhezustand dieses Verfahren unterbricht. - Halten Sie nach dem vollständigen Ausschalten des Computers die Ein- / Aus-Taste gedrückt, bis Sie 2 Pieptöne hören (ca. 10 Sekunden lang). Sie sollten den ersten unmittelbar nach dem Halten der Taste und den zweiten etwa 7 Sekunden später hören.
- Nachdem der zweite Piepton zu hören ist, wechselt Ihr Computer automatisch in den abgesicherten Modus. Wenn Sie den nächsten Bildschirm sehen, verbinden Sie Ihren DualShock4-Controller über das USB-Kabel mit Ihrer Konsole und drücken Sie die PS-Taste am Controller.
- Wenn Ihr Controller mit der abgesicherten Modus-Schnittstelle verbunden ist, wählen Sie damit Option 3 aus:Aktualisieren Sie die Systemsoftware.
- Warten Sie, bis die neue Software heruntergeladen und installiert wurde, und befolgen Sie dann die Anweisungen auf dem Bildschirm, um die neueste Version auf Ihrer Konsole zu installieren.
- Nachdem der Vorgang abgeschlossen ist, wird Ihre PS4 neu gestartet und die neue Firmware-Version wird erzwungen.
Wenn Sie immer noch auf dasselbe Problem stoßen, fahren Sie mit dem nächsten möglichen Fix fort.
Methode 7: Ändern des Standard-DNS
Wie sich herausstellt, sind mehrere betroffene Benutzer, denen wir begegnen, auch auf dieKann nicht mit SS kommunizierenL."Fehler" hat es geschafft, das Problem zu beheben, indem die Standard-DNS-Adressen in die entsprechenden oder IPV6-Standardeinstellungen von Google geändert wurden.
Mehrere betroffene Benutzer haben bestätigt, dass das Problem nach dem Ausführen und Neustarten ihres Computers endgültig behoben wurde.
Hier finden Sie eine schrittweise Anleitung zum Ändern der Standard-DNS-Adressen auf einer PS4-Konsole:
- Öffne deine PS4-Konsole und navigiere zum Hauptmenü des Dashboards. Wenn Sie dort angekommen sind, gehen Sie zu Einstellungen> Netzwerk> Internetverbindung einrichten.
- Wählen Sie anschließend je nach verwendetem Netzwerktyp entweder Wi-Fi oder LAN.
- Als nächstes wählen Sie Benutzerdefiniert Wenn Sie im nächsten Menü dazu aufgefordert werden, stellen Sie die IP-Adresse auf ein Automatisch.
- Wenn Sie aufgefordert werden, die anzugeben DHCP-Hostname, wählen Nicht angeben.
- Als nächstes stellen Sie die DNS-Einstellungen zu Handbuch, dann setzen Sie die Primärer DNS zu 8.8.8.8 und der Sekundäre DNS zu 8.8.4.4. Dies ist die Standardeinstellung DNS-Adresse für Google.
Hinweis: Wenn Sie möchten, können Sie auch die IPV6-Standardeinstellungen verwenden:
Primärer DNS - 208.67.222.222
Sekundäres DNS - 208.67.220.220 - Wiederholen Sie nach dem Ändern des Standard-DNS die Aktion, die zuvor das Problem ausgelöst hat, und prüfen Sie, ob das Problem jetzt behoben ist.
Falls das gleiche Problem weiterhin auftritt, können Sie zum nächsten potenziellen Fix unten springen.
Methode 8: PS4 hart zurücksetzen
Wenn Sie immer noch auf dasselbe stoßenKann nicht mit SS kommunizierenL."Fehler und keine der oben genannten potenziellen Korrekturen haben bei Ihnen funktioniert. Möglicherweise haben Sie es auch mit einer Art beschädigter Daten zu tun, die vorübergehend gespeichert werden."
Falls dieses Szenario zutrifft, können Sie dieses Problem beheben, indem Sie einen Hard-Reset auf Ihrer PS4-Konsole durchführen.
Hier ist eine Kurzanleitung dazu:
- Halten Sie bei eingeschalteter PS4 die PS-Taste gedrückt und rufen Sie die auf Energieeinstellungen Speisekarte.
- Als nächstes aus der Liste der verfügbaren Energieeinstellungen, wähle aus Schalten Sie PS4 aus Option und drücken Sie die X. Taste.
Hinweis: Es ist wichtig, dass Sie nicht in den Ruhemodus wechseln.
- Wenn die Lichter vollständig ausgehen, ziehen Sie das Netzkabel der Konsole ab und warten Sie mindestens 10 Sekunden.
- Stecken Sie das Netzkabel wieder in Ihre Konsole und drücken Sie den Netzschalter erneut, um es zu starten.
- Wiederholen Sie die Aktion, die zuvor die ‘Kann nicht mit SS kommunizierenL.‘ Fehler und prüfen Sie, ob das Problem behoben wurde.