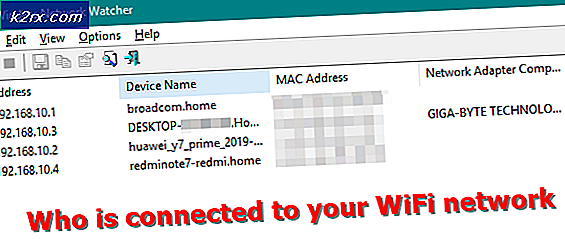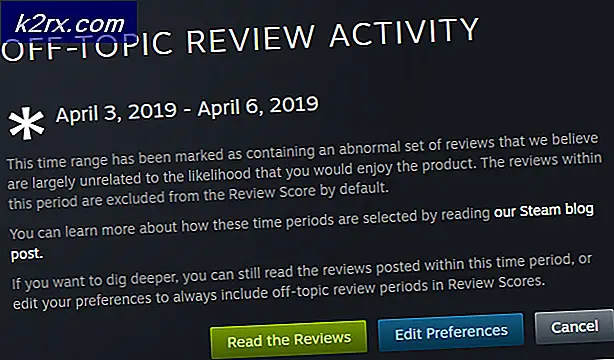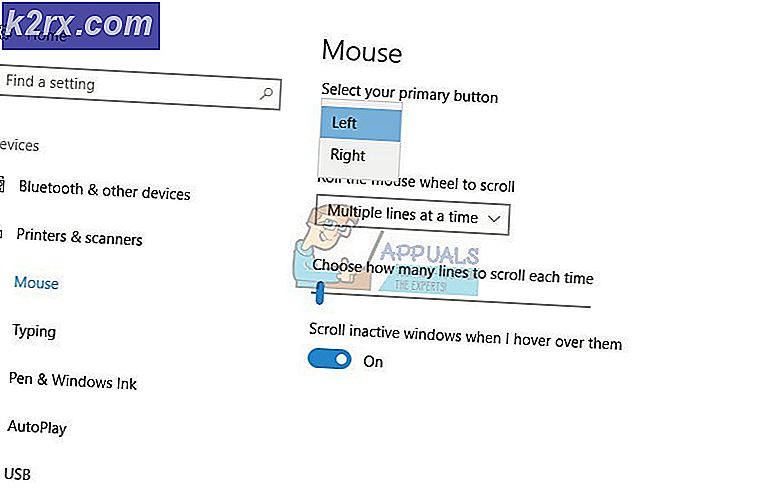Beheben Sie den Fehler 0x3A98 beim Generieren von WlanReport über CMD
Das 0x3A98 Fehlercode tritt auf, wenn Benutzer versuchen, einen vollständigen WlanReport über ein Eingabeaufforderungsfenster auszuführen. Diese Untersuchung wird normalerweise von Benutzern durchgeführt, bei denen Probleme mit ihrer drahtlosen Netzwerkverbindung auftreten.
Was verursacht den Fehlercode 0x3A98?
Methode 1: Ausführen von WlanReport mit Administratorzugriff
Wenn Sie keine zugrunde liegenden Probleme mit Ihrer Internetverbindung haben und nur die 0x3A98 Fehlercode beim Versuch, eine vollständige auszuführen WlanReport, Dies liegt wahrscheinlich daran, dass das von Ihnen verwendete CMD-Fenster keinen Administratorzugriff hat.
Viele betroffene Benutzer, die auf dieses Problem gestoßen sind, haben gemeldet, dass sie das Problem behoben haben, nachdem sie sichergestellt haben, dass sie den Befehl über eine Eingabeaufforderung mit erhöhten Rechten ausgeführt haben.
Hier ist eine Kurzanleitung zum Ausführen des WlanReport von einer erhöhten Eingabeaufforderung:
- Drücken Sie Windows-Taste + R. um ein Dialogfeld "Ausführen" zu öffnen. Geben Sie als Nächstes ein "Cmd" in das Textfeld und drücken Sie Strg + Umschalt + Eingabetaste um eine Eingabeaufforderung mit erhöhten Rechten zu öffnen. Wenn Sie die Benutzerkontensteuerung sehen (Benutzerkontensteuerung), Eingabeaufforderung, klicken Ja Administratorrechte zu gewähren.
- Geben Sie den folgenden Befehl ein, um einen Wlan-Bericht zu erstellen, sobald Sie sich in der Eingabeaufforderung mit erhöhten Rechten befinden:
netsh wlan show wlanreport
- Führen Sie den Befehl aus und prüfen Sie, ob der Bericht ohne das Auftreten der Fehlermeldung generiert wird.
Wenn das gleiche 0x3A98 Fehlercodetritt immer noch auf, fahren Sie mit dem nächsten potenziellen Fix unten fort.
Methode 2: Ausführen der Netzwerk-Fehlerbehebung
Wie sich herausstellt, ist dies besonders 0x3A98 Fehlercodekann auch aufgrund eines Softwareproblems auftreten, das aufgrund einer fehlerhaften Netzwerkkomponente auftritt, die eine allgemeine Instabilität verursacht. Mehrere Windows 10-Benutzer, die ebenfalls mit diesem Fehlercode zu kämpfen hatten, haben bestätigt, dass das Problem in ihrem Fall vollständig behoben wurde, nachdem sie die Windows-Netzwerk-Fehlerbehebung ausgeführt hatten.
Dieses integrierte Dienstprogramm enthält eine Auswahl von Reparaturstrategien, die automatisch angewendet werden können, wenn beim ersten Scan eine dokumentierte Inkonsistenz festgestellt wird, die Microsoft bereits bekannt ist.
Hier ist eine Kurzanleitung zum Ausführen der Netzwerk-Fehlerbehebung unter Windows 10:
- Drücken Sie Windows-Taste + R. zu öffnen a Lauf Dialogbox. Geben Sie als Nächstes ‘ms-settings: Fehlerbehebungund drücke Eingeben das öffnen Fehlerbehebung App für die die Einstellungen App.
- Sobald Sie in der Fehlerbehebung Scrollen Sie auf der Registerkarte nach unten zum linken Bereich des Bildschirms und nach unten zum Andere Probleme finden und beheben.
- Wenn Sie dort ankommen, klicken Sie auf Netzwerkadapterund dann auf klicken Führen Sie die Fehlerbehebung aus aus dem erweiterten Menü.
- Warten Sie nach dem Starten des Dienstprogramms geduldig, bis die erste Eingabeaufforderung angezeigt wird. Wenn Sie es sehen, wählen Sie den Netzwerkadapter aus, mit dem Sie Probleme haben. Wenn das Problem nur bei Ihrem Wi-Fi-Adapter auftritt, wählen Sie nur diesen aus und klicken Sie auf Nächster.
Hinweis: Wenn Sie das gleiche erhalten 0x3A98 FehlerUnabhängig davon, ob Sie verkabelt oder kabellos sind, wählen Sie die Alle Netzwerk Adapter zum Umschalten und Klicken auf Nächster.
- Warten Sie geduldig, bis der Scan abgeschlossen ist. Wenn eine brauchbare Lösung gefunden wird, klicken Sie einfach auf Wenden Sie diesen Fix an um es auf Ihrem Computer anzuwenden.
Hinweis: Abhängig von dem empfohlenen Fix müssen Sie möglicherweise eine Reihe zusätzlicher Schritte ausführen, um den Vorgang abzuschließen.
- Starten Sie Ihren Computer nach Abschluss des Vorgangs neu und prüfen Sie, ob das Problem beim nächsten Systemstart behoben ist.
Wenn das gleiche Problem auch dann auftritt, wenn Sie die obigen Anweisungen befolgt haben, fahren Sie mit der nächsten Methode fort.
Methode 3: Deaktivieren von Interferenzen von Drittanbietern (falls zutreffend)
Wie mehrere betroffene Benutzer berichtet haben, können Sie auch die sehen 0x3A98 FehlerIn Situationen, in denen eine Sicherheitssuite eines Drittanbieters den Datenaustausch, der in Ihrem lokalen Netzwerk oder Arbeitsnetzwerk stattfindet, übermäßig kontrolliert.
In den allermeisten Fällen wird berichtet, dass McAfee und Comodo für das Auftreten dieses Problems verantwortlich sind. Wenn dieses Szenario zutrifft, können Sie das Problem beheben, indem Sie den Echtzeitschutz der Sicherheitssuite deaktivieren. In schwerwiegenderen Fällen können Sie es beheben, indem Sie es deinstallieren und sicherstellen, dass Sie auch alle verbleibenden Dateien entfernen, die dies verursachen könnten Verhalten.
Wenn dieses Szenario anwendbar ist, deaktivieren Sie zunächst den Echtzeitschutz und sehen Sie, dass das Problem behoben ist. Bei den meisten Sicherheitssuiten von Drittanbietern können Sie dies direkt über das Taskleistenmenü tun.
Wenn dies jedoch nicht ausreicht oder Sie ein Drittanbieter-Tool mit einer enthaltenen Firewall verwenden, müssen Sie die Sicherheitssuite vollständig deinstallieren und sicherstellen, dass Sie keine übrig gebliebenen Dateien zurücklassen, die möglicherweise immer noch dasselbe Verhalten verursachen. Wenn Sie nach Schritt-für-Schritt-Anleitungen suchen, verwenden Sie diese Schritt-für-Schritt-Anleitung Entfernen von Sicherheitsprogrammen von Drittanbietern zusammen mit verbleibenden Dateien.
Wenn dieses Szenario für Ihr bestimmtes Szenario nicht anwendbar ist, fahren Sie mit dem nächsten möglichen Fix fort.
Methode 4: Aktualisieren / Zurücksetzen des Modems
Wenn Sie mit den oben genannten Methoden den WlanReport nicht erfolgreich ausführen konnten, ohne auf den zu stoßen 0x3A98 Fehler Code, liegt es wahrscheinlich daran, dass Sie es mit einem zugrunde liegenden Router- oder Modemproblem zu tun haben (je nachdem, was Sie verwenden.
Mehrere betroffene Benutzer, die ebenfalls mit diesem speziellen Problem zu kämpfen hatten, haben bestätigt, dass sie es geschafft haben, den Fehler zu beheben und die normale Funktionalität der Internetverbindung wiederherzustellen, nachdem sie eine Netzwerkaktualisierung erzwungen haben.
Wenn Sie keine Standardeinstellungen auf die Standardeinstellungen zurücksetzen möchten, können Sie am besten einen einfachen Netzwerkneustart durchführen. Dieser Vorgang ist absolut nicht aufdringlich und aktualisiert Ihr Netzwerk, ohne Ihre Anmeldeinformationen zurückzusetzen.
Bei der überwiegenden Mehrheit der modernen Modems oder Router-Modems können Sie dies einfach durch Drücken der Taste tun Auf oder aus Drücken Sie die Taste einmal und warten Sie dann mindestens 20 Sekunden, bevor Sie die Taste erneut drücken, um den Computer neu zu starten.
Wenn dies nicht funktioniert, sollten Sie einen Reset in Betracht ziehen. Beachten Sie jedoch, dass bei diesem Verfahren alle zuvor festgelegten benutzerdefinierten Anmeldeinformationen sowie alle Einstellungen, die Sie zuvor geändert haben, von ihren Standardwerten zurückgesetzt werden, bevor Sie damit fortfahren.
Hinweis: Bei den meisten Herstellern werden die Anmeldeinformationen für die Router-Einstellungen auf admin / admin (für Benutzer und Kennwort) zurückgesetzt.
Um Ihr Modem zurückzusetzen, drücken Sie einfach die Reset-Taste und halten Sie sie mindestens 10 Sekunden lang gedrückt oder bis die vorderen LEDs auf einmal blinken. Denken Sie jedoch daran, dass Sie bei den meisten Herstellern einen spitzen Gegenstand wie einen Zahnstocher oder eine Nadel benötigen, um den Reset-Knopf drücken zu können.