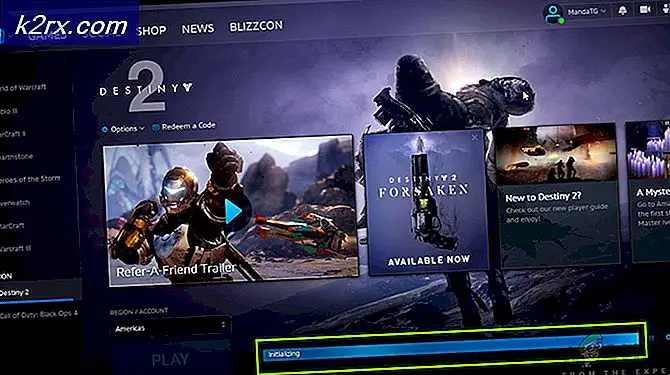Fix: Windows Update Fehler 0x80248007
Der Aktualisierungsfehler 0x80248007 bedeutet, dass in Windows Update entweder Dateien fehlen oder Windows Update die Microsoft-Softwarelizenzbedingungen nicht finden kann.
Der Fehler tritt normalerweise auf, wenn Sie versuchen, Windows oder Windows-Treiber mit Windows Update zu aktualisieren. Die Updates werden nicht heruntergeladen und installiert, und es kann vorkommen, dass Sie diesen Fehler erhalten, egal wie oft Sie es versuchen.
Microsoft hat diesen Fehler bestätigt, und es sollte in einem Update für Windows behoben werden, aber bis das passiert, gibt es ein paar Dinge, die Sie versuchen können, es zu beheben und Windows und die Treiber zu aktualisieren.
Methode 1: Verwenden Sie eine erhöhte Eingabeaufforderung
Dieser Fehler kann manchmal durch manuellen Start des Windows Installer-Dienstes behoben werden. Die Schritte dazu sind wie folgt:
- Drücken Sie die Windows- Taste und tippen Sie mit der rechten Maustaste auf das Ergebnis der Eingabeaufforderung, und wählen Sie Als Administrator ausführen aus .
- Geben Sie in der erweiterten Eingabeaufforderung net start msiserver ein und drücken Sie die Eingabetaste auf Ihrer Tastatur, um den Befehl auszuführen.
- Schließen Sie die Eingabeaufforderung, indem Sie auf das X klicken oder indem Sie Beenden und den Befehl ausführen. Sie sollten nun in der Lage sein, das zu aktualisieren, was Sie am Anfang aktualisieren müssen.
Methode 2: Starten Sie den Windows Update-Dienst neu
Das Beenden des Windows Update-Dienstes, das Löschen der temporären Update-Dateien und das erneute Starten des Dienstes können ebenfalls hilfreich sein. Sie werden alle temporären Dateien löschen, die das Problem verursachen können, und daher kann Windows Update ohne Probleme fortfahren. Beachten Sie, dass Sie als Administrator angemeldet sein müssen, um die Schritte ausführen zu können.
PRO TIPP: Wenn das Problem bei Ihrem Computer oder Laptop / Notebook auftritt, sollten Sie versuchen, die Reimage Plus Software zu verwenden, die die Repositories durchsuchen und beschädigte und fehlende Dateien ersetzen kann. Dies funktioniert in den meisten Fällen, in denen das Problem aufgrund einer Systembeschädigung auftritt. Sie können Reimage Plus herunterladen, indem Sie hier klicken- Halte die Windows-Taste gedrückt und drücke R. Geben Sie services.msc ein und klicken Sie auf OK.
- Suchen Sie im Fenster Dienste nach Windows Update oder Automatische Updates, klicken Sie mit der rechten Maustaste darauf und wählen Sie im Menü Beenden.
- Navigieren Sie mithilfe des Datei-Explorers zu der Partition oder dem Laufwerk, auf dem Windows installiert ist. Normalerweise wird dies das C sein:
- Öffnen Sie in dem Laufwerk den Windows- Ordner und den SoftwareDistribution- Ordner in dem Laufwerk.
- Suchen und öffnen Sie den DataStore- Ordner und löschen Sie alles darin. Wenn Sie eine UAC-Eingabeaufforderung erhalten, geben Sie eine Bestätigung ein.
- Gehen Sie zurück zum Ordner SoftwareDistribution, öffnen Sie den Ordner Download und löschen Sie auch hier alles. Geben Sie eine Bestätigung ein, wenn Sie eine UAC-Eingabeaufforderung erhalten, und schließen Sie das Fenster.
- Führen Sie die Schritte 1 und 2 aus, um erneut zum Fenster Dienste zu gelangen.
- Suchen Sie Windows Update oder Automatische Updates, klicken Sie mit der rechten Maustaste darauf und wählen Sie im Kontextmenü die Option Starten .
- Jetzt testen, und es sollte gut aktualisiert werden.
Angesichts der Tatsache, dass dies ein bekannter Fehler für Microsoft ist, hätten Sie recht, wenn Sie erwarten, dass sie es beheben. Da es jedoch keinen Zeitrahmen gibt, in dem der Fehler behoben werden kann, verwenden Sie die oben genannten Methoden, um ihn loszuwerden, wenn Sie einer der vielen frustrierten Benutzer sind, bei denen das Problem auftritt.
Methode 3: reinigen Sie den SoftwareDistribution-Ordner
Der oben erwähnte SoftwareDistribution- Ordner enthält eine Reihe von Dateien, die leider ziemlich leicht zu korrumpieren sind. Wenn sie beschädigt werden, erhalten Sie eine große Anzahl von Fehlern mit Windows. Durch das Löschen bestimmter Ordner im Ordner "SoftwareDistribution" werden diese Probleme jedoch behoben.
- Öffnen Sie den Datei Explorer, indem Sie gleichzeitig die Tasten Windows und E auf Ihrer Tastatur drücken.
- Drücken Sie gleichzeitig Strg und L, um auf die Adressleiste zuzugreifen , und geben Sie % systemroot% \ SoftwareDistribution ein. Drücken Sie dann auf Diese Schaltfläche öffnet den Ordner SoftwareDistribution.
- Darin finden Sie den DataStore und Download Löschen Sie den Inhalt beider Ordner.
- Starten Sie Ihren Computer neu. Die Updates sollten nun einwandfrei funktionieren.
Methode 4: Aktualisieren Sie manuell von der Microsoft-Website
Es gibt Situationen, in denen Windows Update einfach nicht funktioniert, obwohl Sie die oben genannten Methoden ausprobiert haben. In diesen Situationen können Sie immer versuchen, Ihr Betriebssystem manuell über die Microsoft-Website zu aktualisieren. Diese Website enthält immer die neuesten Updates. Wenn Sie sie sofort installieren, verfügen Sie über die neuesten Funktionen und Fehlerbehebungen, die Microsoft angeboten hat.
PRO TIPP: Wenn das Problem bei Ihrem Computer oder Laptop / Notebook auftritt, sollten Sie versuchen, die Reimage Plus Software zu verwenden, die die Repositories durchsuchen und beschädigte und fehlende Dateien ersetzen kann. Dies funktioniert in den meisten Fällen, in denen das Problem aufgrund einer Systembeschädigung auftritt. Sie können Reimage Plus herunterladen, indem Sie hier klicken