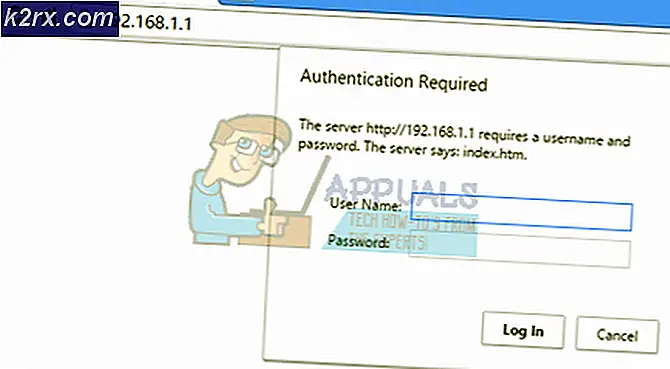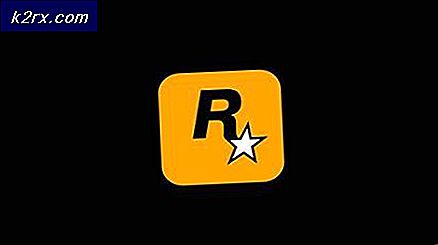Die häufigsten Bluescreen-Fehler unter Windows 7, 8 und 10
BSOD Fehler bedeuten, dass ein Kernelmodus-Prozess versucht hat, eine Anweisung auszuführen, die dem Prozessor falsch oder unbekannt ist. Dieser Fehlerhandler ist ein Standardfehlerhandler, der Fehler abfängt, die nicht mit anderen Standardfehlerhandlern in Windows verknüpft sind.
Manchmal gibt das System diesen Fehler mit Stoppcode aus, z.B. 0x000000EA oder mit einer aussagekräftigeren, z.Volsnap.sys Blue Screen Error, der auf eine bestimmte Datei verweist. Ein BSOD-Fehler tritt normalerweise auf, um schwere Schäden am System zu vermeiden.
Dies sind viele verschiedene Ursachen für das Auftreten von BSOD-Fehlern. Am häufigsten sind jedoch RAM- oder Festplattenprobleme, inkompatible Firmware, beschädigte Treiber oder Malware-Infektionen usw.
Der blaue Bildschirm mit Todesfehlern kann auf viele Arten gelöst werden. Aber bevor Sie weitermachen, sollten Sie
- Entfernen jegliche Hardware, die nicht unbedingt zum Starten des PCs benötigt wird, zum Beispiel DVD-Laufwerke, Wi-Fi-Karten usw.
- Sie sollten Maus und Tastatur entfernen und wieder anschließen, wenn sie für die Kommunikation mit dem PC erforderlich sind.
- Auch wenn Sie einen Laptop mit a austauschbarer AkkuEntfernen Sie dann den Akku und fahren Sie mit der Wechselstromversorgung fort.
- Wenn Sie mehr als haben ein RAM Behalten Sie dann im System einen RAM und entfernen Sie alle anderen.
- Löschen Sie die USB-Anschlüsse. Löschen Sie auch den SD-Kartensteckplatz.
- Wenn Sie mehr als ein Speicherlaufwerk haben, entweder SSDs oder HDDs, entfernen Sie alle Laufwerke mit Ausnahme des Laufwerks, auf dem sich das Betriebssystem befindet.
- Wenn Sie eine separate Grafikkarte haben, entfernen Sie diese und verwenden Sie die integrierte Grafikkarte.
- Wenn Sie das Problem behoben haben, fügen Sie nacheinander entfernte Hardware hinzu, um festzustellen, ob eines der entfernten Hardwareteile ebenfalls Teil des Problems war.
- Wenn das System mit einem Netzwerk verbunden ist, Netzwerkrichtlinieneinstellungen kann Sie daran hindern, die unten vorgeschlagenen Lösungen auszuführen. Versuchen Sie in diesem Fall, den problematischen PC zur Fehlerbehebung aus dem Netzwerk zu entfernen und ihn nach der Fehlerbehebung wieder in das Netzwerk zu bringen.
- Stell sicher dass du hast Administratorzugriff zum System.
Wenn dieses Problem auftritt, können einige Benutzer im System booten und das System zur Fehlerbehebung verwenden, aber einige Benutzer können nicht einmal im System booten. Wenn Sie im System nicht normal booten können, ist die Fehlerbehebung beim Betriebssystem für einen normalen Benutzer nicht möglich. In diesem Fall sollte der Benutzer das System im abgesicherten Modus mit Netzwerk starten, der jetzt Teil des automatischen Reparaturmodus von Windows 10 ist.
Lösung 1: Probieren Sie die automatische Reparatur von Windows aus und aktivieren Sie den abgesicherten Modus
Im abgesicherten Modus startet der PC mit einem Mindestsatz an Treibern, Diensten und Software. Wenn Windows nicht im normalen Modus gestartet wird, kann der abgesicherte Modus normalerweise problemlos gestartet werden. Dies ist sehr hilfreich bei der Fehlerbehebung des Systems und der Diagnose der problematischen Module.
Um den abgesicherten Modus in Windows 10 zu verwenden, sollten Sie in „Automatischer Reparaturmodus”, Die verfügbar ist, wenn das System dreimal nicht startet. Wenn Windows nicht richtig startet, wird dieser Bildschirm für den Reparaturmodus angezeigt und Windows versucht, das Problem automatisch zu beheben.
Um den „automatischen Reparaturmodus“ einzuschalten, starten Sie das System und drücken Sie die Reset-Taste, um ein Hard Shutdown durchzuführen, wenn Sie das Windows-Logo anzeigen und dreimal wiederholen. Dadurch wird der automatische Reparaturmodus aktiviert. Am 3rd Starten Sie, Sie werden in den automatischen Reparaturmodus und dann in die Wiederherstellungsumgebung Hier können Sie auf den abgesicherten Modus, die Systemreparatur, die Eingabeaufforderung usw. zugreifen.
- Stellen Sie sicher, dass Ihr PC ist aus.
- Drücken Sie das Leistung Taste, um Ihren PC einzuschalten und wenn Sie das Windows-Logo sehen halt das Leistung Taste gedrückt halten, bis der PC automatisch heruntergefahren wird.
- Wiederholendie obigen zwei Schritte dreimal.
- Mit den ersten drei Schritten werden wir das aufrufen Automatische Reparatur Bildschirm. Wenn Sie diesen Bildschirm zum ersten Mal gesehen haben, müssen Sie die harten Abschaltungen nicht wiederholen.
- Warten Sie dann auf Windows diagnostizieren dein PC.
- Wenn der "StartreparaturDer Bildschirm wird angezeigt und zeigt an, dass Ihr PC nicht repariert werden konnte. Klicken Sie dann aufErweiterte Optionen. Dadurch wird der Windows RE-Bildschirm (Recovery Environment) angezeigt. Wenn Startup meldet, dass ein Problem behoben werden konnte, starten Sie das System neu, um festzustellen, ob das Problem tatsächlich behoben ist. Wenn dies nicht der Fall ist, fahren Sie fort.
- Klicken Sie im Bildschirm Windows RE (Wiederherstellungsumgebung) auf „Fehlerbehebung”.
- Klicken Sie im Bildschirm Fehlerbehebung aufErweiterte Optionen.
- KlickenStarteinstellungenweitermachen.
- KlickenNeu starten Dadurch wird das System neu gestartet und ein weiterer Bildschirm mit dem Titel „Starteinstellungen”Wird angezeigt und zeigt eine Liste der verschiedenen Startoptionen an.
- Drücken Sie auf Ihrer Tastatur die Taste4-Nummer Taste, wenn Sie in den abgesicherten Modus ohne Netzwerk wechseln möchten. Und der5–Nummer -Taste, wenn Sie in den abgesicherten Modus mit Netzwerkzugriff wechseln möchten. Wir empfehlen die Verwendung des abgesicherten Modus mit Netzwerk.
Jetzt, da Sie sich im abgesicherten Modus befinden Sichern Sie Ihre wesentlichen Daten an einen sicheren Ort. Ebenfalls, einen Wiederherstellungspunkt erstellen. Ausführliche Anweisungen zum Erstellen eines Wiederherstellungspunkts finden Sie in unserem Artikel zum Erstellen eines Systemwiederherstellungspunkts.
Beachten Sie, dass Sie, wenn Sie nicht auf das installierte Betriebssystem zugreifen können, Installationsmedien verwenden sollten, um die obigen Schritte auszuführen. Informationen zum Erstellen und Starten von Installationsmedien finden Sie in unserem Artikel zum Reinigen der Installation von Windows 10.
Denken Sie daran, dass Sie den BitLocker-Schlüssel im abgesicherten Modus benötigen, wenn Sie Ihr Gerät verschlüsselt haben. Fahren Sie nach dem Erstellen des Wiederherstellungspunkts und dem Sichern Ihrer wesentlichen Daten mit den nächsten Lösungen fort.
Lösung 2: Führen Sie eine Systemwiederherstellung durch
Microsoft System Restore wurde entwickelt, um eine Momentaufnahme des Geräts zu erstellen und den Arbeitsstatus an diesem Punkt als "Wiederherstellungspunkt" zu speichern. Ein Wiederherstellungspunkt wird dann verwendet, um das System auf einen früheren Zeitpunkt zurückzusetzen, zu dem alles einwandfrei funktioniert hat. Wenn Sie das System also auf eine frühere Zeit zurücksetzen, als Ihr System den Bluescreen-Fehler nicht mehr hatte, kann das Problem behoben werden. Sie können jeden der Wiederherstellungspunkte verwenden, es wird jedoch empfohlen, den neuesten Wiederherstellungspunkt wiederherzustellen. Informationen zum Wiederherstellen des Systems finden Sie in unserem Artikel zur Verwendung der Systemwiederherstellung.
Fahren Sie mit der nächsten Lösung fort, nachdem das System wiederhergestellt wurde und Sie immer noch mit dem Problem konfrontiert sind.
Lösung 3: Deaktivieren Sie Anti-Virus und Firewall
Manchmal kann Ihre Sicherheitssoftware den Dienst eines Systems als falsch positiv für Malware abfangen. Es ist daher immer eine gute Idee, die Anti-Virus- und Sicherheitssoftware vorübergehend zu deaktivieren, während BSOD-Fehler behoben werden. Sie sollten diese Software zunächst deaktivieren. Wenn das Problem behoben ist, sollten Sie entweder eine Ausnahme für den Dienst erstellen, wenn Sie dies wissen, oder den Anti-Virus auf andere Weise ersetzen. Ausführliche Informationen zum Ausschalten / Vorübergehen deaktivieren Informationen zum Anti-Virus finden Sie in unserem Artikel zum Deaktivieren Ihres Anti-Virus. Sie können die Firewall auch deaktivieren, indem Sie die Richtlinien in unserem Artikel So deaktivieren Sie die Firewall befolgen.
Nachdem Sie den Anti-Virus / die Firewall deaktiviert haben, überprüfen Sie, ob das Problem behoben ist und ob nach einigen Intervallen immer noch der blaue Bildschirm angezeigt wird. Sie können den Anti-Virus wieder aktivieren und mit den nächsten Lösungen fortfahren. Obwohl es in diesem Stadium in Ordnung ist, die Antivirensoftware wieder zu aktivieren, empfehlen wir, sie während des restlichen Fehlerbehebungsprozesses deaktiviert zu lassen.
Lösung 4: Überprüfen Sie den RAM auf Fehler
RAM wird normalerweise zum Speichern von Arbeitsdaten und Maschinencode verwendet. Wenn im RAM Probleme auftreten, kann das System den Bluescreen-Fehler auslösen. Windows verfügt über ein integriertes RAM-Testprogramm, das als Memory Diagnostic Tool bezeichnet wird. Dieses Tool überprüft und behebt automatisch alle Speicherprobleme. Die Verwendung des Speicherdiagnose-Tools kann also den Bluescreen-Fehler beheben. Führen Sie die folgenden Schritte aus, um es auszuführen:
- Drücken Sie die Windows-Taste und geben Sie „Erinnerung"Und dann in den Ergebnissen auf"Windows-Speicherdiagnose”.
- Im Diagnosetool werden zwei Optionen angezeigt:
- "Jetzt neustarten und auf Probleme prüfen (empfohlen) “
- “Überprüfen Sie die Probleme auf Probleme nächstes Mal Ich starte meinen Computer. “
- Nach dem Neustart des Systems können Sie einen einfachen Scan durchführen oder die Option „Fortgeschrittene”Optionen wie“ Test Mix ”oder“ Pass Count ”. Tippen Sie einfach auf die Taste F10, um den Test zu starten. Wenn Sie die Option Ihrer Wahl auswählen, wird das System neu gestartet.
- Beim nächsten Start startet Ihr Computer mit demWindows Memory Diagnostic Tool-Umgebung. Warten Sie geduldig, bis der Vorgang abgeschlossen ist.
- Wenn der Scan bestätigt, dass es sich um ein RAM-Problem handelt, haben Sie keine andere Alternative als das Ersetzen des fehlerhaften Speichers.
Wenn keine Probleme gefunden wurden und immer noch der Bluescreen-Fehler auftritt, versuchen Sie die nächste Lösung.
Lösung 5: Führen Sie die Befehle SFC, CHKDSK, DISM aus
Die fehlenden / beschädigten / beschädigten Systemdateien oder Festplatten können einen Bluescreen-Fehler verursachen. Es gibt einen integrierten System File Checker (SFC), mit dem problematische Dateien überprüft und repariert werden können. Mithilfe des SFC-Tools können fehlende oder beschädigte Systemdateien behoben werden, um das Problem zu beheben.
Ebenfalls, CHKDSK ist ein integriertes Windows-Tool, das die Dateisystemintegrität eines Volumes überprüft und logische Dateisystemfehler behebt. Also, laufen die CHKDSK Tool kann helfen, das Problem zu lösen und es zu beheben.
Darüber hinaus Deployment Image Servicing and Management (DISM) ist ein Tool, mit dem auch Probleme mit beschädigten Systemdateien gescannt und behoben werden können DISM kann den Blue Screen-Fehler beheben, wenn beim SFC- und Chkdsk-Scan etwas übersehen wurde. Wir empfehlen Benutzern normalerweise, den Befehl DISM auszuführen, nachdem sie den SFC- und CHKDSK-Scan abgeschlossen haben.
Zuerst führen wir den SFC-Befehl aus. Wenn das Problem dadurch nicht behoben wird, führen wir den Befehl chkdsk und dann den Befehl DISM aus.
- Booten System im abgesicherten Modus.
- Artcmdin der Suchleiste auf Ihrem Desktop und klicken Sie mit der rechten MaustasteEingabeaufforderung& wählenAls Administrator ausführen.
- Kopieren Sie den folgenden Befehl, fügen Sie ihn in die Eingabeaufforderung ein und drücken Sie die Taste „Eingeben“.
sfc / scannow
- Warten Sie, bis der Vorgang abgeschlossen ist 100% vollständig.
- Bitte beachten Sie, dass dieser Schritt einige Zeit in Anspruch nehmen kann. Bitte haben Sie etwas Geduld und lassen Sie ihn abschließen. Und dann Neu starten das System und prüfen Sie, ob das Problem vorliegt.
- Wenn das Problem weiterhin besteht, starten Sie das System im abgesicherten Modus und öffnen Sie die Eingabeaufforderung als Administrator (wie in den Schritten 1 und 2 erläutert).
- Geben Sie den folgenden Befehl in die Eingabeaufforderung ein (oder kopieren Sie ihn und fügen Sie ihn ein). Dann drücken Eingebenauf Ihrer Tastatur.
chkdsk.exe / f / r
- Art Y. in der Eingabeaufforderung, um zu bestätigen, dass Sie die Festplattenprüfung beim nächsten Neustart Ihres Computers durchführen möchten. Dann drückenEingeben. Dann neu starten das System.
- Das Festplattenprüfung wird gestartet, nachdem das System gestartet wurde. Das Scannen der Datenträgerprüfung dauert nicht lange. Sobald jedoch Fehler festgestellt werden, kann der Fixierungsvorgang STUNDEN dauern. Stellen Sie sicher, dass Sie genügend Zeit haben.
- Sobald die Festplattenprüfung abgeschlossen ist, dann Neu starten das System und prüfen Sie, ob das Problem vorliegt.
- Wenn das Problem weiterhin besteht, starten Sie das System im abgesicherten Modus und öffnen Sie die Eingabeaufforderung als Administrator (wie in den Schritten 1 und 2 erläutert).
- Kopieren Sie den folgenden Befehl und fügen Sie ihn in die Befehlszeile ein:
DISM.exe / Online / Bereinigungsbild / Wiederherstellung der Gesundheit
- Wenn die DISM Befehl kann keine Dateien abrufenonline, dann können Sie Ihre verwendenInstallation USB / DVDLegen Sie das Medium ein und geben Sie in der Eingabeaufforderung den folgenden Befehl ein:
DISM.exe / Online / Cleanup-Image / RestoreHealth / Quelle: C: RepairSourceWindows / LimitAccess
- Stellen Sie sicherersetzen
C: RepairSourceWindows
Mit dem Pfad Ihrer DVD oder USB.
Starten Sie das System nach der Ausführung des Befehls DISM normal neu und prüfen Sie, ob das Problem behoben ist. Wenn nicht, fahren Sie mit der nächsten Lösung fort.
Hinweis:Wenn Sie sich nicht beim Betriebssystem anmelden können, verwenden Sie die Eingabeaufforderung in der Wiederherstellungsumgebung von Windows.
Lösung 6: Deinstallieren Sie Conflicting Update
Wenn das Problem unmittelbar nach einem bestimmten Update auftrat, kann das Problem durch Deinstallieren dieses bestimmten Updates behoben werden. Windows ist bekannt dafür, instabile Updates auf dem Computer zu veröffentlichen und später einen Fix zu veröffentlichen. Wir sind auch auf einige Fälle gestoßen, in denen ein bestimmtes Update mit einigen Anwendungen / Programmen auf dem Computer zusammenstieß, wodurch es abstürzte und der Blue Screen of Death angezeigt wurde. Befolgen Sie unseren Artikel zum Deinstallieren eines Windows-Updates, um ein Update unter Windows zu deinstallieren.
Nach dem Deinstallation Wenn der Bluescreen-Fehler weiterhin auftritt, fahren Sie mit der nächsten Lösung fort.
Lösung 7: Setzen Sie den Treiber für fehlerhafte Geräte zurück
Wenn der Blue Screen-Fehler direkt nach der Aktualisierung Ihrer Treiber auftritt, kann das Problem möglicherweise behoben werden, indem Sie diesen Treiber auf die vorherige Version zurücksetzen. Zu diesem Zweck können wir auch das integrierte Windows-Dienstprogramm verwenden, um fehlerhafte Treiber zurückzusetzen.
- Drücken Sie dieWindows + R. Schlüssel, Typ devmgmt.msc. Dies öffnet die Geräteverwaltungskonsole.
- Erweitern Sie im Geräte-Manager den fehlerhaften Treiber, z. Wenn wir ein Problem mit dem NVIDIA-Treiber haben, erweitern Sie den Adapter anzeigen, klicken Sie mit der rechten Maustaste auf Ihren NVIDIA-Adapter unter dieser Kategorie und klicken Sie aufEigenschaftenund klicken Sie dann aufTreiber
- In demTreiber Klicken Sie auf die RegisterkarteRollback-Treiber.
- Wenn der Bestätigungsdialog angezeigt wird, klicken Sie auf Ja um den Rollback zu bestätigen. Starten Sie Ihren Computer nach Abschluss dieses Vorgangs neu, um die Änderungen vollständig zu übernehmen.
Überprüfen Sie nun nach dem Zurücksetzen des Treibers, ob das Problem des Bluescreen-Fehlers behoben ist, wenn Sie nicht die nächste Lösung versuchen.
Lösung 8: Aktualisieren Sie Windows auf den neuesten Build
Viele aufgetretene BSOD-Fehlermeldungen können zu einem veralteten Windows-Betriebssystem beitragen. Das Überprüfen von Windows auf Updates kann eine Möglichkeit sein, das Problem des Bluescreen-Fehlers zu beheben. Auch wenn Windows ein optionales Update anbietet, installieren Sie es.
- Drücken Sie dieWindows Schaltfläche und TypAuf Updates prüfen. Öffnen Sie das Einstellungssymbol, das als Ergebnis zurückgegeben wird.
- Klicken Sie nun aufAuf Updates prüfen.
- WennAktualisierung verfügbar sind, dann installieren Sie sie.
Wenn Windows Update das Problem nicht beheben konnte, versuchen Sie es mit der nächsten Lösung.
Lösung 9: Aktualisieren Sie die Gerätetreiber
Ein fehlender / veralteter / beschädigter Gerätetreiber wird normalerweise am häufigsten verdächtigt, einen BSOD-Fehler im System zu verursachen. Dieser fehlerhafte Treiber kann nicht ordnungsgemäß zwischen dem Gerät und dem Kernel des Systems kommunizieren, was zu einem BSOD-Fehler führt. Um dies zu vermeiden, müssen Sie die Treiber Ihres Systems behalten Aktualisiert Es ist eine hervorragende Vorgehensweise, die Treiber Ihres Systems zu aktualisieren, sobald ein Update verfügbar ist. Um sicherzustellen, dass dies nicht der Fall ist, lassen Sie uns die Gerätetreiber Ihres Systems auf die neueste Version aktualisieren.
- Befolgen Sie die Anweisungen in unserem Artikel zum Starten Ihres Computers im abgesicherten Modus.
- Wenn Sie sich im abgesicherten Modus befinden, drücken Sie Windows + R und geben Sie „devmgmt.msc”Im Dialogfeld und drücken Sie die Eingabetaste.
- Erweitern Sie im Geräte-Manager die Treiber nacheinander und klicken Sie aufTreiber aktualisieren.
- Jetzt sind dazwei Optionen. Sie können die Treiber entweder automatisch mit Windows Update aktualisieren oder manuell aktualisieren. Das automatische Update durchsucht die Windows-Datenbank nach Ihrer Hardware und lädt die neuesten Treiber herunter, die für Sie verfügbar sind.
- Wählen Sie die erste OptionSuchen Sie automatisch nach aktualisierter Treibersoftwarefür automatische Updates und die zweite OptionDurchsuchen Sie meinen Computer nach Treibersoftware zur manuellen Aktualisierung. Wenn Sie manuell aktualisieren, laden Sie zuerst den Treiber an einen zugänglichen Speicherort herunter und navigieren Sie zu diesem, um ihn zu installieren.
- Starten Sie Ihren Computer neu, nachdem Sie alle Treiber aktualisiert haben, und prüfen Sie, ob dadurch Probleme behoben werden.
Hoffentlich ist der BSOD-Fehler behoben und Sie können das System problemlos verwenden.