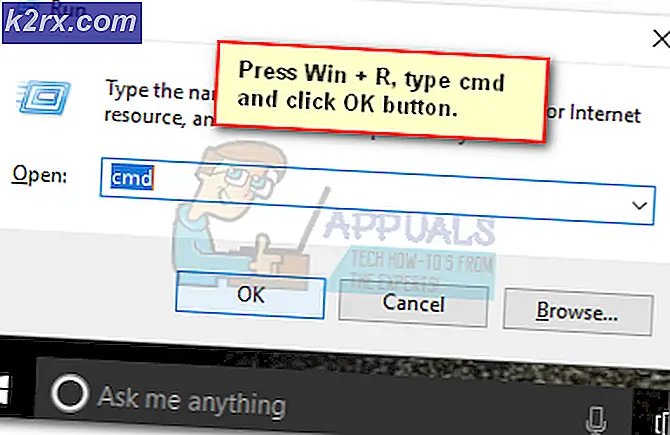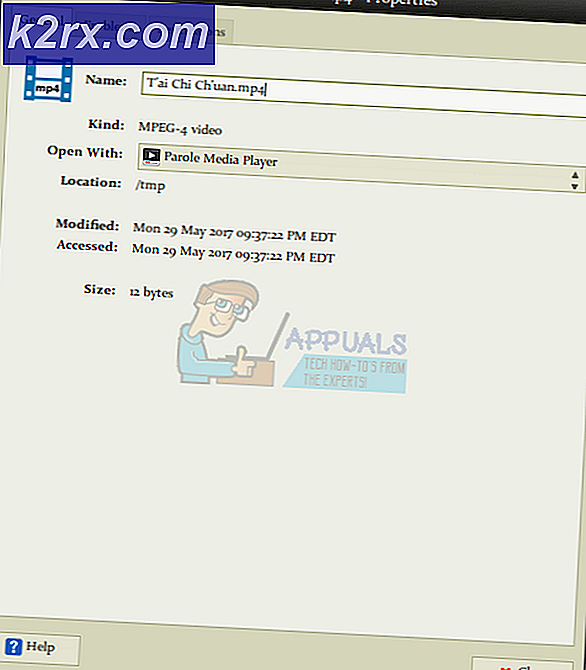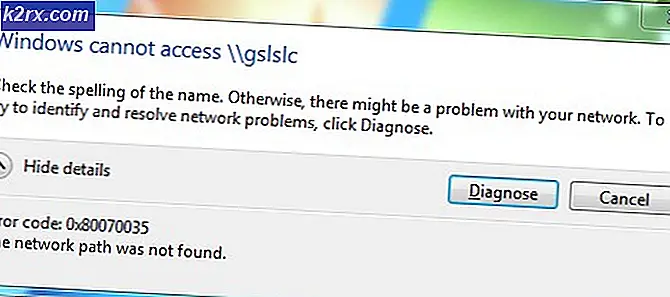So beheben Sie, dass Unity Web Player nicht funktioniert
Unity ist eine bekannte plattformübergreifende Gaming-Engine, die das Zentrum vieler moderner Spiele darstellt. Unity startete 2005 mit Apple und hatte sich ab 2018 auf mehr als 25 verschiedene Plattformen eingeschlichen. Es wird verwendet, um Endspielmechaniken wie 3D, VR, Augmented Reality und Simulationen usw. zu erstellen.
Nach 2017 gab es jedoch zahlreiche Berichte von Endbenutzern und Entwicklern, dass der Unity Web Player nicht mehr an ihren Webbrowsern funktioniert. Diese Situation wurde auf der ganzen Welt erlebt und betraf alle.
Warum ist das passiert? In diesem Artikel werden alle Gründe sowie Problemumgehungen erläutert, die Sie bereitstellen können, um das Problem zu umgehen.
Unity Web Player wird abgeschrieben
Ab 2019 hat die Mehrheit der Browser die Unterstützung für Unity Web Player eingestellt. Zu diesen Browsern gehören Google Chrome, Firefox usw. Mit der Zeit haben zahlreiche Browser die Unterstützung für NPAPI-Plugins, darunter Unity 3D Web Player und Java, abgelehnt.
NPAPI (Netscape Plugin Application Programming Interface) ist eine API, mit der Browsererweiterungen entwickelt werden können. Sie wurde erstmals um 1995 für Netscape-Browser veröffentlicht. Da HTML5 mit den neueren Versionen von Browsern immer beliebter und unterstützender wird, werden Plugins, die NPAPI verwenden, langsam auslaufen.
Stattdessen hat Unity selbst die Entwickler gebeten, sich an zu wenden WebGL (Web Graphics Library) ist eine JavaScript-API, mit der 3D- und 2D-Grafiken in jedem angegebenen Browser ohne Verwendung von Plugins gerendert werden. Dies ist die moderne Version der Webverarbeitung und hat im Laufe der Jahre aufgrund ihrer Einfachheit und Effektivität viel Anklang gefunden.
Wie bringt man Unity Web Player zum Laufen?
Obwohl Unity Web Player offiziell abgeschrieben wird und es keine Optionen gibt, um es im modernen Browser zu aktivieren, gibt es noch einige Problemumgehungen, die Sie ausführen können, um den Web Player zum Laufen zu bringen. Nachfolgend haben wir einige der Methoden aufgelistet, die Sie verwenden können. Beachten Sie jedoch, dass es keine Garantie dafür gibt, dass alles reibungslos funktioniert (dies ist offensichtlich, da es keinen offiziellen Support gibt).
Stellen Sie sicher, dass Sie die Lösungen mit der ersten starten und sich nach unten arbeiten. Sie sind in der Reihenfolge ihrer Nützlichkeit und Komplexität aufgeführt.
Lösung 1: Verwenden von Internet Explorer 11 und Safari
Obwohl die gängigsten Browser die Unterstützung für Unity Web Player eingestellt haben, unterstützen die Standardbrowser, die mit Windows- und Mac-Betriebssystemen geliefert werden, Unity Web Player. Dies bedeutet, dass es auf diesen Plattformen immer noch „offiziellen“ Support gibt, dieser jedoch möglicherweise bald ausläuft oder die Browser selbst (IE11) möglicherweise abwerten. Stellen Sie sicher, dass Sie als Administrator auf Ihrem Computer angemeldet sind, bevor Sie die Lösung implementieren.
- Navigieren Sie zur offiziellen Unity Web Player-Website und laden Sie den Web Player für Windows oder macOS herunter.
- Nach der Installation des Installationspakets neu starten dein Computer. Drücken Sie Windows + S.Geben Sie "Internet Explorer" ein und öffnen Sie die Anwendung.
Wenn Sie einen Apple-Computer haben, können Sie Safari darin starten. Versuchen Sie nun, den Inhalt zu öffnen, der den Fehler verursacht hat, und prüfen Sie, ob das Problem behoben ist.
Lösung 2: Installieren von Firefox Extended Support Release
Firefox ESR (Extended Support Release) ist eine Version von Firefox, die von Organisationen oder Unternehmen verwendet wird, die erweiterten Support für die Massenbereitstellung benötigen. Im Vergleich zu "schnellen" Versionen in der nativen Firefox-Anwendung wird Firefox ESR nicht alle 6 Wochen mit neuen Funktionen aktualisiert. Stattdessen werden nur die Updates gepusht, von denen bekannt ist, dass sie kritisch sind oder kritische Sicherheitsupdates enthalten.
Es scheint, dass Firefox ESR NPAPI einschließlich Unity Web Player weiterhin unterstützt. Sie können diese Version von Firefox herunterladen und dann versuchen, den Inhalt zu starten. In den meisten Fällen funktioniert alles wie erwartet.
- Navigieren Sie zur offiziellen Firefox ESR-Website und laden Sie die 32-Bit-Version entsprechend Ihrer Sprache herunter.
- Klicken Sie mit der rechten Maustaste auf die ausführbare Datei und wählen Sie Als Administrator ausführen.
- Starten Sie nach der Installation der Software Ihren Computer neu und versuchen Sie, auf den Inhalt zuzugreifen, um festzustellen, ob das Problem behoben ist.
Lösung 3: Installieren einer älteren Version von Browsern in Virtual Box
Wenn Sie in Internet Explorer oder Safari nicht die gewünschte Erfahrung erzielen können, können Sie Unity Web Player nur in gängigen Browsern verwenden, indem Sie eine ältere Version herunterladen und in einer virtuellen Box installieren. Wir können sie nicht direkt in unserem Hauptbetriebssystem-Image installieren, da die neueste Version (in den meisten Fällen) bereits installiert ist und eine ältere Version die neueste Version nicht ersetzen kann, ohne auf Probleme zu stoßen.
Virtual Box ist eine Anwendung, mit der Benutzer eine Sandbox (separater unabhängiger Bereich) innerhalb des Betriebssystems erstellen können, damit Benutzer problemlos andere Betriebssysteme darin installieren können. Sie können unseren Artikel zum Einrichten von Windows 10 auf VirtualBox lesen. Stellen Sie sicher, dass Sie VirtualBox zuvor auf Ihrem Computer installiert haben. Wenn nicht, können Sie es von der offiziellen Website von Oracle herunterladen.
- Starten Sie Windows 10 in Ihrer virtuellen Box. Jetzt müssen Sie die folgenden Browserversionen in Ihrer Virtual Box installieren.
Chrome Version 45 Firefox Version 50 Opera Version 37
Hier sind die Links, über die Sie auf den gesamten Browserverlauf zugreifen können. Stellen Sie sicher, dass Sie zu älteren Seiten zurückkehren und die älteren Versionen entsprechend herunterladen.
Google Chrome
Mozilla Firefox
Oper
- Nach der Installation der Browser können Sie zu den Inhalten navigieren, für die Unity Web Player erforderlich ist, und versuchen, sie zu starten. Überprüfen Sie, ob es ohne Probleme ordnungsgemäß funktioniert.
Lösung 4: Aktivieren des NPAPI-Chrome-Flags
Wenn Sie eine ältere Version von Chrome in Ihrer virtuellen Box installiert haben, Unity Web Player jedoch immer noch nicht zum Laufen bringen können, besteht die Möglichkeit, dass das NPAPI-Chrome-Flag in Ihren Browsereinstellungen deaktiviert ist. Diese Funktion kann, wenn sie nicht standardmäßig aktiviert ist, in den experimentellen Einstellungen geändert werden. Die experimentellen Einstellungen deuten darauf hin, dass diese Funktionen Ihre Arbeit möglicherweise in Gang bringen, aber ihre eigenen Nachteile haben.
- Starte den ältere Version von Google Chrome, das Sie gerade in Lösung 2 heruntergeladen haben.
- Geben Sie Folgendes in die Adressleiste des Browsers ein:
chrome: // flags / # enable-npapi
- Jetzt werden die NPAPI-Steuerungseinstellungen geöffnet. Klick auf das Aktivieren Taste vorhanden und Relaunch der Browser.
- Versuchen Sie nach dem Neustart, im Browser auf das Spiel / die Plattform zuzugreifen, und prüfen Sie, ob dies der Trick ist.
Wenn Sie ein Entwickler sind
Wenn Sie Entwickler sind und sich fragen, ob Unity Web Player Chancen auf ein Comeback hat, ist dies wahrscheinlich nicht der Fall. Unity Web Player wird wirklich abgewertet, da bessere Technologien verfügbar sind, die schlanker sind und bessere Funktionen bieten.
Sie sollten in Betracht ziehen, Ihr Spiel / Ihren Inhalt auf WebGL-Technologien zu migrieren. Diese Technologien werden von fast allen Unternehmen (einschließlich Unity) gefördert. Sie können zur Hilfeseite von Unity navigieren, um zu erfahren, wie Sie ein WebGL-Projekt erstellen und ausführen. Sie werden auch auf unzählige Tutorials stoßen, wie Sie Ihr Spiel von einer Technologie auf eine andere migrieren können.