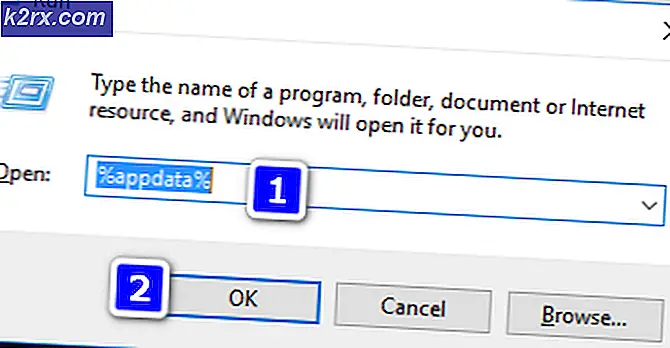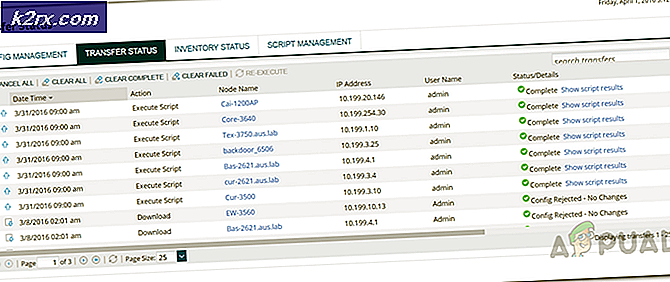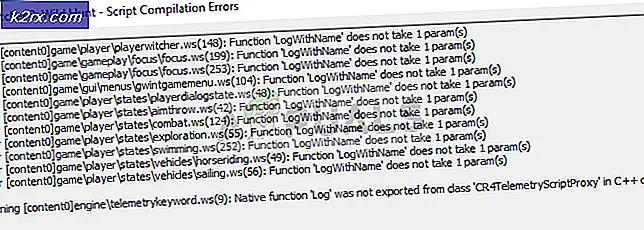Gelöst: Sie benötigen eine neue App, um diesen ms-windows-store zu öffnen
Windows Store ist ein Konzept, das in Windows 8.1 eingeführt wurde, aber es ist nichts Neues für die Welt der Technologie, da die überwiegende Mehrheit der Smartphones über einen App-Store funktioniert, mit dem Apps und Spiele auf Ihr Gerät heruntergeladen werden können. Dies erleichtert jedoch die Installation von Programmen und Spielen auf einem PC, da Sie nur ein- oder zweimal klicken müssen, um eine App herunterzuladen und zu installieren.
Dieser Prozess kann aus verschiedenen Gründen fehlerhaft werden und es gibt nicht viel, was Sie im Moment tun können, außer Online-Nachforschungen darüber, wie Sie das Problem lösen, mit dem Sie es zu tun haben. Deshalb haben wir uns entschieden, mit diesem Artikel zu kommen, der Ihnen helfen soll, mit dem Problem umzugehen!
Fix the Sie benötigen eine neue App, um diesen ms-windows-store Fehler im Windows Store zu öffnen?
Dieser Fehler tritt in der Regel aus dem Nichts auf, und Benutzer haben sogar gemeldet, dass der Windows Store, der auf ihrem Computer installiert war, eine oder zwei Stunden gearbeitet hat, bevor der Fehler aufgetreten ist.
Der Fehler tritt in der Fehlermeldung auf, die kurz nach dem Versuch angezeigt wird, den Store neben dem blauen Bildschirm mit dem Store-Logo zu öffnen. Es gibt eine ganze Reihe von Gründen dafür, warum dieser Fehler auftreten kann. Versuchen Sie also, den gesamten Artikel zu lesen, bevor Sie ihn aufrufen.
Lösung 1: Verwenden Sie die folgende erweiterte Lösung
Die wirkliche Lösung für dieses Problem ist etwas schwierig zu finden, da es viele Lösungen gibt, die in der Regel nirgendwo hinführen und sie werden Ihnen nicht helfen, das Problem zu beheben. Diese bestimmte Methode besteht aus ziemlich vielen Schritten und es kann Ihnen helfen, mit Ihrem Windows Store-Fehler effizient zusammen mit einigen der Nebenwirkungen zu arbeiten, die normalerweise auf diesen Fehler folgen, wie das Startmenü nicht funktioniert, wie es sollte und ähnliches.
Befolgen Sie die folgenden Anweisungen sorgfältig und stellen Sie sicher, dass Sie nichts tun, was Sie nicht tun sollten.
- Schalten Sie Ihren PC ein und melden Sie sich bei dem Administratorkonto an, das Sie normalerweise als Besitzer des Computers verwenden. Wenn Sie nicht der Besitzer des Computers sind oder keine Administratorrechte haben, wenden Sie sich bitte an den wirklichen Besitzer des Computers oder folgen Sie den Anweisungen unter dieser Lösung, um sie zu erstellen.
- Navigieren Sie zum folgenden Speicherort auf Ihrer Hauptfestplatte oder Festplattenpartition:
C: \ Benutzer \ \ AppData \ Lokale \ Pakete
- Löschen Sie alles, was Sie in diesen Ordnern finden, und versuchen Sie, die Fehlermeldungen zu ignorieren, die einige der von Ihnen ausgewählten Dateien an Ihren Ordner werfen könnten.
- Verwenden Sie die Tastenkombination Strg + Umschalt + Esc, um den Task-Manager zu öffnen. Sie können auch Strg + Alt + Entf verwenden und aus einer Liste von Optionen auswählen, oder Sie können einfach im Startmenü danach suchen.
- Wenn Sie zum ersten Mal versuchen, alle Prozesse auf Ihrem Computer anzuzeigen, müssen Sie möglicherweise auf die Option Weitere Details unten im Fenster Task-Manager klicken.
- Beenden Sie die folgenden zwei Prozesse in genau dieser Reihenfolge, indem Sie mit der rechten Maustaste darauf klicken und im Kontextmenü die Option Aufgabe beenden wählen:
Windows Shell Experience-Host
Der Windows Explorer (die Taskleiste, das Startmenü, die Desktopsymbole usw. werden verschwinden und Sie sollten deshalb nicht alarmiert werden, da dies das Standardverhalten und das erwartete Verhalten ist.)
- Navigieren Sie zum selben Ort zurück und versuchen Sie, alles zu löschen, was Sie in dem Ordner finden. Sie sollten in der Lage sein, alle Dateien zu löschen. sogar diejenigen, die Sie nicht zu Beginn der Lösung löschen konnten.
C: \ Benutzer \ \ AppData \ Lokale \ Pakete
- Wenn Sie Erfolg haben, können Sie alles außer Cortana entfernen.
- Im nächsten Schritt müssen Sie schnell arbeiten, da Sie den Cortana-Prozess schnell beenden und seinen Ordner (den Ordner, der im Ordner "Packages" verblieben ist) löschen müssen, bevor der Prozess automatisch neu gestartet wird. Das Überspringen dieses bestimmten Schritts kann zu einem erfolgreichen Prozess führen, der Ihr Problem löst, aber die Lösung funktioniert wirklich als Ganzes. Sie können beide Möglichkeiten ausprobieren und prüfen, welche am besten funktioniert.
- Sobald Sie mit der Arbeit am Packages-Ordner fertig sind, sollten Sie feststellen, dass der Ordner leer ist. Dies bedeutet, dass der Prozess erfolgreich war.
- Wenn der Ordner Pakete leer ist, klicken Sie mit der rechten Maustaste auf Ihr Startmenü und wählen Sie die Windows PowerShell (Admin) -Option oder suchen Sie im Startmenü danach.
- Kopieren Sie den folgenden Befehl, und fügen Sie ihn in die PowerShell-Eingabeaufforderung ein. Stellen Sie sicher, dass Sie danach auf Eingabe klicken, um den Befehl auszuführen. Wenn der Befehl nicht funktioniert, führen Sie ihn mehrere Male nacheinander aus, bis der Prozess erfolgreich beendet wird.
Get-AppXPackage -Alle Benutzer | Foreach {Add-AppxPackage -DisableDevelopmentMode -Registrieren Sie $ ($ _. InstallLocation) \ AppXManifest.xml}
Da die meisten der genannten Schritte vereinfacht werden können, wenn Sie ein Administratorkonto verwendet haben (die Schritte können mit einem normalen lokalen Konto ausgeführt werden), sollten Sie ein Administratorkonto verwenden, das vom Eigentümer des Computers bereitgestellt wird. Zum Zweck dieser speziellen Problemlösung können Sie das ausgeblendete Administratorkonto jedoch einfach mithilfe der Eingabeaufforderung aktivieren. Befolgen Sie die folgenden Anweisungen, um dies zu tun:
- Glücklicherweise müssen Sie nicht einmal bei einem Konto angemeldet sein, um auf die Eingabeaufforderung zugreifen zu können.
- Klicken Sie auf dem Anmeldebildschirm auf das Symbol Energie und halten Sie die Umschalttaste gedrückt, während Sie auf Neustart klicken.
- Stattdessen oder neu starten, erscheint ein blauer Bildschirm mit mehreren Optionen. Wählen Sie Problembehandlung >> Erweiterte Optionen >> Eingabeaufforderung.
- Kopieren Sie den folgenden Befehl, und fügen Sie ihn in die Eingabeaufforderung ein, und drücken Sie die Eingabetaste. Sie sollten die Nachricht The command completed successfully in kürzester Zeit sehen können.
Netzbenutzer Administrator / Aktiv: Ja
- Loggen Sie sich in dieses Admin-Konto ein und warten Sie einige Minuten, bis alles fertig ist.
- Dadurch können Sie auf Ihren Computer zugreifen, wenn Ihr einziges Konto gesperrt ist.
- Nachdem Sie das verborgene Administratorkonto beendet haben, können Sie es erneut deaktivieren, indem Sie eine Eingabeaufforderung für die administrative Eingabe öffnen und folgenden Befehl eingeben:
Netzbenutzer Administrator / Aktiv: Nein
Lösung 2: Führen Sie eine Reparaturinstallation von Windows 10 mit einem In-Place-Upgrade durch
Diese Lösung wurde von mehreren Benutzern in Foren vorgeschlagen, die sich speziell mit diesem Thema befassten und die Benutzer waren neugierig, ob es wirklich funktioniert. Um ehrlich zu sein, tut es das, aber es erfordert ein gewisses Maß an Hingabe, und die Leute ziehen es normalerweise vor, sich mit dieser Lösung zu beschäftigen, nachdem ihnen die Alternativen ausgegangen sind. Folge den Anweisungen unten!
PRO TIPP: Wenn das Problem bei Ihrem Computer oder Laptop / Notebook auftritt, sollten Sie versuchen, die Reimage Plus Software zu verwenden, die die Repositories durchsuchen und beschädigte und fehlende Dateien ersetzen kann. Dies funktioniert in den meisten Fällen, in denen das Problem aufgrund einer Systembeschädigung auftritt. Sie können Reimage Plus herunterladen, indem Sie hier klicken- Schalten Sie Ihren PC ein und melden Sie sich bei dem Administratorkonto an, das Sie normalerweise als Besitzer des Computers verwenden. Wenn Sie nicht der Eigentümer des Computers sind oder keine Administratorrechte haben, wenden Sie sich an den tatsächlichen Besitzer des Computers oder folgen Sie den Anweisungen in Lösung 1, um das versteckte Administratorkonto zu aktivieren.
- Wenn Sie dies noch nicht getan haben, müssen Sie zuerst Antiviren- oder Sicherheitsprogramme von Drittanbietern auf Ihrem PC deaktivieren oder löschen, um zu verhindern, dass das Upgrade auf Windows 10 gestört wird. Sie können es nach Windows 10 erneut installieren ist mit dem Installationsprozess fertig.
- Es gibt mehrere Möglichkeiten, wie Sie diese Methode ausführen können und sie sind alle gleich. Die einfachste Möglichkeit für Sie ist, das Media Creation Tool zu verwenden, um diese erstaunliche Korrektur durchzuführen.
- Verwenden Sie das Medienerstellungstool nicht zum Durchführen einer Reparaturinstallation, wenn Sie eine ältere Version von Windows 10 installiert haben und diese beibehalten möchten, nachdem das Medienerstellungstool den Prozess ausgeführt hat. Das Media Creation Tool enthält keine Unterstützung für ältere Builds. Das Tool aktualisiert Ihr Gerät nach dem Update auf die neueste Version von Windows 10.
- Klicken Sie auf diesen Link, um zu Microsoft zu gelangen, und klicken Sie auf die Schaltfläche Download Tool Now, die sich auf der Microsoft-Website befindet, um das Media Creation Tool herunterzuladen.
- Laden Sie die Datei MediaCreationTool.exe auf Ihren Desktop oder an einen anderen geeigneten Ort herunter und führen Sie sie aus.
- Wenn die Popup-Meldung der Benutzerkontensteuerung angezeigt wird, klicken Sie auf Ja und befolgen Sie die Anweisungen, um das Tool korrekt zu installieren. Es sollte nicht schwierig sein.
- Die Option Diesen PC jetzt aktualisieren sollte sofort angezeigt werden. Wählen Sie sie also aus und klicken Sie auf Weiter. Windows 10 wird mit dem Download beginnen, wenn Updates für Ihren Build verfügbar sind.
- Die Option Updates herunterladen und installieren kann ausgewählt werden, indem Sie sie auswählen und auf Weiter klicken. Sie sollten die Lizenzbedingungen lesen, bevor Sie auf die Option Akzeptieren oder Nicht akzeptieren klicken. Beachten Sie, dass Sie den Bedingungen zustimmen müssen, wenn Sie mit dem Installationsprozess fortfahren möchten.
- Wenn das Tool fertig ist, werden Sie aufgefordert, die Option "Installieren" auszuwählen, mit der die Reparatur des Computers gestartet wird.
- Sie können auswählen, was genau Sie speichern möchten. Wenn Sie die erste Option auswählen, können Sie Ihre persönlichen Dateien und installierten Apps behalten. Mit der zweiten Option können Sie Ihre persönlichen Dateien beibehalten, aber Apps werden entfernt und Sie können auch alles entfernen.
- Das Windows 10 Setup-Tool wird jetzt den Update-Vorgang starten, der benötigt wird, um Ihre Windows-Installation zu reparieren. Beachten Sie, dass der Prozess manchmal ziemlich lang sein kann, insbesondere wenn Sie Ihr Gerät seit einiger Zeit nicht aktualisiert haben.
- Ihr Computer fährt mit dem Booten zum Anmeldebildschirm fort, nachdem der Installations- und Reparaturprozess abgeschlossen ist. Wahrscheinlich müssen Sie Ihre Zeit- und Datumseinstellungen zurücksetzen, bevor Sie mit Ihrem Gerät fortfahren.
Lösung 3: Erstellen Sie ein neues Konto
Benutzer haben berichtet, dass das Erstellen eines neuen Kontos auf Ihrem Computer Ihnen helfen kann, das vorliegende Problem zu beheben. Dies ist ein Workaround, der Ihnen helfen kann, die Apps über ein anderes Konto auf demselben Computer zu verwenden. Dies ist ein guter Fix, wenn Sie ein lokales Konto mit nicht vielen angehängten Informationen verwenden. Hier erfahren Sie, wie Sie in Windows 10 ein neues Konto erstellen können!
Erstellen eines Microsoft-Kontos
- Öffnen Sie die Einstellungen, indem Sie auf das Zahnradsymbol klicken, das sich direkt über dem Ein- / Ausschalter im Startmenü befindet, oder indem Sie in der Suchleiste danach suchen.
- Öffnen Sie den Abschnitt Konten in den Einstellungen und wählen Sie die Option Andere Konten.
- Wählen Sie die Option Eine andere Person zu diesem PC hinzufügen, die sich dort befindet.
- Sie müssen Informationen zu dem Konto angeben, das Sie in diesem Prozess hinzufügen möchten, indem Sie gemäß den folgenden Anweisungen vorgehen:
- Wenn das Konto, das Sie hinzufügen, bereits unter einer Microsoft-E-Mail existiert, geben Sie es jetzt ein.
- Wenn das Konto, das Sie hinzufügen, kein Microsoft-Konto ist, geben Sie die E-Mail-Adresse ein, die Sie verwenden möchten. Stellen Sie sicher, dass Sie eine gültige E-Mail auswählen
- Wenn Sie eine neue E-Mail-Adresse direkt im Menü "Konto hinzufügen" erstellen möchten, klicken Sie auf "Für eine neue E-Mail-Adresse registrieren".
- Fügen Sie das Konto eines Kindes hinzu, wenn der Benutzer, für den Sie das Konto erstellen, ein Kind ist.
- Befolgen Sie die Anweisungen, um die Einrichtung des Kontos abzuschließen.
Ein lokales Konto erstellen
- Öffnen Sie die Einstellungen, indem Sie auf das Zahnradsymbol klicken, das sich direkt über dem Ein- / Ausschalter im Startmenü befindet, oder indem Sie in der Suchleiste danach suchen.
- Öffnen Sie den Abschnitt Konten in den Einstellungen und wählen Sie die Option Andere Konten.
- Wählen Sie dort die Option Konto hinzufügen und klicken Sie dann auf die Option Anmelden ohne Microsoft-Konto, die normalerweise nicht empfohlen wird.
- Erstellen Sie ein lokales Konto und fahren Sie fort.
- Geben Sie einen Benutzernamen für dieses neue Konto ein.
- Wenn Sie möchten, dass dieses Konto passwortgeschützt ist, können Sie ein Zeichenkennwort und einen Kennworthinweis hinzufügen und mit Weiter fortfahren.
- Klicken Sie auf die Schaltfläche Fertig stellen, um die Erstellung eines neuen Kontos abzuschließen.
PRO TIPP: Wenn das Problem bei Ihrem Computer oder Laptop / Notebook auftritt, sollten Sie versuchen, die Reimage Plus Software zu verwenden, die die Repositories durchsuchen und beschädigte und fehlende Dateien ersetzen kann. Dies funktioniert in den meisten Fällen, in denen das Problem aufgrund einer Systembeschädigung auftritt. Sie können Reimage Plus herunterladen, indem Sie hier klicken