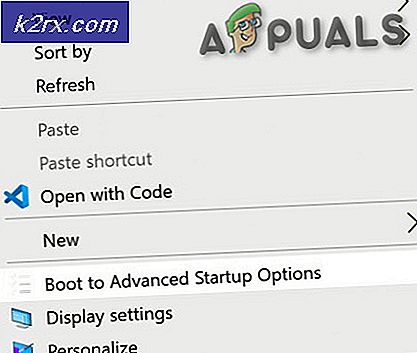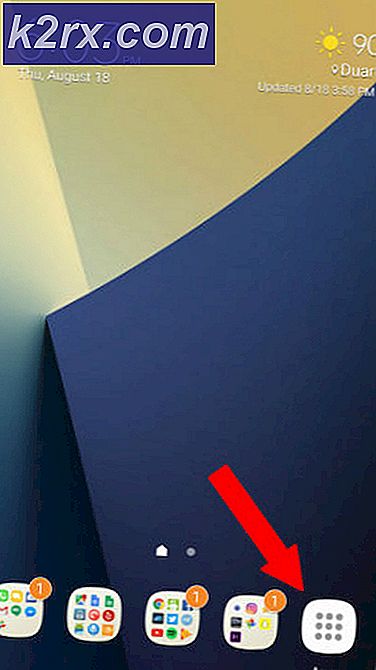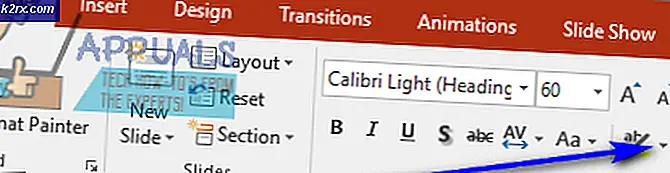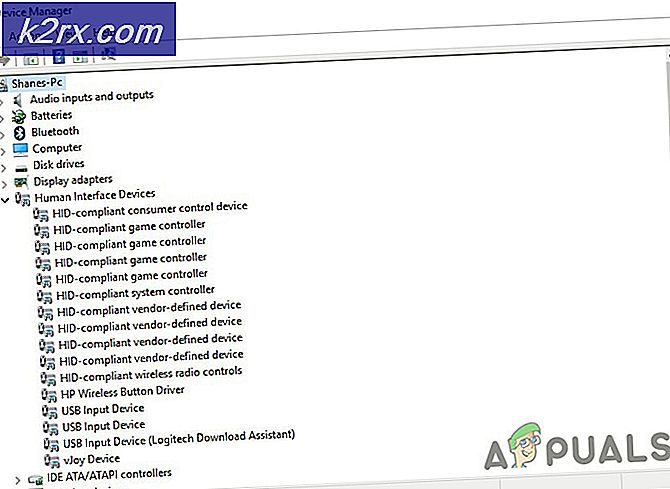So beheben Sie den durch dxgmms1.sys verursachten Blue Screen BSOD
Mehrere Windows-Benutzer haben uns um Hilfe gebeten, nachdem sie sich zunehmend über ständige Abstürze von BSODs (Blue Screen of Death) geärgert haben dxgmms1.sys als die Datei, die für den kritischen Fehler verantwortlich ist. Das Problem tritt nicht nur bei einer bestimmten Windows-Version auf, da wir unter Windows 8.1, Windows 7 und Windows 10 verifizierte Vorkommen finden konnten.
Was verursacht die BSODs von dxgmms1.sys unter Windows?
Wir haben diesen speziellen Fehler analysiert, indem wir uns verschiedene Benutzerberichte und die Strategien zur Fehlerbehebung angesehen haben, die am häufigsten zur Behebung dieses speziellen Problems verwendet werden. Wie sich herausstellt, gibt es verschiedene Szenarien, die diesen Fehler verursachen können. Hier ist eine Liste mit potenziellen Tätern, die Sie beachten sollten:
Wenn Sie derzeit nach Möglichkeiten suchen, dieselbe Fehlermeldung zu beheben, finden Sie in diesem Artikel mehrere überprüfte Schritte zur Fehlerbehebung. Jede der unten aufgeführten potenziellen Korrekturen wird von mindestens einem betroffenen Benutzer als wirksam bestätigt, der Schwierigkeiten hat, dasselbe Problem zu beheben.
Wenn Sie so effizient wie möglich sein möchten, empfehlen wir Ihnen, die Methoden in der angegebenen Reihenfolge zu befolgen, da wir sie nach Effizienz und Schwierigkeit bestellt haben. Wir haben versucht, jeden potenziellen Schuldigen abzudecken, damit Sie unabhängig von dem Szenario, auf das Sie stoßen, eine praktikable Lösung finden können.
Lass uns anfangen!
Methode 1: Aktualisieren Sie die Grafikkarte auf die neueste Version
Wie sich herausstellt, stürzt das beliebteste Update in Fällen ab, in denen der Benutzer ständig BSOD-Abstürze erhält dxgmms1.sys Die Datei ist dafür verantwortlich, die GPU-Treiber auf die neueste dedizierte Version zu aktualisieren.
Dieses Verfahren hat sich bei mindestens einem Dutzend Benutzern als wirksam erwiesen, bei denen genau dieses Problem aufgetreten ist. Benutzer spekulieren, dass der Absturz immer dann auftritt, wenn eine ressourcenintensive Anwendung nicht über die erforderlichen Abhängigkeiten verfügt, um einen Prozess abzuschließen.
Wenn dieses Szenario zutrifft, sollte das Problem durch Aktualisieren der GPU-Treiber auf unbestimmte Zeit behoben werden. Hier ist eine Kurzanleitung dazu:
- Öffne ein Lauf Dialogfeld durch Drücken von Windows-Taste + R.. Geben Sie dann ein "Devmgmt.msc" in das Textfeld und drücken Sie Eingeben öffnen Gerätemanager.
- Sobald du drinnen bist GerätemanagerScrollen Sie durch die Liste der installierten Geräte nach unten und erweitern Sie das zugehörige Dropdown-Menü Anzeigeadapter.
- Klicken Sie anschließend mit der rechten Maustaste auf die GPU, die Sie aktiv verwenden, und wählen Sie sie aus Treiber aktualisieren aus dem neu erscheinenden Kontextmenü.
Hinweis: Wenn Sie auf einem Laptop mit einer integrierten und einer dedizierten GPU-Lösung auf das Problem stoßen, müssen Sie beide Treiber aktualisieren (priorisieren Sie jedoch die dedizierte GPU, da diese bei ressourcenintensiven Aufgaben verwendet wird).
- Sobald Sie sich im Aktualisierungsbildschirm befinden, klicken Sie auf Automatisch nach aktualisierter Treibersoftware suchen. Warten Sie, bis der Scan abgeschlossen ist, und befolgen Sie dann die Anweisungen auf dem Bildschirm, um die neueste identifizierte GPU-Version zu installieren.
- Starten Sie Ihren Computer nach der Installation der neuesten Version neu und prüfen Sie, ob die BSOD-Abstürze beim nächsten Systemstart nicht mehr auftreten.
Wenn immer noch dieselben kritischen Abstürze auftreten, sollten Sie auch versuchen, Ihre GPU-Karte mithilfe der proprietären Software zu aktualisieren. Diese Methode ist ein bisschen Arbeit, stellt jedoch sicher, dass Sie die neueste verfügbare Version installieren.
Heutzutage hat jeder große Grafikkartenhersteller eine proprietäre Software entwickelt, die automatisch erkennt und die neueste Treiber-GPU-Version basierend auf Ihrem Modell und Ihrer Betriebssystemversion installiert. Laden Sie je nach verwendetem Hersteller eine der folgenden Software herunter:
GeForce Erfahrung - Nvidia
Adrenalin - AMD
Intel-Treiber - Intel
Nachdem Sie eines der folgenden Tools heruntergeladen und zum Aktualisieren Ihres GPU-Treibers verwendet haben, starten Sie Ihren Computer neu und prüfen Sie, ob das Problem behoben wurde.
Wenn derselbe BSOD abstürzt (dxgmms1.sys) tritt immer noch auf, fahren Sie mit der nächsten Methode fort.
Methode 2: Installieren Sie jedes ausstehende Windows Update
Wie viele Benutzer berichtet haben, kann dieses spezielle Problem sehr wohl durch ein schlechtes Update verursacht werden (KB3163018). Da das Problem ziemlich alt ist, hat Microsoft bereits einen Hotfix für dieses Problem veröffentlicht, der zwei Updates veröffentlicht, mit denen das Problem behoben werden kann (KB3173428 und KB3172985) in Fällen, in denen der BSOD aufgrund eines fehlerhaften Updates abstürzt.
Diese beiden Updates werden über WU bereitgestellt, wenn das Problem aufgrund von auftritt KB3163018Sie sollten in der Lage sein, das Problem zu beheben, indem Sie einfach alle ausstehenden Windows-Updates installieren, da die Updates, mit denen das Problem behoben wird, obligatorisch sind.
Hier ist eine Kurzanleitung, um sicherzustellen, dass Sie jedes ausstehende Windows Update installieren:
- Öffnen Sie ein Dialogfeld Ausführen, indem Sie auf drücken Windows-Taste + R.. Geben Sie dann "ms-settings: windowsupdate ’und drücke Eingeben das öffnen Windows Update Registerkarte der die Einstellungen App
Hinweis: Wenn Sie eine ältere Windows-Version als Windows 10 verwenden, fahren Sie mit der folgenden Methode fort.
- Klicken Sie im Windows-Aktualisierungsbildschirm auf Auf Updates prüfen und warten Sie, bis der Scan abgeschlossen ist.
- Befolgen Sie als Nächstes die Anweisungen auf dem Bildschirm, um jedes ausstehende Windows-Update (einschließlich) zu installierenKB3173428 und KB3172985).
- Wenn viele Updates ausstehen, werden Sie möglicherweise aufgefordert, Ihren Computer neu zu starten, bevor der Aktualisierungsassistent die beiden Hotfixes für das Problem installiert. Starten Sie in diesem Fall gemäß den Empfehlungen neu. Stellen Sie jedoch sicher, dass Sie beim nächsten Systemstart zu diesem Bildschirm zurückkehren und die Updates weiter installieren, bis Ihr Computer auf dem neuesten Stand ist.
- Starten Sie Ihren Computer nach der Installation jedes ausstehenden Updates erneut neu und prüfen Sie, ob das Problem endgültig behoben ist.
Wenn Sie immer noch auf BSOD-Abstürze stoßen, zeigen Sie auf die dxgmms1.sysDatei, fahren Sie mit der nächsten Methode fort.
Methode 3: Deaktivieren der integrierten GPU (falls zutreffend)
Wenn Sie einen Laptop verwenden, der sowohl eine Gaming-GPU als auch eine integrierte Lösung enthält, besteht die Möglichkeit, dass der zufällige BSOD tatsächlich durch Ihre integrierte Grafikkarte verursacht wird. Mehrere betroffene Benutzer haben festgestellt, dass die BSOD-Abstürze nicht mehr auftreten, wenn sie die GPU-Karte deaktivieren. Dies gilt insbesondere in Situationen, in denen der Laptop eine integrierte Intel HD 4000-GPU oder älter verwendet.
In den meisten Fällen wurde das Problem durch Deaktivieren der integrierten GPU mithilfe des Geräte-Managers auf unbestimmte Zeit behoben. Sicher, Ihr Laptop wird am Ende mehr Strom verbrauchen, da er immer die dedizierte GPU verwendet, aber es ist immer noch besser, die Akkulaufzeit gegen Stabilität einzutauschen.
Hier ist eine Kurzanleitung zum Deaktivieren der integrierten GPU:
- Drücken Sie Windows-Taste + R. zu öffnen a Lauf Dialogbox. Geben Sie dann ein "Devmgmt.msc" und drücke Eingeben öffnen Gerätemanager.
- Sobald du drinnen bist GerätemanagerScrollen Sie durch die Liste der installierten Geräte und erweitern Sie das zugehörige Dropdown-Menü Anzeigeadapter. Klicken Sie anschließend mit der rechten Maustaste auf Ihre integrierte GPU-Lösung und wählen Sie Gerät deaktivieren aus dem neu erscheinenden Kontextmenü.
- Starten Sie Ihren Computer neu und prüfen Sie, ob die BSOD-Abstürze nach dem nächsten Systemstart nicht mehr auftreten.
Wenn Sie immer noch auf die gleichen konstanten BSOD-Abstürze stoßen, die mit verbunden sind dxgmms1.sysFahren Sie mit der nächsten Methode fort.
Methode 4: Aktualisieren der BIOS-Version
Einige Benutzer, die ebenfalls von dieser Art von BSOD betroffen waren, haben es geschafft, das Problem zu beheben, indem sie ihre BIOS-Firmware-Version auf den neuesten Stand gebracht haben.
Fälle, in denen diese Art von BSOD durch ein Motherboard verursacht wird, sind selten. Aber es ist sicherlich eine Möglichkeit, die Sie in Betracht ziehen sollten.
Beachten Sie, dass das Verpfuschen beim Aktualisieren Ihrer BIOS-Version andere Stabilitätsprobleme für Ihren Computer verursachen kann. Versuchen Sie es in diesem Sinne nur, wenn Sie dies zuvor getan haben und / oder wenn Sie sicher sind, dass Sie dies durchziehen können.
Die genauen Schritte zum Aktualisieren der BIOS-Version unterscheiden sich stark von Konfiguration zu Konfiguration. Sie müssen daher die Schritte ausführen, die Ihrem Motherboard-Hersteller entsprechen. Hier sind einige Dokumentationen der beliebtesten Hersteller, die Ihnen beim Aktualisieren Ihrer BIOS-Version helfen:
- Dell
- Acer
- Lenovo
- Asus
HINWEIS: Wenn Ihr Motherboard-Hersteller hier nicht aufgeführt ist, suchen Sie online nach bestimmten Schritten.
Wenn diese Methode nicht anwendbar war oder Sie diese bösen BSOD-Abstürze nicht beseitigen konnten, fahren Sie mit der unten stehenden endgültigen Methode fort.
Methode 5: Führen Sie eine Reparaturinstallation durch
Wenn Sie mit keiner der oben genannten Methoden das Problem beheben konnten, müssen Sie als letztes Mittel alle Windows-Komponenten zurücksetzen und hoffen, dass das Problem mit der Software zusammenhängt.
Eine Möglichkeit zum Zurücksetzen aller Windows-Komponenten besteht in einer Neuinstallation. Durch dieses Verfahren werden jedoch auch alle persönlichen Dateien und Anwendungen entfernt, die Sie derzeit auf Ihrem Computer speichern. Ein besserer Weg wäre, eine durchzuführen Reparatur installieren.
Mit diesem Verfahren können Sie alle Windows-Komponenten (einschließlich bootbezogener Dateien) zurücksetzen und gleichzeitig alle Ihre persönlichen Dateien (Fotos, Apps, Videos und andere Dateitypen) beibehalten.
Wenn Sie sich für eine Reparaturinstallation entscheiden, befolgen Sie die Anweisungen in diesem Artikel (Hier).