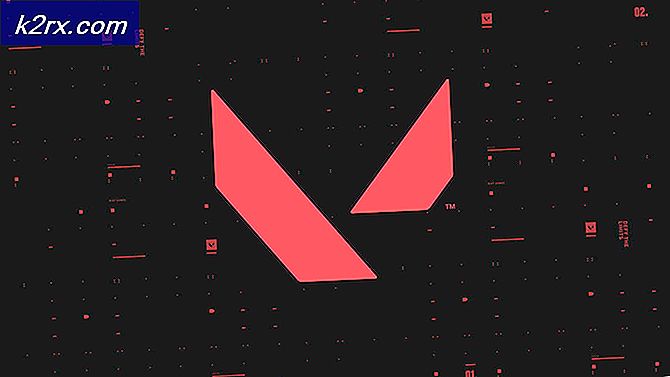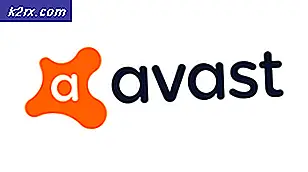So aktivieren Sie die Miniaturvorschau in Windows 10
Die meisten Windows-Benutzer haben die Angewohnheit, ihre Bilder zu durchsuchen, während sie sich ihre Vorschaubilder ansehen, um zu vermeiden, dass sie geöffnet werden und sie trotzdem sehen können. Oft haben Benutzer bemerkt, dass die Miniaturvorschau nicht standardmäßig in ihren Windows 10-Betriebssystemen eingestellt ist. Dies ist normal und kein Bug. Wenn Sie also im Internet nach Fixes suchen, werden Sie keine finden. Wir haben eine kleine Schritt-für-Schritt-Anleitung für Sie, die Ihnen helfen kann, Thumbnail-Vorschaubilder Ihrer Bilder zu erhalten, die wie ein Zauber wirken. Folge diesen Schritten:
Methode 1: Über Datei Explorer Einstellungen
Drücken Sie oben im Datei-Explorer-Fenster auf die Registerkarte Ansicht, um dorthin zu gelangen.
Klicken Sie nun oben rechts im Datei-Explorer-Menü auf Optionen.
Wählen Sie im Dropdown-Menü Ordner- und Suchoptionen ändern oder klicken Sie auf Optionen (nicht auf den kleinen Pfeil darunter).
Wechseln Sie nun zur Registerkarte Ansicht und deaktivieren Sie die Option Immer Symbole anzeigen , niemals Miniaturansichten
Dies sollte für Sie arbeiten können. Es gibt auch einige Alternativen zu dieser Methode. Weiter lesen.
Methode 2: Visuelle Effekteinstellungen
Bei dieser Methode aktivieren wir die Vorschaubilder in den Einstellungen für visuelle Effekte. Folge diesen Schritten:
- Drücken Sie die Windows-Taste + X, um das Popup-Menü über der Startschaltfläche aufzurufen.
- Wählen Sie System aus der Liste.
- Jetzt auf der linken Seite sehen Sie einen Link, der Erweiterte Systemeinstellungen sagt . Klick es an.
- Klicken Sie nun im angezeigten Fenster unter Leistung auf Einstellungen
- Aktivieren Sie das Kontrollkästchen Thumbnails anstelle von Symbolen anzeigen.
Methode 3: Verwenden einer Batchdatei
Wenn Sie nicht die verschiedenen Schritte ausführen möchten, die zum Aktivieren der Miniaturansicht erforderlich sind, haben wir auch eine Lösung, die zu Ihrem Lebensstil passt. Bei dieser Methode werden wir Sie bitten, über diesen Link eine Batch-Datei herunterzuladen. Diese Batchdatei ändert diesen Registrierungsschlüsselwert:
HKEY_CURRENT_USER \ SOFTWARE \ Microsoft \ Windows \ CurrentVersion \ Explorer \ Erweitert
und der DWORD-Wert in den IconsOnly DWORD gespeichert. 0 bedeutet aus oder nur Symbole zeigen, während 1 bedeutet oder Miniaturansichten anzeigen.
Sobald Sie die Batch-Datei auf Ihren Desktop heruntergeladen haben, klicken Sie mit der rechten Maustaste darauf und wählen Sie Eigenschaften.
Suchen Sie auf der Registerkarte " Allgemein" rechts unten das Kontrollkästchen " Blockierung aufheben" und überprüfen Sie es.
Klicken Sie auf Übernehmen
PRO TIPP: Wenn das Problem bei Ihrem Computer oder Laptop / Notebook auftritt, sollten Sie versuchen, die Reimage Plus Software zu verwenden, die die Repositories durchsuchen und beschädigte und fehlende Dateien ersetzen kann. Dies funktioniert in den meisten Fällen, in denen das Problem aufgrund einer Systembeschädigung auftritt. Sie können Reimage Plus herunterladen, indem Sie hier klickenKlicken Sie mit der rechten Maustaste auf die Stapeldatei und wählen Sie Als Administrator ausführen aus
Sie sollten sehen, dass Ihr Bildschirm flackert und ein Eingabeaufforderungsfenster erscheint und sofort verschwindet. Dies sind die Anzeichen für die Installation von Batch-Dateien. Wenn ein Datei-Explorer-Fenster geöffnet ist, wird es auch neu gestartet, damit die Änderungen wirksam werden.
Löschen Sie die Batch-Datei, sobald sie abgeschlossen ist.
Methode 4: Verwenden des Gruppenrichtlinien-Editors
Wenn es Ihnen irgendwie nicht möglich war, die oben genannten Methoden für Sie zu verwenden, ist die Funktion möglicherweise nicht verfügbar, weil sie nicht im Gruppenrichtlinieneditor aktiviert wurde. Wir werden Änderungen im Editor vornehmen, um unser Ziel zu erreichen. Wenn Sie nicht über den Gruppenrichtlinieneditor verfügen (Windows 10-Eigenheimbesitzer tun dies standardmäßig nicht), können Sie stattdessen entweder die Methode 5 befolgen oder diesem Leitfaden folgen, um ihn zuerst zu installieren.
Sobald Sie fertig sind, folgen Sie diesen Schritten: (Hinweis: Sie müssen als Administrator angemeldet sein, um die folgenden Schritte auszuführen)
Drücken Sie die Windows-Taste + R, um das Dialogfeld "Ausführen" aufzurufen.
Geben Sie gpedit ein. msc im Dialogfeld und drücken Sie die Eingabetaste.
Wenn das Fenster erscheint, klicken Sie auf den Ordner Benutzerkonfiguration auf der linken Seite.
Wählen Sie nun in der erweiterten Liste der Ordner Administrative Vorlagen für die Erweiterung aus.
Klicken Sie nun auf Windows-Komponenten.
Klicken Sie abschließend auf Datei-Explorer.
Jetzt auf der rechten Seite sollten Sie in der Lage sein, eine Liste von Optionen zu sehen. Doppelklicken Sie auf Die Miniaturansicht ausschalten und nur Symbole anzeigen.
Klicken Sie auf Nicht konfiguriert und wählen Sie. Sie sollten jetzt in der Lage sein, die Vorschaubilder auf einfache Weise über eine der drei oben genannten Methoden zu aktivieren.
Methode 5: Ändern der Registrierung
In dieser letzten Methode werden wir eine Registrierungsdatei verwenden, um zu versuchen, die Funktion zu aktivieren. Befolgen Sie diese Schritte, und stellen Sie sicher, dass Sie als Administrator angemeldet sind:
Gehen Sie zu diesem Link, um die Registrierungsdatei herunterzuladen. Es wird Änderungen in den folgenden 2 Registrierungsdateien vornehmen: HKEY_CURRENT_USER \ SOFTWARE \ Microsoft \ Windows \ CurrentVersion \ Policies \ Explorer und HKEY_LOCAL_MACHINE \ SOFTWARE \ Microsoft \ Windows \ CurrentVersion \ Policies \ Explorer, während DWORD DisableThumbnails ' 0 bedeutet, das Aktivieren und 1 bedeutet deaktivieren.
Einmal heruntergeladen, doppelklicken Sie auf die Datei.
Wenn Sie dazu aufgefordert werden, geben Sie die erforderlichen Administratorrechte ein, um die Informationen zur Registrierung hinzuzufügen.
Sobald der Prozess abgeschlossen ist, starten Sie den Computer neu.
Sie sollten nun in der Lage sein, die Miniaturansicht über eine der ersten drei Methoden zu aktivieren.
PRO TIPP: Wenn das Problem bei Ihrem Computer oder Laptop / Notebook auftritt, sollten Sie versuchen, die Reimage Plus Software zu verwenden, die die Repositories durchsuchen und beschädigte und fehlende Dateien ersetzen kann. Dies funktioniert in den meisten Fällen, in denen das Problem aufgrund einer Systembeschädigung auftritt. Sie können Reimage Plus herunterladen, indem Sie hier klicken