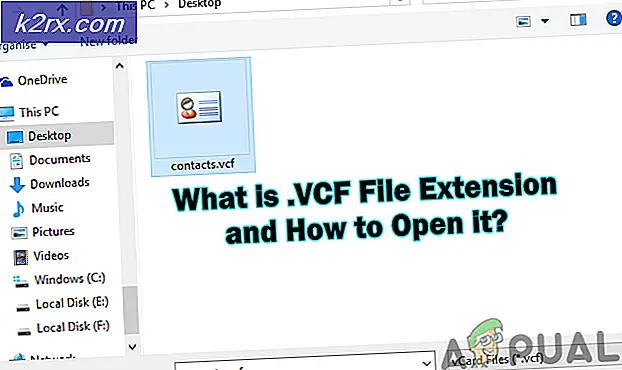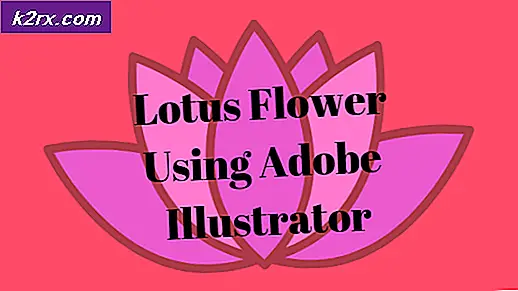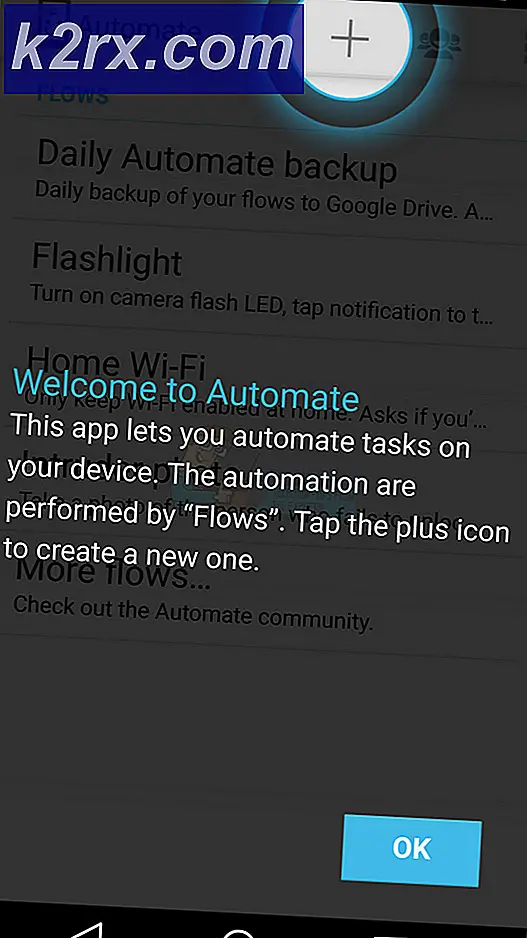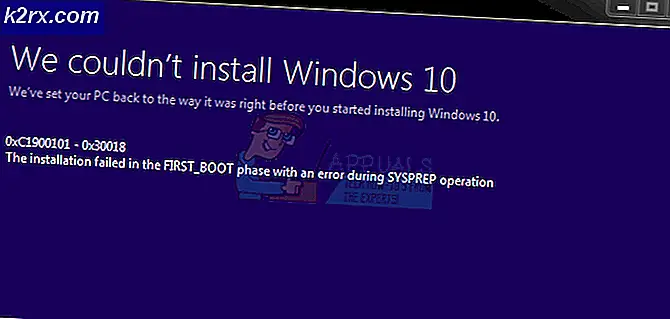Wie behebe ich den OneDrive-Installationsfehlercode 0x80040c97 unter Windows 10?
Unter Windows 10 ist OneDrive der Speicherdienst von Microsoft zum Speichern von Dateien in der Cloud und bietet Ihnen eine einfache Möglichkeit zum Speichern, Synchronisieren und Freigeben Ihrer Dateien. Obwohl es eine großartige benutzerfreundliche und funktionssichere Anwendung ist, hat es immer noch fehlerhafte Enden. Viele Benutzer in der Online-Community haben berichtet, dass OneDrive auf einige Installations- und Funktionsfehler stößt. Unter anderem ist der Fehlercode 0x80040c97 ein dauerhafter Code, der die Benutzer daran hindert, OneDrive erfolgreich auf ihrem PC zu installieren.
Benutzer erhalten die Fehlermeldung zu sein "OneDrive konnte nicht installiert werden". Der Hauptgrund ist, dass entweder die heruntergeladene Setup-Datei beschädigt ist oder Probleme mit den Zertifikaten auf dem PC vorliegen. Die Fehlerbenachrichtigung lautet wie folgt:
Was verursacht den OneDrive-Installationsfehlercode 0x80040c97?
Unsere technischen Forscher haben eine Liste der Ursachen erstellt, die den betrachteten Fehler verursachen können, da es einfach wird, das Problem zu beheben, sobald die Ursache bekannt ist. Die Liste lautet wie folgt:
- Klicken Start, Suche Windows PowerShell, und klicken Sie auf Als Administrator ausführen. Dadurch wird das Windows PowerShell-Dienstprogramm mit Administratorrechten geöffnet. Es ist ein Framework zur Aufgabenautomatisierung und Konfigurationsverwaltung von Microsoft.
- Kopieren Sie den folgenden Befehl in Windows PowerShell und drücken Sie Eingeben. Es werden alle versteckten OneDrive-Hintergrundprozesse jeglicher Art beendet, d. H. Installation, Ausführung usw.
taskkill / f / im OneDrive.exe
- Nachdem alle versteckten OneDrive-Hintergrundprozesse beendet wurden, müssen wir sicherstellen, dass OneDrive-Komponenten nicht auf Ihrem PC vorhanden sind (obwohl die Installation fehlgeschlagen ist, einige Dateien jedoch möglicherweise auf Ihrem PC extrahiert wurden oder nicht). Klicken Sie dazu auf Start, Suche Schalttafel, und öffne es. Dadurch wird das Fenster "Systemsteuerung" geöffnet, das alle Windows-Einstellungen enthält, d. H. Hardware und Software, Konten usw.
- Klicken Ein Programm deinstallieren unter Programme. Dadurch wird die Liste der aktuell auf Ihrem PC installierten Software geöffnet.
- Überprüfen Sie, ob Microsoft OneDrive in der Liste der Programme verfügbar ist. Falls verfügbar, wählen Sie Microsoft OneDrive aus und klicken Sie auf Deinstallieren. Dadurch werden OneDrive und seine Dateien vollständig von Ihrem PC entfernt.
- Neu starten Ihren PC, um Änderungen zu speichern und den Cache-Speicher zurückzusetzen.
- Navigieren Sie zur offiziellen Microsoft OneDrive-Download-Webseite und klicken Sie auf Download, um die aktuelle OneDrive-Setup-Datei herunterzuladen. Das Herunterladen kann einige Zeit dauern. Warten Sie also, bis der Download abgeschlossen ist.
- Versuchen Sie jetzt, Microsoft OneDrive zu installieren. Ihr Problem sollte jetzt behoben sein. Falls dies dann höchstwahrscheinlich nicht der Fall ist, liegt dies an der Versionsinkompatibilität (Windows Build und Microsoft OneDrive). Fahren Sie mit der nächsten Lösung fort, um das Problem zu verstehen und zu lösen.
Lösung 2: Downgrade auf ältere Version
Wenn die oben genannte Lösung bei Ihnen nicht funktioniert hat, hängt das Problem mit der Versionskompatibilität zusammen (Windows Build und Microsoft OneDrive). Manchmal veröffentlichen Microsoft-Entwickler Updates für verschiedene Software, d. H. Office, Teams usw., einschließlich OneDrive.
Es ist nicht immer so, dass diese Updates perfekt sind und zur Verbesserung des jeweiligen Produkts / der jeweiligen Software beitragen. Es wurde berichtet, dass die letzten Aktualisierungen den betrachteten Fehler verursachen können. In dieser Situation half ein Downgrade auf eine alte Version von Microsoft OneDrive, d. H. 19.152.0801.0008, die von den Microsoft-Entwicklern als fehlerfrei vorgeschlagen wurde, vielen Online-Benutzern, das Problem zu lösen. Führen Sie die folgenden Schritte aus, um Ihr Problem zu lösen:
- Wiederholen Sie die Schritte 1 bis 6 ab der ersten Lösung. Es behandelt das Beenden der verborgenen Hintergrundprozesse von Microsoft OneDrive und das Deinstallieren der unangemessenen Setup-Dateien.
- Navigieren Sie zur OneDrive Versions Download-Webseite, die von der META Online Network Corporation entwickelt wurde.
- Sobald Sie die oben genannte Webseite öffnen, werden Sie von Ihrem Browser aufgefordert, die Seite ins Englische zu übersetzen (da die META Online Network Corporation in Vietnam arbeitet). Klicke auf Übersetzen. Dadurch wird die gesamte Webseite zum besseren Verständnis ins Englische übersetzt.
- Klick auf das Mehr sehen Option unter der Liste verfügbar, um die versteckten Funktionen der Webseite anzuzeigen.
- Sobald die gesamte Liste angezeigt wurde, drücken Sie Strg + F. Tasten zusammen auf Ihrer Tastatur, um das Suchwerkzeug Ihres Webbrowsers zu starten. Kopieren Sie die folgende Version in das Suchfeld und drücken Sie Eingeben. Klicken Sie nun auf die Herunterladen Option direkt neben dem gefundenen Ergebnis, um mit dem Herunterladen dieser speziellen OneDrive-Versions-Setup-Datei zu beginnen. Das Herunterladen kann einige Zeit dauern. Warten Sie also, bis der Download abgeschlossen ist.
19.152.0801.0008
- Versuchen Sie jetzt, Microsoft OneDrive zu installieren. Dies sollte endlich Ihr Problem beheben.