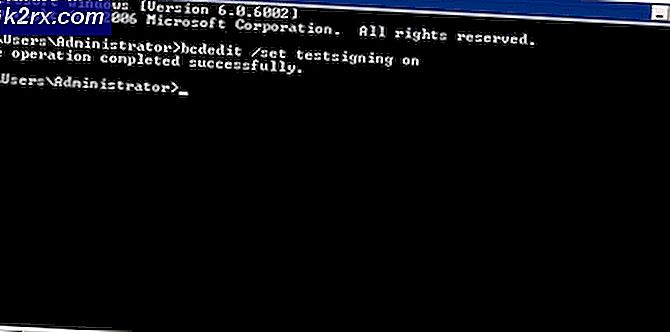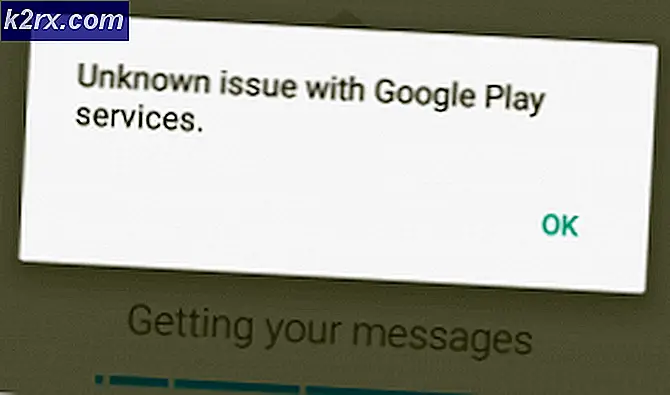Gelöst: Microsoft Edge kann nicht mit dem integrierten Administratorkonto geöffnet werden
Mit der Veröffentlichung von Windows 10 hat Microsoft seinen brandneuen integrierten Internetbrowser namens Microsoft Edge eingeführt. Sein Vorgänger, der Internet Explorer, wurde in der Vergangenheit von Benutzern aufgrund seiner Sperrigkeit, überladenen Benutzeroberfläche und einer geringen Sicherheitsstufe gegen Bloatwares usw. weitgehend vernachlässigt, aber Microsoft Edge ändert dies alles mit seiner übersichtlichen Oberfläche und einer effizienten und schnellen Reaktionszeit. Wenn nicht vorher, haben viele Benutzer begonnen, diesen Browser für ihren täglichen Gebrauch zu benutzen. Als die Benutzer Microsoft Edge ausprobieren wollten, mussten sie leider einen integrierten Administrator-Account verwenden .
Wenn Sie Microsoft Edge öffnen, während Sie das integrierte Administratorkonto oder ein Domänenadministratorkonto auf einem Windows 10-Computer verwenden, verhindert Windows dies und die folgende Meldung wird angezeigt.
Diese App kann nicht geöffnet werden. Microsoft Edge kann nicht mit dem integrierten Administratorkonto geöffnet werden. Melden Sie sich mit einem anderen Konto an und versuchen Sie es erneut.
Der Grund dafür ist eine in Windows 10 hinzugefügte Sicherheitsfunktion. Technisch gesehen war sie auch in Windows 8 vorhanden, hatte aber nur Auswirkungen auf die darin enthaltenen Metro-Apps. Da die Anwendung, die im integrierten Konto ausgeführt wird, automatisch erhöhte Rechte erhält, werden die Apps blockiert, damit sie das Betriebssystem nicht beschädigen. Da Microsoft Edge in Windows 10 als App hinzugefügt wurde, ist es jetzt auch in Windows 10 von dieser Funktion betroffen.
Die Nachricht, die Sie sehen, kann irreführend sein, weil sie nicht wahr ist. Sie können Edge nicht standardmäßig in diesem Konto ausführen. Dies ist jedoch möglich, wenn Sie einige Änderungen an Ihren Sicherheitsoptionen vornehmen möchten. Im Folgenden sind die Methoden aufgeführt, die Sie nur einmal ausführen müssen, um Microsoft Edge für einen integrierten Administrator auszuführen . Es gibt 2 Möglichkeiten, abhängig von der Version von Windows 10, die Sie ausführen. Um zu überprüfen, welche Version von Windows 10 Sie verwenden, drücken und halten Sie die Windows- Taste und drücken Sie die R- Taste. Geben Sie im Dialogfeld Ausführen den Befehl winver ein und drücken Sie die Eingabetaste .
Ein Systemfenster wird geöffnet. Wenn es neben Windows Edition 10 Windows 10 Home ist, folgen Sie der folgenden Methode. Wenn es etwas anderes ist, scrollen Sie nach unten für die Methode für andere Editionen.
Für Windows 10 Zuhause
Wir werden die Sicherheitseinstellungen so anpassen, dass wir Microsoft Edge über die Windows-Registrierung ausführen können.
PRO TIPP: Wenn das Problem bei Ihrem Computer oder Laptop / Notebook auftritt, sollten Sie versuchen, die Reimage Plus Software zu verwenden, die die Repositories durchsuchen und beschädigte und fehlende Dateien ersetzen kann. Dies funktioniert in den meisten Fällen, in denen das Problem aufgrund einer Systembeschädigung auftritt. Sie können Reimage Plus herunterladen, indem Sie hier klickenHalten Sie die Windows- Taste gedrückt und drücken Sie die R- Taste, um das Dialogfeld "Ausführen" zu öffnen. Geben Sie regedit ein und drücken Sie die Eingabetaste .
Das Registrierungs-Editor- Fenster wird geöffnet. Doppelklicken Sie im linken Bereich auf HKEY_LOCAL_MACHINE, um es zu erweitern. Suchen Sie darunter SOFTWARE und doppelklicken Sie darauf, um es zu erweitern.
Navigieren Sie ähnlich zu HKEY_LOCAL_MACHINE \ SOFTWARE \ Microsoft \ Windows \ CurrentVersion \ Policies \ System.
Wenn System im linken Bereich ausgewählt und hervorgehoben ist, wird im rechten Fensterbereich ein Schlüssel namens FilterAdministratorToken angezeigt . Wenn nicht, klicken Sie mit der rechten Maustaste auf den weißen Hintergrund im rechten Bereich. Klicken Sie im Kontextmenü auf Neu > DWORD (32 Bit), und benennen Sie es FilterAdministratorToken.
Doppelklicken Sie jetzt auf FilterAdministratorToken, um es zu ändern.
Geben Sie unter Wertdaten 1 ein und klicken Sie auf OK .
Navigieren Sie im linken Bereich zu HKEY_LOCAL_MACHINE \ SOFTWARE \ Microsoft \ Windows \ CurrentVersion \ Policies \ System \ UIPI \.
Wenn UIPI im linken Bereich ausgewählt und hervorgehoben ist, doppelklicken Sie im rechten Bereich auf Standard, um es zu ändern.
Unter Wert Datentyp 0x00000001 (1) und klicken Sie auf OK.
Jetzt schließen Sie das Registrierungseditorfenster.
Drücken Sie nun die Windows-Taste, um das Suchen (Start) -Menü aufzurufen . Geben Sie UAC ein .
Klicken Sie in den Suchergebnissen auf Benutzerkontensteuerung ändern .
Bewegen Sie im Fenster Benutzerkontensteuerungseinstellungen ändern den Schieberegler von links nach oben auf die zweite Ebene .
Starten Sie Ihr System neu, und Microsoft Edge sollte nun ordnungsgemäß geöffnet werden.
Für andere Windows 10 Editionen
Bei dieser Methode werden die obigen Änderungen in der lokalen Sicherheitsrichtlinie anstelle der Windows-Registrierung vorgenommen. Lokale Sicherheitsrichtlinie ist in Windows 10 Home nicht verfügbar, sodass die Registrierungsmethode oben verwendet wurde.
Um die lokale Sicherheitsrichtlinie zu öffnen, halten Sie die Windows-Taste gedrückt und drücken Sie R.
Geben Sie im Dialogfeld "Ausführen" secpol.msc ein und drücken Sie die Eingabetaste. Das Fenster mit der lokalen Sicherheitsrichtlinie wird geöffnet.
Navigieren Sie im linken Bereich zu Sicherheitseinstellungen > Lokale Richtlinien > Sicherheitsoptionen .
Wählen Sie im linken Bereich unter Sicherheitsoptionen die Option Benutzerkontensteuerung-Genehmigungsmodus für das integrierte Administratorkonto im rechten Bereich aus. Doppelklicken Sie darauf, um die Eigenschaften zu öffnen.
Wählen Sie Aktiviert auf der Registerkarte Lokale Sicherheitseinstellungen und klicken Sie auf OK .
Starten Sie jetzt Ihren Computer neu und prüfen Sie, ob Microsoft Edge geöffnet wird.
Wenn nicht, befolgen Sie die obige Methode für Windows 10 Home Edition. Diese Kombination hat auch für einige Benutzer funktioniert, die Microsoft Edge noch nicht öffnen konnten.
PRO TIPP: Wenn das Problem bei Ihrem Computer oder Laptop / Notebook auftritt, sollten Sie versuchen, die Reimage Plus Software zu verwenden, die die Repositories durchsuchen und beschädigte und fehlende Dateien ersetzen kann. Dies funktioniert in den meisten Fällen, in denen das Problem aufgrund einer Systembeschädigung auftritt. Sie können Reimage Plus herunterladen, indem Sie hier klicken