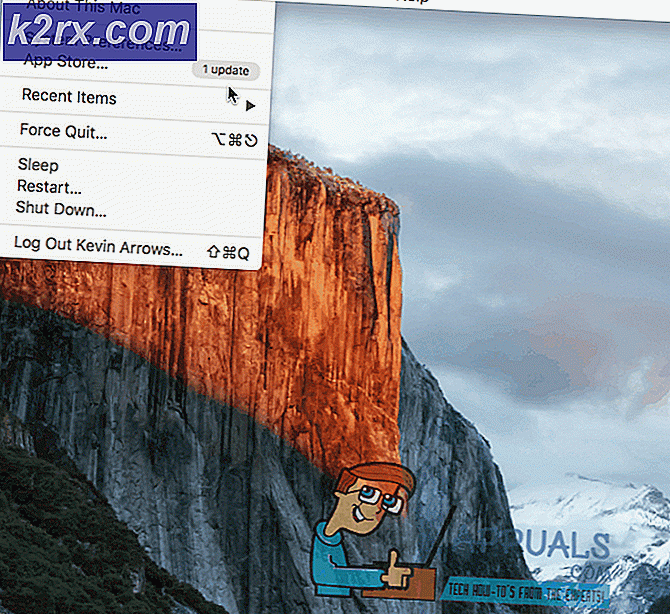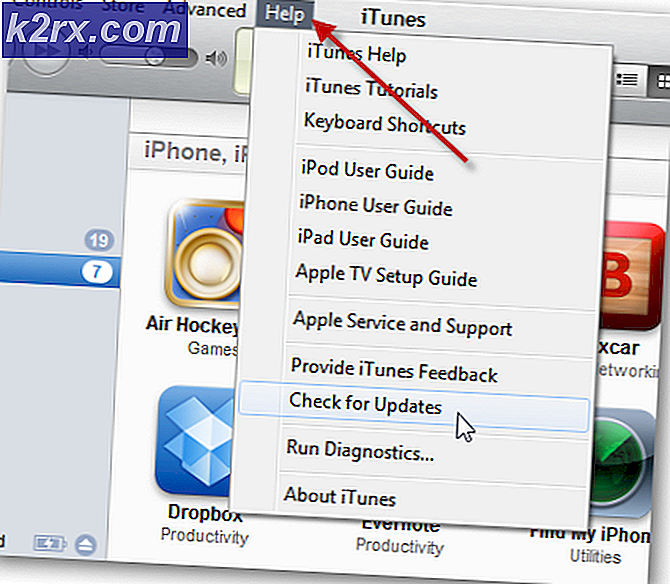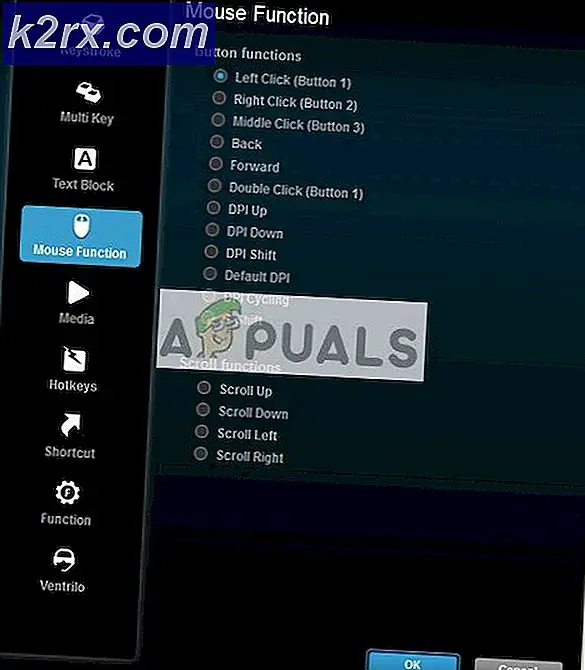Fix: Steam Workshop lädt keine Mods herunter
Einige Steam-Benutzer, die versuchen, Mods von Steam's Workshop herunterzuladen, haben Berichten zufolge Probleme, Mods zu abonnieren. In den meisten Fällen wird der Mod nicht zum Download registriert oder erscheint nicht in der Download-Warteschlange. Bei einigen Benutzern tritt das Problem nur bei einigen Mods auf, während andere berichten, dass das Problem in einem Ausmaß auftritt, in dem sie keine neuen Mods herunterladen und verwenden können. Das Problem tritt nicht nur bei einer bestimmten Windows-Version auf, da es unter Windows 7, Windows 8.1 und Windows 10 auftritt.
Was veranlasst den Steam Workshop, Download-Mods abzulehnen?
Wir haben dieses spezielle Problem untersucht, indem wir uns verschiedene Benutzerberichte und die Reparaturstrategien angesehen haben, die normalerweise zur Behebung dieses Problems eingesetzt werden. Wie sich herausstellt, gibt es verschiedene Schuldige, die für dieses Problem verantwortlich sein könnten:
Wenn Sie derzeit Probleme haben, dieses spezielle Problem zu beheben, finden Sie in diesem Artikel einige Schritte zur Fehlerbehebung, mit denen andere Benutzer in einer ähnlichen Situation das Problem auf unbestimmte Zeit behoben haben. Unten finden Sie eine Sammlung von Methoden, mit denen andere betroffene Benutzer das Problem erfolgreich gelöst haben.
Da die folgenden Korrekturen nach Effizienz und Schweregrad geordnet sind, empfehlen wir Ihnen, sie in der Reihenfolge zu befolgen, in der sie dargestellt werden. Schließlich sollte eine der potenziellen Korrekturen das Problem unabhängig vom Schuldigen, der das Problem auslöst, beheben.
Methode 1: Verwenden des Big Picture-Modus in Steam
Einige betroffene Benutzer berichten, dass es sich bei ihnen nur um ein Anzeigeproblem handelt. Wie sich herausstellt, ist es auch möglich, dass die Mods tatsächlich heruntergeladen werden, nachdem Sie auf Abonnieren geklickt haben. Auf der Standard-Steam-Oberfläche wird jedoch nicht der Fortschrittsbalken des Modus angezeigt.
Wenn Sie jedoch überprüfen möchten, ob die Mods heruntergeladen werden, können Sie in den Big Picture-Modus wechseln. Wir haben dies getestet und es sieht so aus, als würde der Download-Fortschrittsbalken der Mods manchmal nur im Big Picture-Modus angezeigt.
Betreten Big Picture-ModusKlicken Sie auf das zugehörige Symbol in der oberen rechten Ecke des Bildschirms.
Wenn Sie sich im Big Picture-Modus befinden, überprüfen Sie Ihre Download-Warteschlange auf Hinweise darauf, dass der Modus heruntergeladen wird.
Wenn das Problem durch diese Methode nicht behoben wurde, fahren Sie mit der folgenden Methode fort.
Methode 2: Beschädigte Mods löschen
Wenn Sie das Problem speziell mit nur einer Anwendung haben, ist es wahrscheinlich, dass Sie auf das Problem stoßen, weil einige Ihrer Mod-Dateien beschädigt wurden und einen Fehler auslösen. In diesem Fall lehnt Steam das Herunterladen neuer Mods für das jeweilige Spiel ab, bis das Korruptionsproblem behoben ist.
Mehrere betroffene Benutzer haben berichtet, dass sie es geschafft haben, das Problem durch Zugriff auf das versteckte Spiel zu beheben !Werkstatt Ordner und Löschen aller kaputten Mods von dort. Nachdem dies geschehen ist und Steam gezwungen wurde, nach Dateiintegrität zu suchen, haben die meisten Benutzer gemeldet, dass das Problem behoben wurde.
Hier ist eine Kurzanleitung zum Löschen der beschädigten Mods:
- Stellen Sie sicher, dass der Steam-Client vollständig geschlossen ist.
- Öffnen Sie den Datei-Explorer und gehen Sie zur Multifunktionsleiste am oberen Bildschirmrand. Klicken Sie dann auf Aussicht Registerkarte und stellen Sie sicher, dass das Feld zugeordnet ist Versteckte Gegenstände wird geprüft.
- Wenn Sie versteckte Elemente sehen können, navigieren Sie mit dem Datei-Explorer zum folgenden Speicherort:
C: \ Programme (x86) \ Steam \ steamapps \ common \ * Spielname * \! Workshop
Hinweis: Denk daran, dass *Spielname* ist einfach ein Platzhalter. Ersetzen Sie es durch den Namen des Spiels, mit dem Sie Mod-Probleme haben.
- Wenn Sie dort angekommen sind, doppelklicken Sie auf jeden Mod einzeln und sehen Sie, welcher den auslöst "Standort ist nicht verfügbar" Problem.
- Wenn ein oder mehrere Mods das “Standort ist nicht verfügbar"Fehler oder eine andere Fehlermeldung, es ist klar, dass das Problem durch Korruption verursacht wird. In diesem Fall können Sie fortfahren, jeden kaputten Mod zu löschen, bis Sie sicherstellen, dass Sie nur gesunde verlassen.
- Öffnen Sie als nächstes Steam und gehen Sie zum Bibliothek Tab. Klicken Sie dann mit der rechten Maustaste auf das Spiel, das die Mods verwendet, und wählen Sie Eigenschaften. Dann gehe zum Lokale Dateien Tab und klicken Sie auf Überprüfen Sie die Integrität der Spieledateien.
- Versuchen Sie nach Abschluss des Vorgangs, einen neuen Mod herunterzuladen, und prüfen Sie, ob der Vorgang erfolgreich abgeschlossen wurde.
Wenn das Problem durch diese Methode nicht behoben wurde, fahren Sie mit der folgenden Methode fort.
Methode 3: Löschen des Download-Cache
Wie sich herausstellt, kann das Problem auch aufgrund eines häufig auftretenden Fehlers auftreten, der in Situationen auftreten kann, in denen viele Elemente in der Download-Warteschlange anstehen. Möglicherweise ist der Downloader ausgefallen und weigert sich, neue Elemente herunterzuladen.
Mehrere Benutzer, bei denen dieses spezielle Problem aufgetreten ist, haben berichtet, dass sie es geschafft haben, das Problem durch Löschen des Download-Cache von Steam zu beheben. Hier ist eine Kurzanleitung dazu:
- Öffnen Sie den Steam-Client.
- Gehen Sie zur Multifunktionsleiste oben auf dem Bildschirm und klicken Sie auf Dampf. Klicken Sie dann auf die Einstellungen aus dem neu erscheinenden Kontextmenü.
- Wählen Sie im Menü Einstellungen die Option Downloads Registerkarte aus dem vertikalen Menü auf der linken Seite.
- Gehen Sie als nächstes zum rechten Bereich und klicken Sie auf Download-Cache löschen (unterer Bildschirmrand).
- Klicken Sie an der Bestätigungsaufforderung auf Ja, um den lokal gespeicherten Cache zu löschen.
- Melden Sie sich erneut mit Ihrem Steam-Konto an und versuchen Sie, einen zuvor fehlgeschlagenen Modus herunterzuladen.
Wenn das Problem immer noch nicht behoben ist, fahren Sie mit der folgenden Methode fort.
Methode 4: Deaktivieren von Steam Beta
Wie mehrere Benutzer berichtet haben, kann dieses spezielle Problem auch auftreten, wenn Sie ein aktiver Teilnehmer von Steam Beta sind. Es gibt keine offizielle Erklärung, warum dieses Update wirksam ist, aber einige Benutzer haben berichtet, dass sie es geschafft haben, das Problem zu beheben, indem sie die Steam-Beta deaktiviert und die Mods, die nicht heruntergeladen werden, erneut abonniert haben.
Hier ist eine Kurzanleitung dazu:
- Öffne dein Dampf Client, greifen Sie auf die Multifunktionsleiste oben auf dem Bildschirm zu und klicken Sie auf Dampf. Klicken Sie dann auf die Einstellungen aus dem Kontextmenü.
- In der die Einstellungen Menü auswählen Konto aus dem vertikalen Menü auf der linken Seite. Gehen Sie dann zum rechten Bereich und klicken Sie auf Veränderung Schaltfläche unter Beta-Teilnahme.
- Verwenden Sie als Nächstes das Dropdown-Menü unter Beta-Teilnahme um den Status zu ändern Keine - Deaktivieren Sie alle Beta-Programme.
- Starten Sie Steam neu und abonnieren Sie die Mods, die wir zuvor nicht heruntergeladen haben, erneut, um festzustellen, ob das Problem behoben wurde.
Wenn Sie immer noch Probleme haben, einige Mods auf Steam erneut herunterzuladen, fahren Sie mit der folgenden Methode fort.
Methode 5: Ändern der Download-Region
Eine weitere mögliche Lösung für dieses spezielle Problem ist eine Download-Region, die weit von der tatsächlichen Region der IP entfernt ist. Dies könnte Ihren Steam verwirren, den Download neuer Mods zu blockieren. Mehrere betroffene Benutzer haben berichtet, dass sie das Problem behoben haben, indem sie die Download-Region in ihr eigenes Land oder in ein Land geändert haben, das sich in der Nähe des physischen Standorts des PCs befindet.
Hier ist eine Kurzanleitung dazu:
- Öffnen Sie den Steam-Client und klicken Sie auf Dampf von der Multifunktionsleiste am oberen Bildschirmrand. Klicken Sie dann im Kontextmenü auf Die Einstellungen.
- In der die Einstellungen Menü auswählen Downloads aus dem vertikalen Menü auf der rechten Seite. Gehen Sie dann zum rechten Bereich und ändern Sie die Region herunterladen über das Dropdown-Menü unten in das entsprechende Land.
- Klicken OK Um die Änderungen zu speichern, versuchen Sie dann, die Mods beim nächsten Start der Anwendung erneut herunterzuladen.
Wenn das Problem immer noch nicht behoben ist, fahren Sie mit der folgenden Methode fort.
Methode 6: Erneutes Installieren von Steam
Einige Benutzer, bei denen dieses Problem regelmäßig auftritt, haben berichtet, dass sie das Problem nur durch Neuinstallation von Steam und allen Spielen unter Steam beheben konnten. Benutzerspekulationen scheinen auf etwas hinzudeuten, das lokal beschädigt wird, aber bisher gibt es keine schlüssigen Beweise dafür, was genau kaputt geht.
In den meisten Fällen ist jedoch bekannt, dass das Problem nach einiger Zeit wieder auftritt. Hier ist eine Kurzanleitung zur Neuinstallation von Steam und allen installierten Spielen über Steam:
- Drücken Sie Windows-Taste + R. zu öffnen a Lauf Dialogbox. Geben Sie dann ein "Appwiz.cpl" und drücke Eingeben das öffnen Programme und Funktionen Fenster.
- Scrollen Sie im Bildschirm Programme und Funktionen durch die Liste der Anwendungen und suchen Sie Steam.
- Sobald Sie den Steam-Client sehen, klicken Sie mit der rechten Maustaste darauf und wählen Sie Deinstallieren. Wenn Sie von der aufgefordert werden UAC (Benutzerkontensteuerung), klicken Ja Administratorrechte zu gewähren.
- Klicken Sie an der Deinstallationsaufforderung auf Deinstallieren Warten Sie zur Bestätigung, bis der Vorgang abgeschlossen ist.
- Starten Sie Ihren Computer nach der Deinstallation des Steam-Clients neu.
- Wenn die nächste Startsequenz abgeschlossen ist, besuchen Sie diesen Link (hier) und laden Sie den neuesten Steam-Client herunter, indem Sie auf klicken Installieren Sie Steam. Befolgen Sie dann die Anweisungen auf dem Bildschirm, um den Client neu zu installieren.
- Sobald der Steam-Client installiert ist, öffnen Sie ihn und installieren Sie jedes Spiel neu.
- Öffnen Sie den Workshop und prüfen Sie, ob Sie Mods herunterladen und installieren können.
Wenn das Problem weiterhin auftritt, fahren Sie mit der folgenden Methode fort.