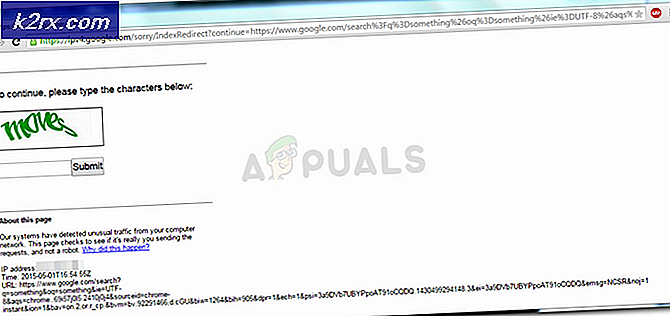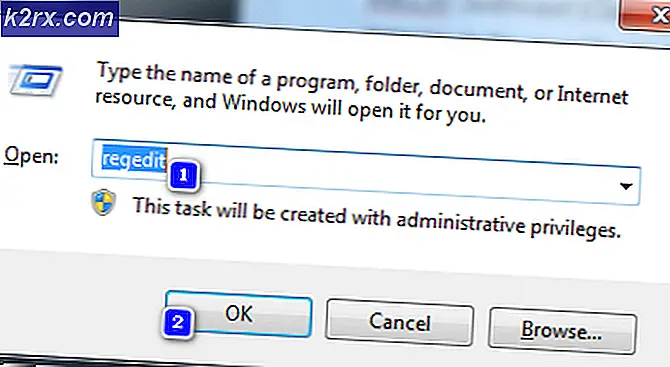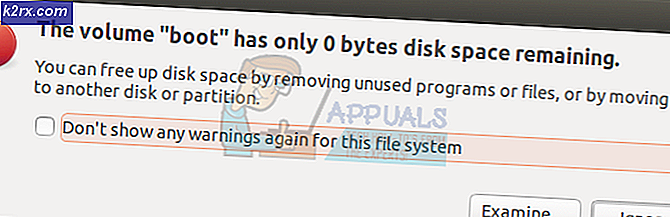Gelöst: Die Betriebssystemversion ist nicht mit Starthilfe kompatibel
Obwohl Windows 10 die neueste Version des Windows-Betriebssystems ist, ist es bei weitem nicht perfekt. Windows 10 Benutzer auf der ganzen Welt wurden von Tonnen von verschiedenen Problemen geplagt, eine davon ist die schreckliche Diese Betriebssystem-Version ist nicht kompatibel mit Startup Repair-Schleife. Dies ist ein Problem, bei dem ein Windows 10-Computer eines betroffenen Benutzers versucht, hochzufahren, ein oder mehrere Probleme zu erkennen, das Problem mithilfe der Starthilfe zu beheben, das Problem aufgrund der Kopie von Windows 10 nicht zu beheben. aus einem Grund, der noch nicht aufgedeckt wurde - ist nicht kompatibel mit Startup Repair, startet neu und der gleiche Zyklus wiederholt sich von vorne.
Benutzer, die von diesem Problem betroffen sind, stellen fest, dass ihr Computer nicht vollständig gestartet werden kann und nicht zum Begrüßungsbildschirm weitergeleitet wird. Die Protokolldateien von SrtTrail.txt der betroffenen Benutzer geben an, dass dieses Betriebssystem nicht mit der Starthilfe kompatibel ist - daher der Name dieses Problems. In den meisten Fällen betrifft dieses Problem nur Windows 10-Benutzer, die kürzlich von Windows 7, 8 oder 8.1 auf die neueste Windows-Version aktualisiert haben.
Da der Computer einfach nicht vollständig hochfahren kann und in dieser Phase stecken bleibt, sind die meisten von diesem Problem betroffenen Personen der Ansicht, dass die einzige Möglichkeit zur Behebung des Problems darin besteht, Windows 10 neu zu installieren kratzen. Während die Neuinstallation von Windows 10 das Problem sicher behebt, bedeutet dies, dass Sie erneut von vorn beginnen müssen und eine unnötig harte Lösung für ein Problem ist, das behoben werden kann, indem Sie die Treibersignaturerzwingung deaktivieren und dann den Computer neu starten. Ja, das ist richtig! Die tatsächliche Lösung für dieses Problem ist ziemlich einfach, insbesondere im Vergleich zur Windows 10-Neuinstallationsalternative.
Um die Durchsetzung der Treibersignatur zu deaktivieren, müssen Sie auf die erweiterten Reparaturoptionen von Windows 10 zugreifen. Sie haben verschiedene Möglichkeiten, wie Sie zum erweiterten Reparaturoptionen- Bildschirm von Windows 10 gelangen, und hier sind die einfachsten und effektivsten:
Option 1: Mash Shift + F8, während der Computer hochfährt
Es besteht die Möglichkeit, dass Sie auf die erweiterten Reparaturoptionen von Windows 10 ohne Hilfe von außen zugreifen können, indem Sie die Umschalttaste gedrückt halten und die F8- Taste wiederholt drücken, während der Computer hochfährt. Möglicherweise müssen Sie Ihren Computer neu starten und diesen Vorgang 4-5 Mal wiederholen, damit es funktioniert. Wenn diese Methode funktioniert, werden Sie zu einem Wiederherstellungsbildschirm geleitet, wo Sie auf Erweiterte Reparaturoptionen anzeigen klicken können, um auf die erweiterten Reparaturoptionen von Windows 10 zuzugreifen. Seien Sie jedoch gewarnt - dieser kleine Trick funktioniert nur bei einem kleinen Teil aller Windows 10 Computer, da die meisten davon (insbesondere neuere) dies nicht unterstützen.
PRO TIPP: Wenn das Problem bei Ihrem Computer oder Laptop / Notebook auftritt, sollten Sie versuchen, die Reimage Plus Software zu verwenden, die die Repositories durchsuchen und beschädigte und fehlende Dateien ersetzen kann. Dies funktioniert in den meisten Fällen, in denen das Problem aufgrund einer Systembeschädigung auftritt. Sie können Reimage Plus herunterladen, indem Sie hier klickenOption 2: Verwenden Sie ein Windows 10-Installationsmedium
Wenn Option 1 nicht für Sie funktioniert oder Sie einfach eine Option bevorzugen, die garantiert funktioniert, können Sie auch den Bildschirm Erweiterte Reparaturoptionen mit einer Windows 10-Installations-CD, DVD oder USB aufrufen. Wenn Sie kein Windows 10-Installationsmedium zur Hand haben, verwenden Sie diesen Artikel, um einen bootfähigen Windows 10-Installations-USB zu erstellen. So können Sie mit einem Windows 10-Installationsmedium auf die erweiterten Reparaturoptionen von Windows 10 zugreifen:
Legen Sie Ihr Windows 10-Installationsmedium in den Computer ein.
Starten Sie den Computer neu. Während der Computer hochfährt, greifen Sie auf seine BIOS-Einstellungen zu (die Anweisungen variieren je nach Hersteller der Hauptplatine des Computers, werden aber fast immer auf dem ersten Bildschirm angezeigt, wenn Sie den Computer hochfahren) und ändern die Startreihenfolge im Boot Registerkarte zum Starten von Ihrem Installationsmedium anstelle der Festplatte.
Speichern Sie die Änderungen und beenden Sie das BIOS.
Wenn Sie dazu aufgefordert werden, drücken Sie eine beliebige Taste, um von Ihrem Installationsmedium zu starten.
Wählen Sie Ihre bevorzugte Zeitzone, Sprache und Tastaturlayout und klicken Sie dann auf Weiter .
Wenn Sie auf einen Bildschirm mit der Schaltfläche Jetzt installieren in der Mitte des Bildschirms gelangen, suchen Sie in der unteren linken Ecke des Fensters nach Reparatur des Computers und klicken Sie auf. Sobald Sie dies getan haben, werden Sie zu den erweiterten Reparaturoptionen von Windows 10 weitergeleitet
Sobald Sie den Bildschirm Advanced Repair Options (Erweiterte Reparaturoptionen) erreichen, sind Sie mehr als halbwegs da! Um die Durchsetzung der Treibersignatur mithilfe der erweiterten Reparaturoptionen zu deaktivieren, müssen Sie Folgendes tun :
Klicken Sie im Bildschirm Wählen Sie eine Option auf Problembehandlung .
Klicken Sie auf Erweiterte Optionen .
Klicken Sie auf Windows-Starteinstellungen .
Klicken Sie auf Neu starten . Ihr Computer wird jetzt neu gestartet - erlauben Sie es.
Wenn der Computer hochfährt, werden die erweiterten Startoptionen angezeigt. Auf diesem Bildschirm markieren Sie mit den Pfeiltasten die Option Deaktivierung der Treibersignatur deaktivieren und drücken Sie die Eingabetaste, um sie auszuwählen. Ihr Computer sollte jetzt hochfahren, wie es soll und nicht in einem stecken Diese Betriebssystem-Version ist nicht kompatibel mit Startup Repair-Schleife.
PRO TIPP: Wenn das Problem bei Ihrem Computer oder Laptop / Notebook auftritt, sollten Sie versuchen, die Reimage Plus Software zu verwenden, die die Repositories durchsuchen und beschädigte und fehlende Dateien ersetzen kann. Dies funktioniert in den meisten Fällen, in denen das Problem aufgrund einer Systembeschädigung auftritt. Sie können Reimage Plus herunterladen, indem Sie hier klicken