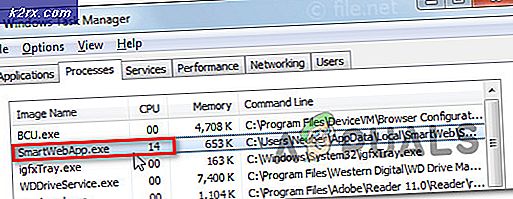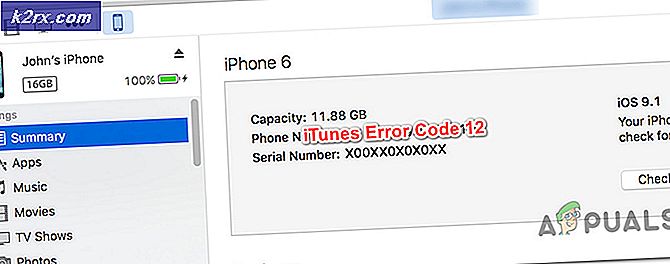Gelöst: REGISTRY_ERROR Blauer Bildschirm des Todes
Ein Bluescreen of Death (BSOD) ist der blaue Bildschirm, der angezeigt wird, wenn ein Windows-Computer unerwartet herunterfährt. Blue Screens of Death können durch einen der verschiedensten Gründe verursacht werden, von denen nur einer ein Fehler oder ein anderes Problem mit der Registry des betroffenen Computers ist. Wenn ein Registrierungsproblem einen BSOD verursacht, wird die Ursache des BSOD als REGISTRy_ERROR aufgelistet. Einmal mit einem REGISTRY_ERROR BSOD konfrontiert zu werden, ist kein großes Problem, aber jedes Mal, wenn Sie Ihren Computer für mehr als 4 Minuten im Leerlauf lassen oder Sicherheit und Wartung verwenden, um Ihren Computer zu warten, sind Sie mit einem REGISTRY_ERROR BSOD konfrontiert Problem.
Computer, die von diesem Problem betroffen sind, haben im Leerlauf eine CPU-Auslastung von mehr als 40%, während die normale CPU-Nutzung für einen Computer im Leerlauf nur 0-5% beträgt. Die BPU-Auslastung eines betroffenen Computers steigt weiter an, wenn er inaktiv ist. In der Regel wird der Computer nach etwa 4 Minuten heruntergefahren und zeigt den Eintrag REGISTRY_ERROR BSOD an. Derselbe REGISTRY_ERROR BSOD wird auch angezeigt, wenn ein betroffener Benutzer in der Systemsteuerung in Sicherheit und Wartung wechselt und auf Wartung starten klickt.
Es gibt keine universelle Ursache für dieses Problem. In einigen Fällen wird der Eintrag REGISTRY_ERROR BSOD durch einen echten Registrierungsfehler verursacht, in einigen Fällen durch eine oder mehrere fehlerhafte .NET Framework-Aufgaben, die ausgelöst werden, wenn betroffene Computer inaktiv sind manche werden durch etwas völlig anderes verursacht. Glücklicherweise kann das Problem REGISTRY_ERROR BSOD gelöst werden, und die folgenden Methoden haben sich als am effektivsten bei der Behebung dieses Problems erwiesen:
Lösung 1: Deaktivieren Sie alle .NET Framework-Aufgaben, die ausgelöst werden, wenn sich der Computer im Leerlauf befindet
Öffne das Startmenü .
Suchen Sie nach dem Aufgabenplaner .
Klicken Sie auf das Suchergebnis namens Taskplaner .
Doppelklicken Sie im linken Bereich auf Taskplanerbibliothek, um sie zu erweitern.
Doppelklicken Sie auf Microsoft, um es zu erweitern.
Doppelklicken Sie auf Windows, um es zu erweitern.
Suchen Sie und klicken Sie auf den Unterordner von .NET Framework, um den Inhalt im rechten Fensterbereich anzuzeigen.
Klicken Sie im rechten Fensterbereich mit der rechten Maustaste auf alle .NET Framework-Aufgaben, die sich unter Computer im Leerlauf befinden, und klicken Sie auf Deaktivieren, um sie zu deaktivieren. Normalerweise gibt es nur eine oder zwei solcher Aufgaben.
PRO TIPP: Wenn das Problem bei Ihrem Computer oder Laptop / Notebook auftritt, sollten Sie versuchen, die Reimage Plus Software zu verwenden, die die Repositories durchsuchen und beschädigte und fehlende Dateien ersetzen kann. Dies funktioniert in den meisten Fällen, in denen das Problem aufgrund einer Systembeschädigung auftritt. Sie können Reimage Plus herunterladen, indem Sie hier klickenSchließen Sie den Taskplaner, starten Sie den Computer neu, und Sie sollten nicht mehr mit dem Eintrag REGISTRY_ERROR BSOD konfrontiert werden, wenn Sie Ihren Computer im Leerlauf lassen oder wenn Sie Maintenance auf Ihrem Windows 10-Computer starten .
Lösung 2: Setzen Sie Ihren Windows 10-Computer zurück
Für den Fall, dass Lösung 1 nicht für Sie funktioniert, müssen Sie sich keine Sorgen machen, da die Mehrheit der Windows 10-Benutzer, die dieses Problem in der Vergangenheit hatten, nur durch das Zurücksetzen ihres Windows 10-Computers beheben konnten. Die Reset-Funktion von Windows 10 ist ein mehr als willkommenes Wiederherstellungsmedium, da es eine Menge verschiedener Probleme mit Windows 10 beheben kann. Um das Ganze abzurunden, löscht das Zurücksetzen eines Windows 10-Computers nicht unbedingt alle gespeicherten Benutzerdaten es. Um einen Windows 10-Computer zurückzusetzen, müssen Sie:
Öffne das Startmenü .
Klicke auf Einstellungen .
Klicken Sie auf Update und Sicherheit .
Klicken Sie im linken Bereich auf Recovery .
Klicken Sie im rechten Fensterbereich auf Erste Schritte unter PC zurücksetzen .
Klicken Sie entweder auf Meine Dateien behalten (wenn Sie möchten, dass der Computer zurückgesetzt wird, ohne die darauf gespeicherten Benutzerdaten zu verlieren) oder auf Alles entfernen (wenn Sie möchten, dass der Computer zurückgesetzt wird und alle darauf gespeicherten Benutzerdaten gelöscht werden Wenn Sie die Option " Alles entfernen" verwenden möchten, empfiehlt es sich, alle Daten / Dateien, die Sie nicht verlieren möchten, an einem sicheren Ort zu sichern.
Wenn Sie im letzten Schritt auf Alles entfernen geklickt haben, klicken Sie entweder auf Nur Dateien entfernen, um nur Ihre Dateien zu löschen oder Meine Dateien zu entfernen und das Laufwerk zu löschen, um Ihre Dateien zu löschen und Ihre Festplatte zu bereinigen (was länger dauert als die Alternative) . Wenn Sie im letzten Schritt auf Meine Dateien beibehalten geklickt haben, überspringen Sie diesen Schritt.
Wenn eine Warnung angezeigt wird, klicken Sie einfach auf Weiter .
Wenn Sie dazu aufgefordert werden, klicken Sie auf Zurücksetzen .
Sobald Sie auf Zurücksetzen klicken, wird der Computer neu gestartet und dann zurückgesetzt. Wenn / wenn Sie mit einem Bildschirm mit drei Optionen dazu aufgefordert werden, einen auszuwählen, klicken Sie auf Weiter .
Hinweis: Unabhängig davon, ob Sie die Option Meine Dateien beibehalten oder Alle entfernen auswählen, werden alle installierten Programme und Anwendungen deinstalliert. Sie müssen sie daher neu installieren, sobald der Computer erfolgreich zurückgesetzt wurde. Durch das Zurücksetzen eines Windows 10-Computers werden auch alle Einstellungen und Voreinstellungen auf ihre Standardwerte zurückgesetzt.
PRO TIPP: Wenn das Problem bei Ihrem Computer oder Laptop / Notebook auftritt, sollten Sie versuchen, die Reimage Plus Software zu verwenden, die die Repositories durchsuchen und beschädigte und fehlende Dateien ersetzen kann. Dies funktioniert in den meisten Fällen, in denen das Problem aufgrund einer Systembeschädigung auftritt. Sie können Reimage Plus herunterladen, indem Sie hier klicken