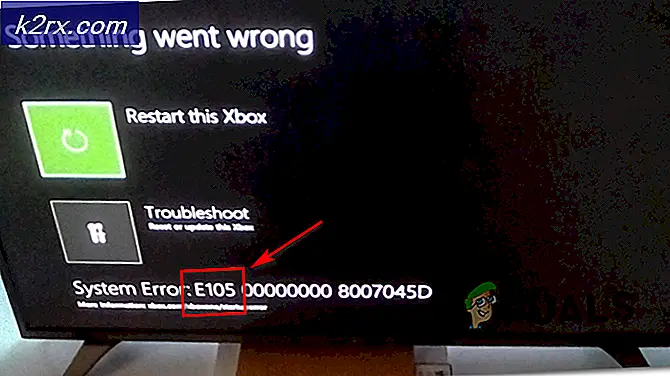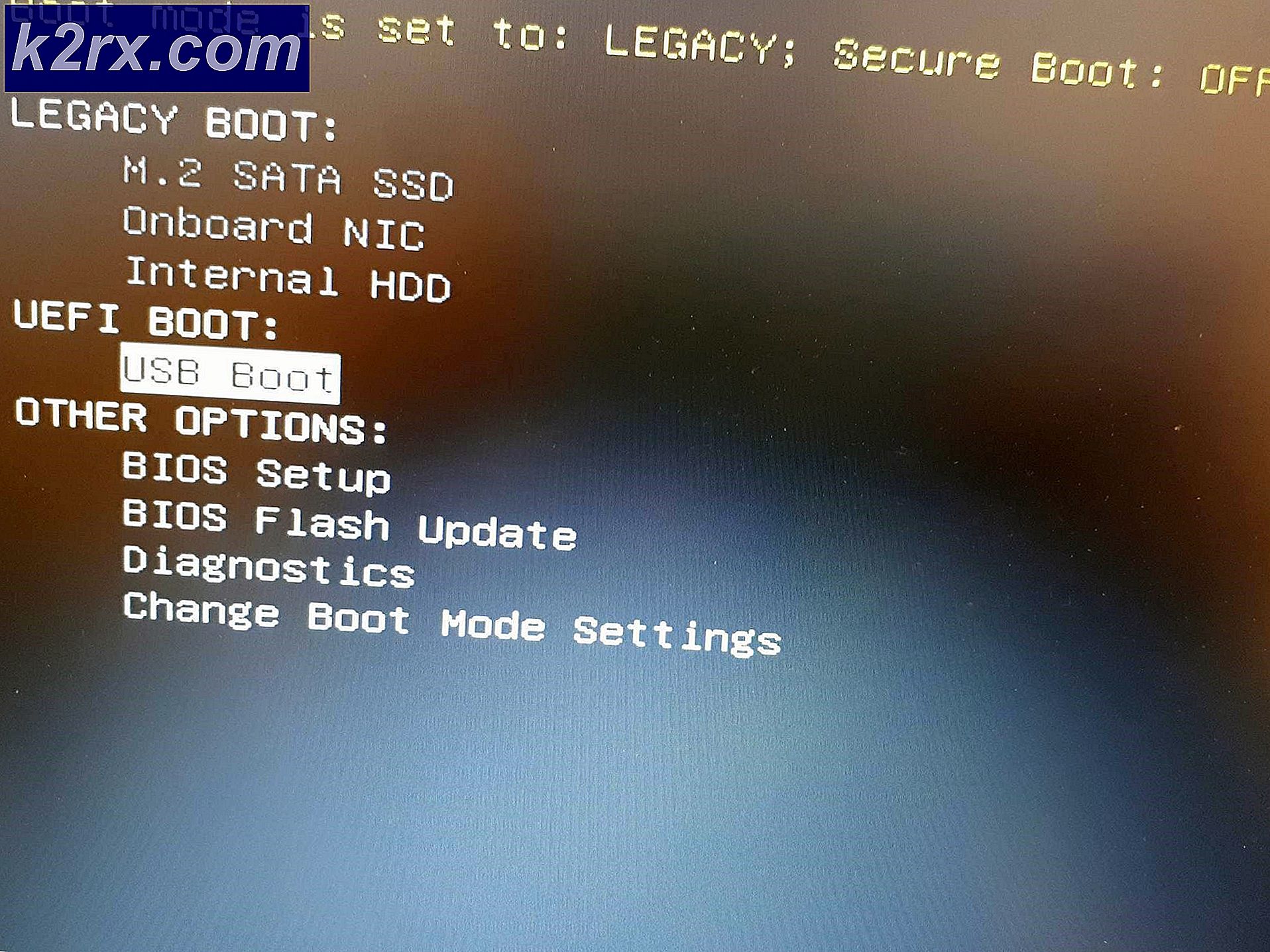So beheben Sie den iTunes-Fehlercode 12
Einige iTunes-Benutzer stoßen auf iTunes Fehlercode 12 Wenn Sie versuchen, Ihr iPhone, iTunes oder iPad über den Wiederherstellungsmodus auf einen früheren Status zurückzusetzen. Dieser Fehlercode wird angezeigt, wenn der Wiederherstellungsprozess letztendlich fehlschlägt. Es wird berichtet, dass dieses Problem sowohl bei der Windows- als auch bei der MacOS-Version von iTunes auftritt.
Wie sich herausstellt, gibt es verschiedene Ursachen, die dazu führen können, dass dieser bestimmte Fehlercode angezeigt wird. Hier ist eine Auswahlliste möglicher Schuldiger:
Methode 1: Deaktivieren oder Deinstallieren der Suite eines Drittanbieters (nur Windows)
Wenn dieses Problem unter Windows 7, Windows 8.1 und Windows 10 auftritt und Sie eine Sicherheitssuite eines Drittanbieters verwenden, besteht die Möglichkeit, dass es zu Konflikten mit Ihrer lokalen iTunes-Installation kommt und den 12-Fehlercode verursacht.
Dieses Problem wird von vielen Windows-Benutzern (insbesondere unter Windows 10) bestätigt.
Wenn dieses Szenario zutrifft, sollten Sie das Problem entweder durch Deaktivieren des Echtzeitschutzes oder durch Deinstallieren der überprotektiven AV-Suite beheben können.
Wenn Sie ein Antivirenprogramm oder eine Firewall eines Drittanbieters verwenden, klicken Sie zunächst mit der rechten Maustaste auf das Symbol Ihrer Sicherheitssuite (in Ihrem Taskleistensymbol) und suchen Sie nach einer Option, mit der Sie den Echtzeitschutz Ihrer Sicherheitssuite deaktivieren können.
Hinweis: Beachten Sie, dass dieser Vorgang je nach der von Ihnen aktiv verwendeten Suite eines Drittanbieters unterschiedlich ist. Bei einigen von ihnen ist dies möglicherweise nicht direkt über das Menü der Taskleiste möglich.
Beachten Sie jedoch, dass das Problem durch Deaktivieren des Echtzeitschutzes nicht behoben werden kann, wenn Sie eine Firewall eines Drittanbieters oder eine Sicherheitssuite verwenden, die eine enthält, da dieselben Sicherheitssuiten weiterhin fest installiert sind.
In diesem Fall können Sie nur die Suite eines Drittanbieters deinstallieren und prüfen, ob der Fehlercode 12 nicht mehr auftritt.
Hier ist eine Kurzanleitung dazu:
- Drücken Sie Windows-Taste + R. zu öffnen a Lauf Dialogbox. Geben Sie als Nächstes ein ‘Appwiz.cpl’ und drücke Eingeben das öffnen Programme und Funktionen Speisekarte.
- Sobald Sie in der Programme und Funktionen Scrollen Sie im Menü durch die Liste der installierten Programme und suchen Sie das Antivirenprogramm, von dem Sie glauben, dass es für dieses Problem verantwortlich ist.
- Befolgen Sie im Deinstallationsfenster die Anweisungen auf dem Bildschirm, um die Deinstallationssequenz abzuschließen, und starten Sie den Computer neu.
- Wiederholen Sie nach Abschluss des nächsten Startvorgangs die Aktion, die zuvor das Problem verursacht hat, und prüfen Sie, ob der Fehlercode 12 nicht mehr auftritt.
Wenn derselbe Fehlercode immer noch auftritt, fahren Sie mit der nächsten möglichen Korrektur fort.
Methode 2: Überprüfen oder ersetzen Sie das USB-Kabel
Laut der offiziellen Dokumentation von Apple können Sie diesen Fehlercode auch erwarten, wenn Sie mit einem fehlerhaften Micro-USB-Kabel arbeiten. In den meisten dokumentierten Fällen treten solche Probleme aufgrund korrodierter oder nicht kongruenter Kabel auf, die das Wiederherstellungsdienstprogramm letztendlich dazu zwingen, den 12-Fehlercode auszulösen.
Wenn Sie tatsächlich mit einem fehlerhaften Kabel zu tun haben, können Sie es nur ersetzen und prüfen, ob immer noch derselbe 12-Fehlercode auftritt, sobald Sie das neue Kabel für genau dasselbe Verfahren verwenden.
Wenn das Ersetzen des Kabels keinen Unterschied gemacht hat, da immer noch derselbe Fehlercode auftritt, fahren Sie mit der nächsten möglichen Korrektur fort.
Methode 3: Neuinstallation der iTunes-Anwendung
Wenn Sie mit keiner der oben genannten Methoden den iTunes 12-Fehlercode beheben konnten, besteht eine hohe Wahrscheinlichkeit, dass Sie mit einer Art von Beschädigung aus dem iTunes-Ordner zu tun haben. Es wurde bestätigt, dass dieses Problem sowohl unter MacOS als auch unter Windows auftritt.
Um dieses Problem zu beheben, müssen Sie die Hauptanwendung von iTunes (und die Supportanwendung unter Windows) neu installieren.
Natürlich sind die Anweisungen dazu je nach verwendetem Betriebssystem unterschiedlich. Unter macOS sind die Anweisungen viel einfacher, während Sie unter Windows sowohl die iTunes-Hauptanwendung als auch die unterstützenden Apps neu installieren müssen (je nachdem auf welcher iTunes-Version Sie verwenden).
Befolgen Sie je nachdem, ob Sie Windows oder macOS verwenden, die entsprechende Unteranleitung unten.
A. Neuinstallation von iTunes unter macOS
Unter macOS sind die Schritte zum erneuten Installieren einer iTunes-App, die Ihnen Probleme bereitet, ziemlich einfach. Sie müssen lediglich den App Store auf Ihrem Mac-Computer öffnen und in der unteren linken Ecke auf Ihren Namen klicken (oder auf Ihren Namen klicken, falls Sie noch nicht angemeldet sind).
Suchen Sie als Nächstes die iTunes-App und klicken Sie auf Erneut herunterladen Klicken Sie auf die Schaltfläche, um die App erneut zu installieren und das System am Ende dieses Vorgangs neu zu starten.
B. Neuinstallation von iTunes unter Windows
Wenn dieses Problem auf einem Windows-Computer auftritt, beachten Sie, dass die genauen Anweisungen zur Neuinstallation der iTunes-App je nach verwendeter Version unterschiedlich sind - iTunes Desktop oder iTunes UWP (Universal Windows Platform).
Befolgen Sie die Anleitung für die iTunes-Versionen, die Sie auf Ihrem Windows-Computer verwenden.
ITunes Desktop neu installieren
- Drücken Sie Windows-Taste + R. zu öffnen a Lauf Dialogbox. Geben Sie als Nächstes ein ‘Appwiz.cpl’ und drücke Eingeben das öffnen Programme und Funktionen Speisekarte.
- In derProgramme und FunktionenScrollen Sie auf dem Bildschirm durch die Liste der Anwendungen und suchen Sie den iTunes-Eintrag.
- Wenn Sie es gefunden haben, klicken Sie mit der rechten Maustaste darauf und wählen Sie Deinstallieren aus dem neu erscheinenden Kontextmenü.
- Führen Sie die Deinstallation des Hauptgeräts durch iTunes App, dann klicken Sie auf die Herausgeber Spalte oben, damit Sie alle verbleibenden iTunes-Abhängigkeiten deutlich sehen können. Jetzt, da Sie sie deutlich sehen können, deinstallieren Sie alles, was zurückbleibt und was von signiert ist Apple Inc.
- Nachdem Sie alle unterstützenden Softwareprogramme von Apple deinstalliert haben, starten Sie Ihren Computer neu und greifen Sie auf die zu Download-Link für iTunes Desktop Sobald der nächste Start abgeschlossen ist.
- Scrollen Sie auf der Download-Seite nach unten zuSuche nach einer anderen VersionAbschnitt und klicken Sie aufWindowsum die neueste Version von iTunes herunterzuladen.
- Öffnen Sie nach Abschluss des Downloads die ausführbare Installationsdatei und befolgen Sie die Anweisungen auf dem Bildschirm, um die neueste verfügbare Version von iTunes auf Ihrem Computer zu installieren.
Hinweis: Wenn Sie von der aufgefordert werden UAC (Benutzerkontensteuerung), klicken Ja Administratorzugriff gewähren.
- Starten Sie am Ende dieses Vorgangs Ihren Computer neu und prüfen Sie, ob der 12-Fehlercode nach Abschluss des nächsten Startvorgangs behoben ist.
Neuinstallation von iTunes UWP
- Drücken Sie Windows-Taste + R. zu öffnen a Lauf Dialogbox. Geben Sie als Nächstes ein "Ms-settings: appsfeatures"in das Textfeld und drücken Sie Eingeben das öffnenApps & FunktionenRegisterkarte der die Einstellungen App.
- Sobald Sie in derApps & FunktionenVerwenden Sie die Suchfunktion, um nach „iTunes ’. Klicken Sie anschließend in der Ergebnisliste auf iTunes und dann aufErweiterte Optionenaus dem neu erscheinenden Kontextmenü.
- Sobald Sie in der Erweitertes Menü Scrollen Sie in iTunes ganz nach unten zu Zurücksetzen Registerkarte und klicken Sie auf die Zurücksetzen Schaltfläche, um den Neuinstallationsprozess zu starten.
- Starten Sie nach Abschluss des Vorgangs Ihren Computer neu und öffnen Sie iTunes erneut, um festzustellen, ob der 12-Fehlercode jetzt behoben ist.