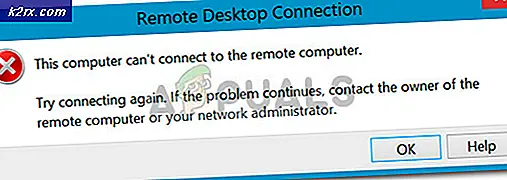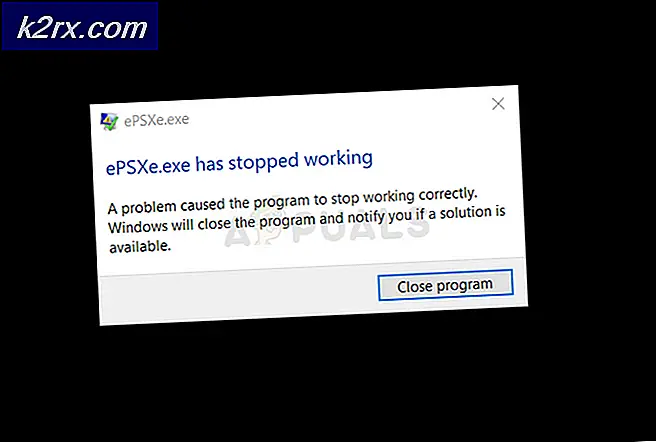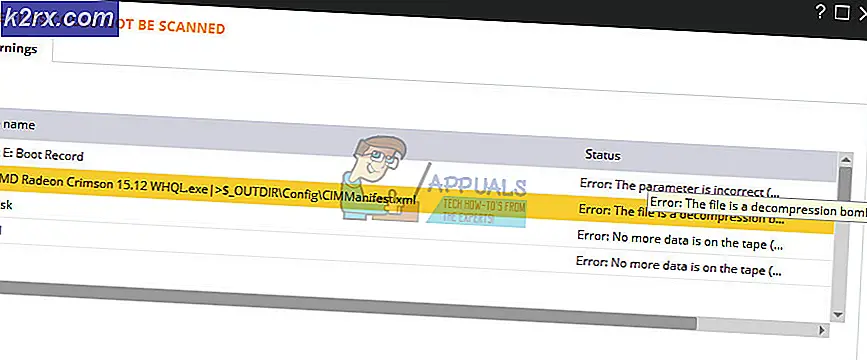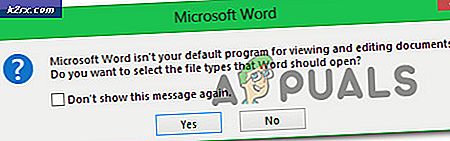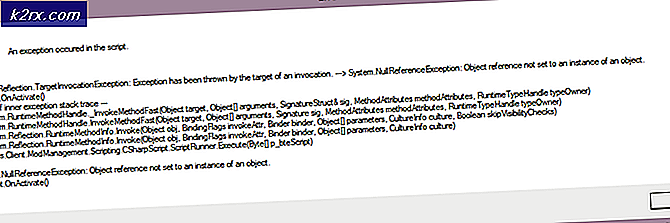Gelöst: Windows 10 speichert WiFi-Passwort nicht
Einige Benutzer berichteten über ein merkwürdiges Verhalten in Bezug auf Windows 10 und alle Netzwerke, mit denen eine Verbindung hergestellt werden soll. Wenn sie ihr Gerät über Kabel oder Ethernet verbinden, funktioniert alles gut, aber eine Verbindung über WiFi funktioniert nur, solange das Gerät läuft und nicht neu gestartet wurde - Nach dem Aufwachen aus dem Standby oder nach einem Neustart verliert Windows 10 die Verbindung zu das WiFi und kann nicht automatisch wieder verbinden. Der Benutzer wird dann aufgefordert, das gleiche Passwort erneut einzugeben, um sich mit dem Internet verbinden zu können. Sobald dies der Fall ist, wird die Verbindung ordnungsgemäß hergestellt, aber der Zyklus wird wiederholt, bis das System neu gestartet / überwintert oder ausgeschaltet wird. Das Hauptproblem hier ist, dass Ihr Windows 10 das WLAN-Passwort nicht speichern wird. In diesem Leitfaden werden wir drei Methoden auflisten, die Berichten zufolge für eine Reihe von Benutzern funktioniert haben.
Methode 1: Deinstallieren Sie den WiFi-Adapter
Halte die Windows-Taste gedrückt und drücke R. Geben Sie hdwwiz.cpl ein und klicken Sie auf OK. Erweitern Sie die Struktur des Netzwerkadapters, und notieren Sie sich den Namen Ihres WLAN-Adapters. Der Grund, warum ich Ihnen vorschlage, es aufzuschreiben, ist, weil wenn Sie (aus irgendeinem Grund) während der Durchführung der Schritte hier den Treiber verlieren oder wenn Sie den Treiber aktualisieren oder erneut herunterladen müssen, können Sie leicht eine Google-Suche für die Treiber, der den Namen des Adapters verwendet. Wenn Sie fertig sind, klicken Sie mit der rechten Maustaste auf den Namen Ihres WLAN-Adapters und wählen Sie Deinstallieren .
Starten Sie nun Ihren PC neu und der WLAN-Adapter sollte automatisch installiert werden. Erneut verbinden und erneut starten, um festzustellen, ob das Problem behoben wurde oder nicht. Wenn nicht, stellen Sie eine Verbindung zum WLAN her und laden Sie den neuesten Treiber für Ihren WLAN-Adapter aus dem Internet herunter. Installieren Sie es und starten Sie es erneut. Testen Sie dann, ob dies das Problem immer noch nicht löst (fahren Sie mit demselben Treiber mit Methode 2 fort).
Methode 2: Das Netzwerk vergessen
In einigen Fällen kann es hilfreich sein, Windows dazu zu veranlassen, das Netzwerk zu vergessen und es erneut hinzuzufügen.
Klicken Sie dazu auf die Schaltfläche Start, wählen Sie Einstellungen, dann Netzwerk und Internet, klicken Sie auf WLAN-Einstellungen verwalten, blättern Sie zu Bekannte Netzwerke verwalten, klicken Sie auf das fragliche WLAN und klicken Sie auf Vergessen .
PRO TIPP: Wenn das Problem bei Ihrem Computer oder Laptop / Notebook auftritt, sollten Sie versuchen, die Reimage Plus Software zu verwenden, die die Repositories durchsuchen und beschädigte und fehlende Dateien ersetzen kann. Dies funktioniert in den meisten Fällen, in denen das Problem aufgrund einer Systembeschädigung auftritt. Sie können Reimage Plus herunterladen, indem Sie hier klickenStarten Sie Ihren Computer neu und versuchen Sie erneut, eine Verbindung zum WiFi-Netzwerk herzustellen. Starten Sie den Computer neu und testen Sie, falls das Problem weiterhin besteht, fahren Sie mit Methode 3 fort.
Methode 3: Deaktivieren / aktivieren Sie den WiFi-Adapter
Halte die Windows-Taste gedrückt und drücke R. Geben Sie ncpa.cpl ein und klicken Sie auf OK. Klicken Sie mit der rechten Maustaste auf Ihren WLAN-Netzwerkadapter und wählen Sie Deaktivieren. Klicken Sie erneut mit der rechten Maustaste und wählen Sie Aktivieren. Erneut verbinden und testen, neu starten und testen.
Methode 4: Beenden Sie den WLAN-Autokonfigurationsdienst, und löschen Sie einige Wlansvc-Dateien
Eine weitere sehr effektive Methode, um dieses Problem zu beheben, besteht darin, den WLAN-Autokonfigurationsdienst zu beenden und dann, während der Dienst beendet wird, in das Stammverzeichnis des Computers zu wechseln und einige Dateien zu löschen, die den Wlansvc betreffen . Der Wlansvc ist der Dienst, der im Grunde alle Kommunikation zwischen Ihrem Computer und drahtlosen Netzwerken behandelt, und so kann das Löschen von Dateien, die zu es gehören (und das Zurücksetzen von es grundlegend) in vielen Fällen dieses Problem beheben. Um diese Lösung zu verwenden, müssen Sie:
Drücken Sie die Windows-Logo- Taste + R, um einen Lauf zu öffnen
Geben Sie Dienste ein. msc in den Run- Dialog und drücke Enter .
Scrollen Sie im Fenster Dienste nach unten, suchen Sie und klicken Sie mit der rechten Maustaste auf den Dienst mit der Bezeichnung WLAN AutoConfig .
Klicken Sie im Kontextmenü auf Stopp .
Drücken Sie die Windows-Logo- Taste + E, um den Datei-Explorer zu starten und navigieren Sie darin zum folgenden Verzeichnis:
X: \ Programmdaten \ Microsoft \ Wlansvc \
Hinweis: Das X in diesem Verzeichnis wird durch den Laufwerksbuchstaben für die Partition Ihrer Festplatte / SSD, auf der Windows 10 installiert ist, ersetzt.
Löschen Sie alles im Wlansvc- Ordner außer einem Ordner mit dem Titel Profile .
Öffnen Sie den Profile- Ordner und löschen Sie alles darin, mit Ausnahme eines Ordners namens interfaces .
Öffnen Sie den Schnittstellenordner und löschen Sie alles darin.
Schließen Sie den Datei-Explorer und klicken Sie im Fenster Dienste mit der rechten Maustaste auf den Dienst WLAN AutoConfig und klicken Sie auf Start .
Sobald Sie jeden einzelnen der unten aufgelisteten und beschriebenen Schritte abgeschlossen haben, stellen Sie eine Verbindung zu einem kennwortgeschützten drahtlosen Netzwerk Ihrer Wahl her und stellen Sie sicher, dass die Option zum automatischen Verbinden aktiviert ist. Sobald Sie fertig sind, starten Sie Ihren Computer neu und es sollte sich automatisch mit dem drahtlosen Netzwerk verbinden, sobald Sie sich einloggen.
PRO TIPP: Wenn das Problem bei Ihrem Computer oder Laptop / Notebook auftritt, sollten Sie versuchen, die Reimage Plus Software zu verwenden, die die Repositories durchsuchen und beschädigte und fehlende Dateien ersetzen kann. Dies funktioniert in den meisten Fällen, in denen das Problem aufgrund einer Systembeschädigung auftritt. Sie können Reimage Plus herunterladen, indem Sie hier klicken