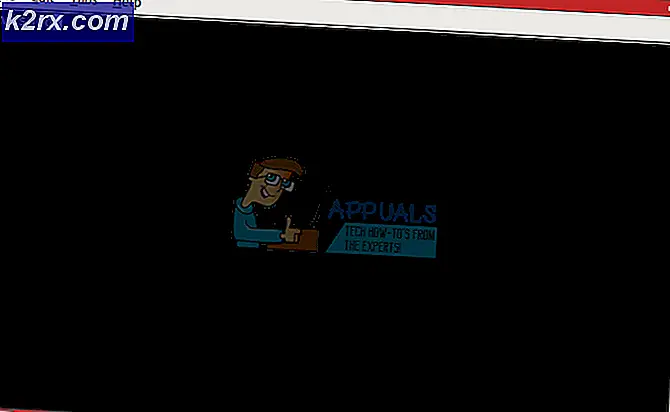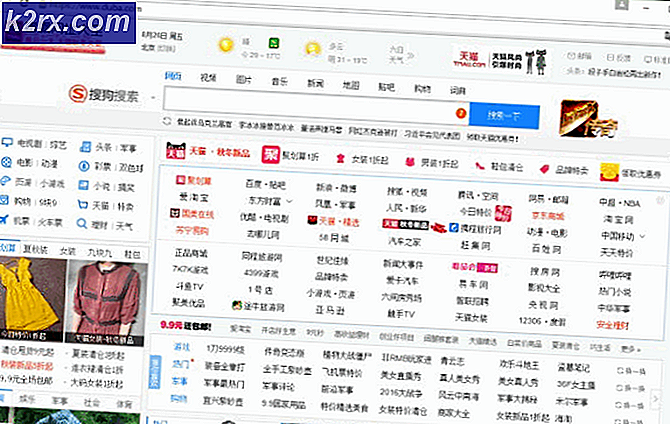Schritte zum einfachen Brennen eines ISO auf eine CD / DVD oder USB
Eine ISO-Datei ist ein digitales Duplikat einer physischen CD oder DVD. Eine ISO-Datei enthält alle Daten, aus denen die CD oder DVD, aus der sie erstellt wurde, besteht, alles in einer einzigen Datei. Während ISO-Dateien digitale Versionen von physischen CDs und DVDs sind, können sie nicht auf einem Computer ausgeführt oder angezeigt werden. Um eine ISO-Datei zu verwenden, muss sie auf eine CD, DVD oder USB gebrannt werden. Das Brennen einer ISO-Datei auf eine CD / DVD oder USB und das Brennen der Medien, auf die sie gebrannt wurde, klingt ziemlich kompliziert und verwirrend, ist aber in Wirklichkeit ein ziemlich einfacher Vorgang. Im Vergleich dazu ist es viel einfacher, ein ISO auf eine CD oder DVD zu brennen, als es auf einen USB-Stick zu brennen.
So brennen Sie ein ISO auf eine CD / DVD
Das Brennen einer ISO auf eine CD oder DVD ist äußerst einfach, da alle derzeit unterstützten Versionen des Windows-Betriebssystems - nämlich Windows Vista, Windows 7, Windows 8, Windows 8.1 und Windows 10 - ISO- und IMG-Dateien auf CDs brennen können DVDs direkt in sie eingebaut. Der Prozess, den Sie durchlaufen müssen, um eine ISO-Datei auf eine CD oder DVD zu brennen, variiert jedoch leicht von einer Version des Windows-Betriebssystems zur anderen.
In Windows Vista:
Legen Sie eine leere wiederbeschreibbare CD oder DVD in Ihr DVD / CD-RW-Laufwerk ein.
Drücken Sie die Windows Logo- Taste + E, um den Windows Explorer zu öffnen. Navigieren Sie im Windows Explorer zu dem Ordner, in dem sich die zu brennende ISO-Datei befindet (z. B. Desktop ). Klicken Sie auf die ISO-Datei, um sie zu markieren. Klicken Sie in der Symbolleiste oben links im Windows Explorer auf Disk-Image brennen oder brennen
Befolgen Sie die Anweisungen auf dem Bildschirm, um den Prozess zum Brennen des Disc-Images zu konfigurieren und zu starten.
In Windows 7:
Legen Sie eine leere wiederbeschreibbare CD oder DVD in Ihr DVD / CD-RW-Laufwerk ein. Drücken Sie die Windows Logo- Taste + E, um den Windows Explorer zu öffnen. Navigieren Sie im Windows Explorer zu dem Ordner, in dem sich die zu brennende ISO-Datei befindet (z. B. Desktop ). Von hier aus können Sie zwei Routen nehmen. Sie können entweder: Mit der rechten Maustaste auf die ISO-Datei klicken.
Klicken Sie auf Disk-Image brennen .
Folgen Sie den Anweisungen auf dem Bildschirm, um die ISO-Datei auf eine Disc zu brennen. Oder Sie können: Klicken Sie auf die ISO-Datei, um sie zu markieren. Klicken Sie in der Symbolleiste oben links im Windows Explorer auf Disk-Image brennen oder brennen . Befolgen Sie die Anweisungen auf dem Bildschirm, um den Prozess zum Brennen des Disc-Images zu konfigurieren und zu starten.
PRO TIPP: Wenn das Problem bei Ihrem Computer oder Laptop / Notebook auftritt, sollten Sie versuchen, die Reimage Plus Software zu verwenden, die die Repositories durchsuchen und beschädigte und fehlende Dateien ersetzen kann. Dies funktioniert in den meisten Fällen, in denen das Problem aufgrund einer Systembeschädigung auftritt. Sie können Reimage Plus herunterladen, indem Sie hier klickenIn Windows 8, 8.1 und 10
Legen Sie eine leere wiederbeschreibbare CD oder DVD in Ihr DVD / CD-RW-Laufwerk ein. Drücken Sie die Windows Logo- Taste + E, um den Windows Explorer zu öffnen. Navigieren Sie im Windows Explorer zu dem Ordner, in dem sich die zu brennende ISO-Datei befindet (z. B. Desktop ).
Klicken Sie mit der rechten Maustaste auf die ISO-Datei.
Klicken Sie im Kontextmenü auf Disk-Image brennen . Dadurch wird der Windows Disc Image Burner geöffnet - ein Dienstprogramm, das Microsoft ab Windows 8 in das Windows-Betriebssystem integriert hat.
Öffnen Sie das Dropdown-Menü im Feld Disc-Brenner: und wählen Sie den Disc-Brenner (DVD / CD-RW-Laufwerk), den Sie zum Brennen der ISO-Datei auf eine Disc verwenden möchten.
Klicken Sie auf Brennen, um mit dem Brennen der ISO-Datei auf die eingelegte CD oder DVD zu beginnen.
Warten Sie, bis die Leiste im Statusbereich voll ist. Dies zeigt an, dass die ISO-Datei erfolgreich auf die CD oder DVD gebrannt wurde.
Wie man ein ISO auf einen USB-Stick brennen kann
Das Brennen einer ISO-Datei auf ein USB-Flashlaufwerk ist komplizierter als das Brennen einer CD oder DVD, aber das liegt nur daran, dass in Windows kein Dienstprogramm für diesen Vorgang vorhanden ist. Da dies der Fall ist, müssen Sie ein Programm eines Drittanbieters verwenden, um eine ISO-Datei auf einen USB zu brennen, und soweit solche Programme gehen, gibt es keinen besseren Rufus . Um eine ISO-Datei mit Rufus auf einen USB-Stick zu brennen, müssen Sie:
Gehen Sie hierhin und laden Sie die neueste Version von Rufus herunter. Installiere Rufus auf deinem Computer.
Setzen Sie das USB-Flashlaufwerk ein, auf das Sie die ISO-Datei auf Ihrem Computer brennen möchten. Da Rufus den USB vor dem Brennen der ISO-Datei formatiert, stellen Sie sicher, dass alle wertvollen Daten auf dem USB-Gerät zuvor gesichert wurden. Feuert Rufus ab . Öffnen Sie das Dropdown-Menü unter Gerät und wählen Sie den USB-Stick, den Sie eingefügt haben.
Hinweis: Wenn Ihr USB-Stick nicht im Dropdown-Menü angezeigt wird, aber mit Ihrem Computer verbunden und sichtbar ist, klicken Sie auf das weiße umgedrehte Dreieck neben Formatoptionen und vergewissern Sie sich, dass die Option USB-Festplatten auflisten ausgewählt ist aktiviert.
Aktivieren Sie die Option Schnellformat, Erstellen eines bootfähigen Datenträgers mithilfe von: und Erstellen erweiterter Etiketten und Symboldateien, indem Sie sicherstellen, dass die Kontrollkästchen neben ihnen aktiviert sind.
Öffnen Sie das Dropdown-Menü neben der Option Eine bootfähige CD erstellen mit: und klicken Sie auf ISO-Image .
Klicken Sie auf das CD-ROM-Symbol neben dem Dropdown-Menü und wählen Sie die ISO-Datei aus, die Rufus auf den USB-Stick brennen soll.
Lassen Sie Rufus die ISO-Datei scannen, danach werden alle anderen Optionen im Rufus- Fenster automatisch konfiguriert. Klicken Sie danach auf Start und warten Sie, bis Rufus die ISO-Datei erfolgreich auf das USB-Laufwerk brennen kann.
PRO TIPP: Wenn das Problem bei Ihrem Computer oder Laptop / Notebook auftritt, sollten Sie versuchen, die Reimage Plus Software zu verwenden, die die Repositories durchsuchen und beschädigte und fehlende Dateien ersetzen kann. Dies funktioniert in den meisten Fällen, in denen das Problem aufgrund einer Systembeschädigung auftritt. Sie können Reimage Plus herunterladen, indem Sie hier klicken