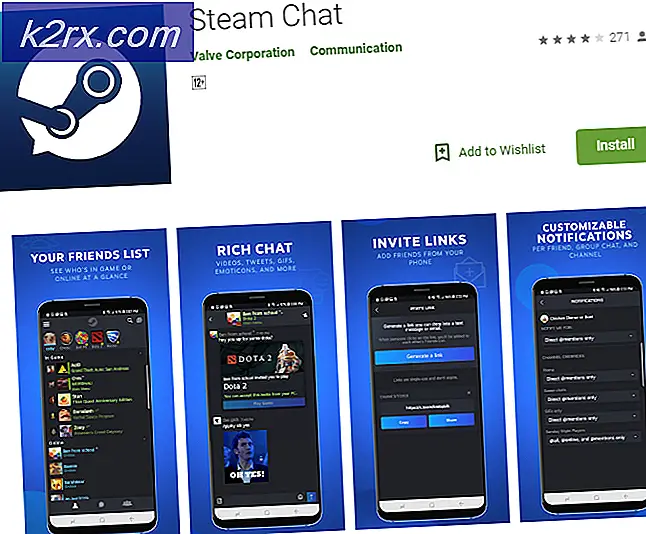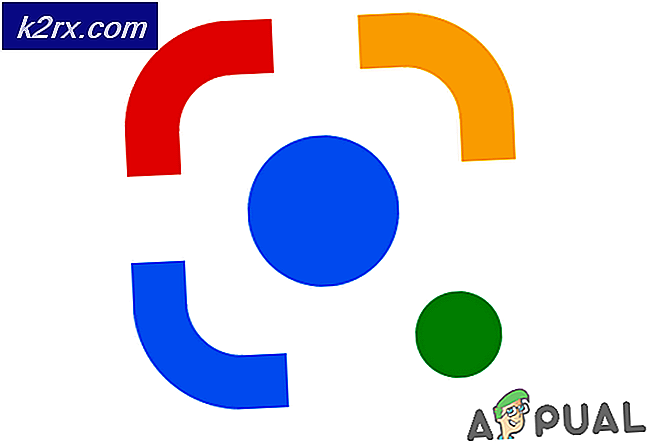Beheben: Zieldatenträgermodus funktioniert nicht
Der Zieldatenträgermodus ist hilfreich für den Zugriff auf den Inhalt eines Macbooks, das nicht von seinem eigenen Betriebssystem gestartet werden kann. Wenn Sie zwei Macbooks mit FireWire besitzen, können Sie diese so verbinden, dass eines als externe Festplatte auf dem anderen angezeigt wird. Dieser Modus funktioniert zwar auf dem Macbook einwandfrei, aber manchmal können die Benutzer den Zielcomputer auf dem Hostcomputer im Firewire-Modus nicht sehen. In diesem Artikel zeigen wir Ihnen einige Methoden, die anderen Benutzern bei der Behebung dieses Problems geholfen haben.
Versuchen Sie, beide Macbooks gleichzeitig herunterzufahren, bevor Sie mit den unten aufgeführten potenziellen Korrekturen fortfahren. Starten Sie den Zielcomputer, indem Sie auf drücken T. Drücken Sie die Taste, und starten Sie den Host-Computer mit gedrückter Optionstaste. Schauen Sie sich jetzt den Bildschirm an. Wenn das Firewire-Logo auf einem Mac angezeigt wird, können Sie das TDM aufrufen. Wenn die Festplatten- und Wiederherstellungsoptionen jedoch nur auf dem Bildschirm angezeigt werden, liegt ein Fehler vor, der Macs nicht zulässt Rufen Sie den Zieldatenträgermodus auf. Fahren Sie daher mit den unten angegebenen Abhilfemaßnahmen fort, um dieses Problem zu beheben.
Methode 1: Schalten Sie das Firmware-Passwort aus
Standardmäßig wird Ihr Mac von der integrierten Festplatte gestartet. Eine Startdiskette kann jedoch ein beliebiges Speichergerät sein, das ein mit Ihrem Macbook kompatibles Betriebssystem enthält. Wenn das Firmware-Kennwort auf Ihrem Macbook aktiviert ist, können Sie nicht über einen Kaltstart in den Zieldatenträgermodus wechseln. Verwenden Sie daher das Startup Security Utility, um sicherzustellen, dass der Firmware-Kennwortschutz aktiviert ist AUS.
- Starten Sie Ihr Macbook neu und halten Sie die Taste gedrückt Befehl + R. Tasten zum Eingeben in die Wiederherstellungsmodus.
- Von dem Dienstprogramme Navigieren Sie auf dem Bildschirm zum Menüpunkt Dienstprogramme und wählen Sie Firmware Password Utility.
- Vor Ihrem Bildschirm werden zwei Optionen angezeigt. Der erste, der besagt Kennwort ändern und die zweite mit dem Hinweis "Firmware-Passwort ausschalten". Wählen Sie aus diesen Optionen aus, um das Firmware-Kennwort auf zu setzen AUS.
- Geben Sie nun Ihr altes Firmware-Passwort ein, um es zu deaktivieren.
- Danach wählen Sie Beenden Sie das Firmware Password Utility. Starten Sie Ihren Mac neu und versuchen Sie erneut, den Zieldatenträgermodus zu starten.
Methode 2: Verwenden Sie eine externe Festplatte als Ziel-Mac
Der Zieldatenträgermodus ermöglicht die direkte Dateiübertragung von Ihrem Ziel-Mac auf Ihren Host-Mac, als wäre Ihr Ziel-Mac einfach eine externe Festplatte, die mit Ihrem Host-Mac verbunden ist. Neben der Verwendung eines anderen Mac zum Starten eines nicht reagierenden Systems im Zieldatenträgermodus kann auch ein funktionsfähiges System auf einem externen Laufwerk funktionieren. Wenn bei Ihrem Mac ein Softwareproblem auftritt, funktioniert das Booten von einem externen Laufwerk normalerweise. Befolgen Sie daher die unten angegebenen Schritte, um die externe Festplatte mit Ihrem Host-Mac zu verbinden.
- Schalten Sie Ihren Mac ein und halten Sie ihn gedrückt Befehl + R. unmittelbar nachdem Sie das Apple-Logo gesehen haben.
- Wenn Sie das Fenster macOS Utilities sehen, wählen Sie Dienstprogramme und dann Startsicherheitsdienstprogramm aus der Menüleiste.
- Wenn Sie aufgefordert werden, die Anmeldeinformationen einzugeben, klicken Sie auf "macOS-Kennwort eingeben", wählen Sie ein Administratorkonto aus und geben Sie dessen Kennwort ein.
- Wählen Sie nun Booten von externen Medien zulassenOption und verbinden Sie anschließend das externe Laufwerk mit dem Mac und Starten Sie neu es. Halten Sie beim Neustart die Taste gedrückt MÖGLICHKEIT Drücken Sie die Taste, bis Sie das Startauswahlmenü sehen.
- Lassen Sie die Wahltaste los, wenn das Fenster Startup Manager angezeigt wird, und wählen Sie das externe Volume aus, von dem Sie starten möchten. Sie werden feststellen, dass die externen Festplatten normalerweise mit einem orangefarbenen Symbol angezeigt werden.
- Wenn Sie mit dem Übertragen von Dateien fertig sind, können Sie Ihre Festplatte einfach wie jedes andere Ziel-Macbook auswerfen.
Methode 3: Legen Sie die Disc ein
Möglicherweise wird der Mac, den Sie im Zieldatenträgermodus verbinden möchten, auf dem anderen Mac nicht als Datenträger angezeigt. Führen Sie daher die folgenden Schritte aus, um den Datenträger bereitzustellen und dieses Problem zu beheben:
- Öffnen Sie das Festplatten-Dienstprogramm auf dem anderen Mac. Sie finden es in der Dienstprogramme Ordner Ihres Anwendungsordners.
- Um in den Zieldatenträgermodus zu gelangen, klicken Sie auf das Apple-Menü und wählen Sie Systemeinstellungen. Drücke den Startdiskette Klicken Sie anschließend auf die Schaltfläche Zieldatenträgermodus, um Ihren Mac im Zieldatenträgermodus neu zu starten.
- Die Zieldiskette sollte als Volume in der angezeigt werden Festplattendienstprogramm Seitenleiste. Wählen Sie dieses Volume aus und wählen Sie dann Datei => Bereitstellen in der Menüleiste.
- Wenn der Zieldatenträger mit FileVault verschlüsselt ist, werden Sie aufgefordert, ein Kennwort einzugeben, um den Datenträger zu entsperren und bereitzustellen. Geben Sie das Administratorkennwort für den Mac ein, den Sie im Zieldatenträgermodus gestartet haben.
- Die Festplatte sollte jetzt bereitgestellt und für die Dateiübertragung auf Ihrem Mac verfügbar sein.
Methode 4: Überwachen Sie die Kabel
Erkennen Sie die Anschlüsse an beiden Macbooks, damit Sie die kompatiblen Kabel auswählen können. Dieser Fehler tritt hauptsächlich aufgrund falscher Portverbindungen oder inkompatibler Hardware auf. Dieser Modus funktioniert, wenn beide Macbooks über einen der folgenden Ports miteinander verbunden sind:
- Thunderbolt 3 (USB-C)
- USB-C
- Blitz 2
- FireWire
Wenn einer oder beide Computer über einen Thunderbolt 3 (USB-C) - oder USB-C-Anschluss verfügen, können Sie diese wie folgt anschließen:
- Verwenden Sie das Apple Thunderbolt 3 (USB-C) -Kabel, um einen Thunderbolt 3 (USB-C) -Anschluss an einen anderen Thunderbolt 3 (USB-C) -Anschluss oder einen USB-C-Anschluss anzuschließen.
- Verwenden Sie das Apple Thunderbolt 3 (USB-C) -Kabel, um einen USB-C-Anschluss an einen anderen USB-C-Anschluss oder einen Thunderbolt 3-Anschluss (USB-C) anzuschließen.
- Verwenden Sie zum Anschließen eines Thunderbolt 3-Anschlusses (USB-C) an einen Thunderbolt 2-Anschluss den Thunderbolt 3-Adapter (USB-C) an den Thunderbolt 2-Adapter in Kombination mit einem Thunderbolt 2-Kabel.
- Verwenden Sie zum Anschließen eines USB-C-Anschlusses an einen USB-A-Anschluss ein USB-A-zu-USB-C-Kabel, das USB 3.0 oder USB 3.1 unterstützt, z. B. das Mophie USB-A-Kabel mit USB-C-Anschluss.
Problemumgehung: Wenn der Fehler weiterhin besteht, vermuten wir, dass das Laufwerk tot ist und nicht auf ein bootfähiges Volume reagiert, müssen Sie es ersetzen. Das interne Laufwerk muss von einem qualifizierten Techniker aus dem Computer entfernt werden. Alternativ zum Zielfestplattenmodus können Sie mit AirDrop Inhalte drahtlos zwischen zwei Mac-Computern senden.