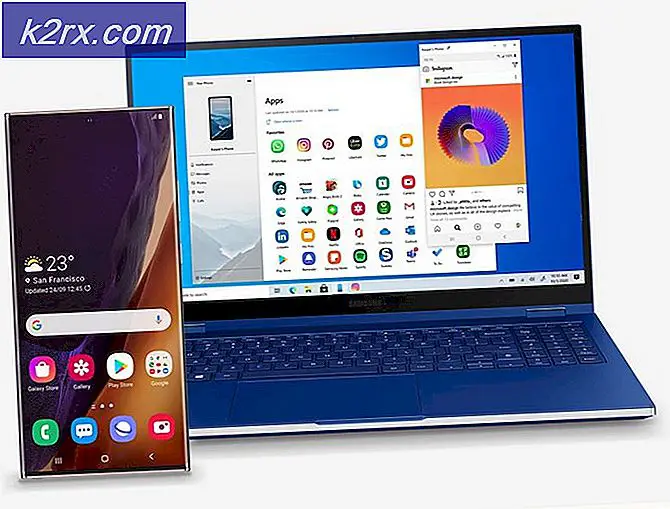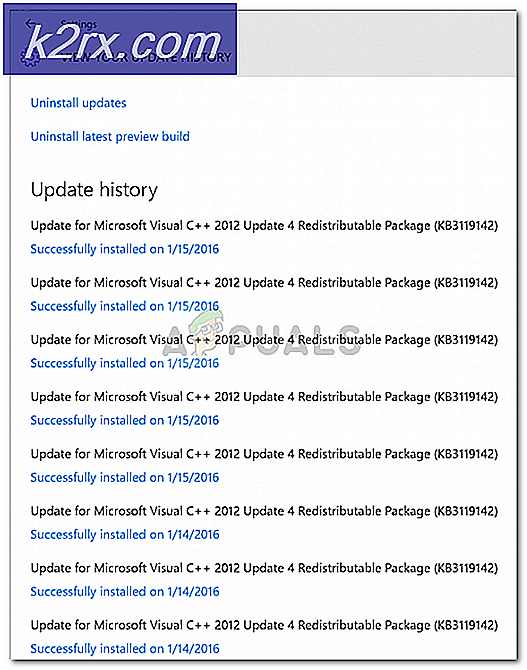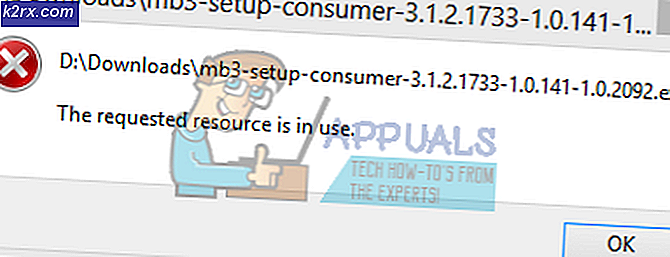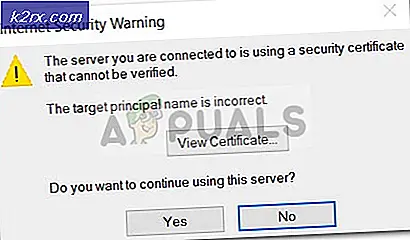Das System hat in dieser Anwendung einen Überlauf eines stapelbasierten Puffers festgestellt
Dieser Fehler hängt mit dem Pufferspeicher zusammen und tritt auf, wenn ein Anwendungsprogramm mehr Daten in den auf dem Stapel zugewiesenen Pufferspeicher schreibt, als tatsächlich zulässig ist. In diesem Fall besteht die Möglichkeit, dass die relevanten Daten beschädigt wurden und das Anwendungsprogramm abstürzt. Bevor Sie zu den unten aufgeführten Methoden springen, müssen Sie sicherstellen, dass Ihr Windows auf dem neuesten Stand ist.
Methode 1: Verwenden des Registrierungseditors zum Ändern der Systemeinstellungen
Der Registrierungseditor ist ein Tool in Windows, das verwendet wird, um die Konfigurationseinstellungen für die Systemprogramme und Treiber zu ändern. Bei dieser Methode entfernen wir den Schlüssel namens BannerStore, der sich im Ordner HKEY_LOCAL_MACHINE befindet, der die Konfigurationsdaten enthält, die von allen Benutzern unter Windows gemeinsam genutzt werden. Das Entfernen dieses Schlüssels hat das Problem für viele Benutzer gelöst. Bitte beachten Sie die folgenden Schritte.
- Geben Sie in die Windows-Suchleiste ein Regedit und öffnen Sie die Registierungseditor
- Navigieren Sie zu folgendem Pfad
Computer\HKEY_CURRENT_USER\Software\Microsoft\Windows\CurrentVersion\Explorer
- Suchen Sie den Schlüssel BannerStore unter dem Forscher Mappe
- Erstellen Sie zuerst ein Backup der Registrierung, klicken Sie auf Datei und klicken Sie auf Export
- Benennen Sie die Datei und speichern
- Benennen Sie nun den BannerStore-Ordner zum Beispiel in etwas anderes um BannerStore-alt
Methode 2: Verwenden von Deployment Image Service and Management zum Reparieren von Windows-Dateien
Bei dieser Methode verwenden wir ein Windows-Dienstprogramm namens Deployment Image Service and Management, mit dem wir ein installiertes Windows-Image reparieren können. Zuerst prüfen wir, ob die Dateien verfügbar sind und versuchen dann, sie zu reparieren.
- Öffnen Eingabeaufforderung als Administrator
- Art "DISM /online /Cleanup-Image / ScanHealth" und drücke Eingeben ausgeführt wird, prüft dies, ob die Dateien reparierbar sind.
- Art "DISM /Online /Cleanup-Image /Zustand wiederherstellen" und drücke Eingeben um die Dateien zu reparieren
- Starten Sie nach Ausführung der Befehle Ihr System neu und prüfen Sie, ob das Problem behoben wurde.
Methode 3: Führen Sie ein Upgrade mit dem Media Creation Tool durch
Bei dieser Methode verwenden wir die Medienerstellungstool um Windows auf die neueste Version zu aktualisieren. Media Creation Tool ist eine kostenlose Software von Microsoft, die verwendet wird, um ein Windows-Installationsmedium zu erstellen oder Windows direkt auf die neueste Version zu aktualisieren. Wir können die Upgrade-Option verwenden, um eine neue Kopie der neuesten Windows-Version zu kopieren, und dies ersetzt die beschädigten oder fehlenden Systemdateien. Dies dauert einige Zeit, da das Tool zuerst die Windows-Dateien herunterlädt und dann ein Upgrade durchführt.
- Laden Sie die . herunter Tool zur Medienerstellung und führen Sie die heruntergeladene Datei aus, die Software sucht nach Updates. Dies kann einige Zeit dauern und Sie sehen ein „Ein paar Dinge vorbereiten“ Meldung angezeigt.
- Drücke den Akzeptieren Lizenz-Button
- Wählen Sie im nächsten Bildschirm die Option aus Aktualisieren Sie diesen PC jetzt
- Aktivieren Sie während des Upgrades das Kontrollkästchen mit der Aufschrift Behalten Sie Ihre Apps und Dateien und klicken Sie auf Weiter. Dies ist sehr wichtig, da Sie sonst alle installierten Anwendungen und Ihre gespeicherten Daten verlieren.
- Das System wird während des Upgrades neu gestartet, um den Vorgang abzuschließen.