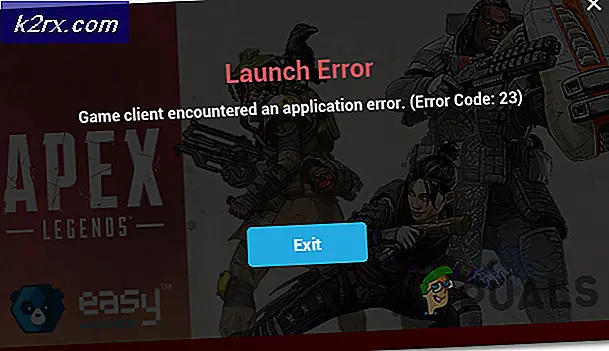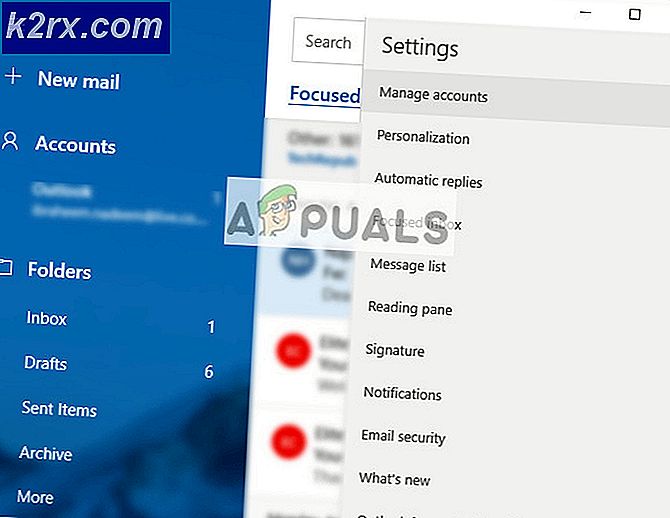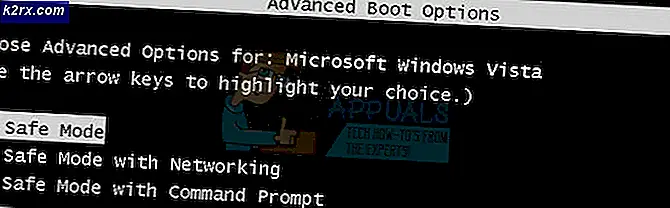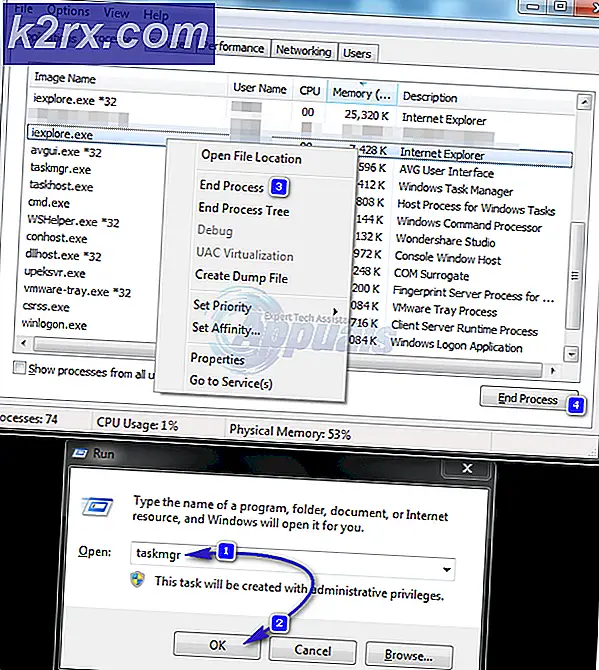So beheben Sie das BSOD "Netwtw06.Sys Failed" unter Windows 10
Ihr System wird möglicherweise angezeigt Netwtw06.sys BSOD fehlgeschlagen Fehler aufgrund veralteter Systemtreiber (insbesondere der Wi-Fi-Treiber als Netwtw06.sys ist ein Kabelless Treiber). Darüber hinaus kann eine beschädigte Windows-Installation auch zu einem Fehler führen.
Diese Fehlermeldung kann begleiten verschiedeneStoppcodes. Als Beispiel unten wird SYSTEM_THREAD_EXCEPTION_NOT_HANDLED angezeigt. Die Lösungen unten zielen auf alle Stoppcodes ab, bei denen dieser Fehler auftritt.
Einige Benutzer konnten das System nach einem stundenlangen Neustart des Systems verwenden, während andere Benutzer es nach dem Neustart kaum Minuten lang verwenden konnten. Bevor Sie mit den spezifischen Lösungen zur Behebung des Blue Screen of Death fortfahren, einen detaillierten Blick haben beim allgemeine Korrekturen für BSOD Fehler in Windows.
Lösung 1: Aktualisieren Sie Windows- und Systemtreiber auf den neuesten Build
Das Windows-Betriebssystem und die Systemtreiber werden aktualisiert, um den sich ständig weiterentwickelnden technologischen Fortschritten Rechnung zu tragen und die bekannten Fehler zu beheben. Möglicherweise tritt der Fehler jedoch auf, wenn Sie eine ältere Version von Systemtreibern oder Windows verwenden. In diesem Szenario werden Windows- und Systemtreiber aktualisiert (hauptsächlich in diesem Fall Netwtw06.sys, das sich auf das bezieht Intel Wi-Fi-Treiber) kann das Problem lösen.
- Aktualisieren Sie Windows manuell auf den neuesten Build.
- Aktualisieren Sie die Treiber Ihres Systems, insbesondere den Intel Wi-Fi-Treiber. Sie können auch den Intel-Treiber und den Support-Assistenten verwenden, um die Treiber automatisch zu aktualisieren.
- Überprüfen Sie nach dem Aktualisieren der Treiber, ob auf Ihrem System der Fehler behoben ist.
Lösung 2: Führen Sie einen Malware-Scan Ihres Systems durch
Wenn Ihr System mit Malware infiziert ist, kann dies die Hauptursache für den vorliegenden Fehler sein. In diesem Zusammenhang kann das Problem durch Ausführen eines Malware-Scans Ihres PCs behoben werden.
Nach Ihren Wünschen können Sie jedes Tool zum Entfernen von Malware verwenden. Wir empfehlen jedoch dasVerwendung von Malwarebytes.
Lösung 3: Setzen Sie den Wi-Fi-Treiber auf eine frühere Version zurück
Eine aktualisierte Version des Treibers ist nicht immer mit Ihrem aktuellen System kompatibel. Gleiches gilt für den Intel Wi-Fi-Treiber. Wenn vor dem Update des Wi-Fi-Treibers alles einwandfrei funktioniert hat, kann das Problem durch ein fehlerhaftes Update verursacht werden. In diesem Fall kann das Problem möglicherweise behoben werden, indem der Wi-Fi-Treiber auf eine ältere Version zurückgesetzt wird.
- Rechtsklick Klicken Sie auf die Windows-Schaltfläche und dann im Kontextmenü auf Gerätemanager.
- Erweitern Sie jetzt Netzwerkadapter und klicken Sie dann mit der rechten Maustaste auf Kabelloses Gerät und klicken Sie auf Eigenschaften.
- Navigieren Sie nun zu Treiber Registerkarte und klicken Sie auf die Rollback-Treiber Taste.
- Dann wählen für den Grund für Ihr Zurücksetzen, z. B. Vorherige Version des Treibers schien zuverlässiger zu sein, und klicken Sie dann auf Ja Taste.
- Warten Sie nun, bis der Rollback-Vorgang abgeschlossen ist. Wenn keine Rollback-Schaltfläche verfügbar ist, sollten Sie die herunterladen ältere Version von der Website des Herstellers und deinstallieren Sie die aktuell installierte Version.
- Überprüfen Sie nach dem Zurücksetzen des Treibers, ob Ihr System ordnungsgemäß funktioniert.
Lösung 4: Führen Sie eine Neuinstallation von Windows durch
Wenn für Sie bisher nichts funktioniert hat, kann das zur Diskussion stehende Problem durch eine beschädigte Windows-Installation verursacht werden. In diesem Szenario kann das Problem durch eine Neuinstallation von Windows behoben werden. Bevor Sie jedoch eine Neuinstallation durchführen, sollten Sie Windows zurücksetzen, um eine Beschädigung der Systemdateien auszuschließen. Stellen Sie außerdem sicher, dass der Arbeitsspeicher Ihres Systems das Problem nicht verursacht.